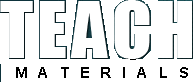
Популярные теги
9 мая SolidWorks День победы Древний Рим Живая организация Кара-Мурза Красная весна Кургинян Макаренко Мысли быстрого реагирования Образование Олди Осипов Питер Сенге Победа Преподаватели Пятая дисциплина РВС СССР Томас Кун Франкл Шаталов Ясюкова будущее будущий мир война западная философия индустриальный мир история кадеты кружок кукольный театр культура наука обучающиеся организации обучение общество общество знания параметризация постиндустриальный мир развитие сложные криволинейные поверхности спецификация творчество труд фашизм человек чтение школа энергетикаПоследние комментарии
24.01.2017 18:24
admin: Боевые роботы, точнее говоря, дистанционно управляемые боевы...
22.07.2016 19:35
admin: Еще одна цитата из книги, которую считаю интересной для публ...
Книга «Живая организация». Генетические алгоритмы в производственных процессах
25.03.2016 16:32
admin: … Я пошёл своей собственной тропой, не зная и не спрашивая н...
23.08.2015 16:51
admin: В принципе, связка Excel и SolidWorks может помочь добиться ...
Параметризованная сборка в SolidWorks. Часть III
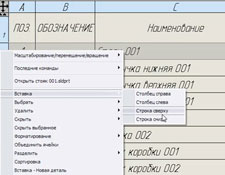
Урок №57 Петра Марценюка, в котором показано оформление чертежей параметризованной сборки. Много в этом уроке отметил для себя интересного, и вы, я надеюсь, тоже найдете для себя полезные приемы.
Итак, пройдусь кратко по заметкам, сделанным в ходе просмотра:
Связь заметок с размерами чертежа (30 – 35 мин)
Связь заметок со свойствами компонента чертежного вида (35 – 40 мин)
Работа с таблицей спецификации (1 ч 5 мин – 1 ч 30 мин)
Подробная навигация по уроку:
Начало - 5 мин
Открываем сборку дверной коробки, создание которой проходило в уроках 55 и 56. Для проверки правильности открывания двери, создадим дверные петли. Приступаем к созданию эскиза петли. Прорисовывать полностью дверные петли не обязательно.
5 - 10 мин
Заканчиваем создание эскиза дверной петли в сборке Дверное полотно.
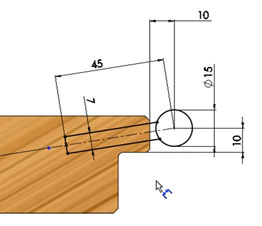
Для того, чтобы настроить открывание-закрывание двери, нужно такой же эскиз создать в сборке Дверная коробка и сделать новую сборку из двух подсборок.
Открываем сборку Дверная коробка и создаем такой же эскиз.
Примечание: если эскиз нужно разместить на другой плоскости, то выделяем эскиз в Дереве конструирования, щелчком на правой кнопке мыши вызываем контекстное меню и выбираем в нем команду Редактировать плоскость эскиза. Удаляем в поле Строка/грань существующую плоскость и вставляем нужную нам плоскость, путем выбора ее в Дереве конструирования.
10 - 15 мин
Копируем сборку и присваиваем ей имя Дверной блок ДВ-1 (в сборе) – Открывание.sldasm. Открываем созданный файл. Освобождаем дверное полотно от фиксации, а затем фиксируем дверную коробку. Для этого выделяем указанную подсборку в Дереве конструирования, щелчком на правой кнопке мыши вызываем меню и выбираем пункт Фиксированный. Теперь можно сделать так, чтобы дверное полотно крутилось на петлях относительно дверной коробки, а не наоборот.
Удаляем все сопряжения для дверного полотна. Высвечиваем эскизы (меню Вид – Эскизы) и сопрягаем эскизы петель дверного полотна и дверной коробки. Смотрим как открывается дверное полотно и накладываем сопряжения для определения максимального значения угла открывания дверного полотна.
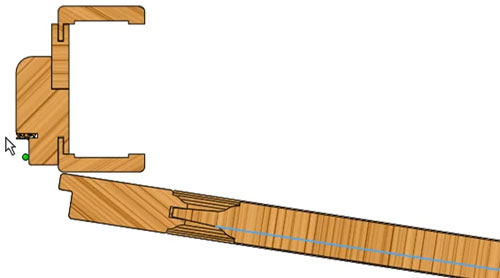
15 - 20 мин
Вставляем вид дверного блока в чертеж. Определяем значение угла открывания двери.
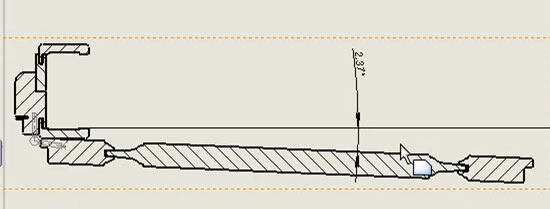
Закрываем чертеж.
20 - 25 мин
Приступаем к созданию документации основного блока.
25 - 30 мин
Линии разрезов образмериваем. Это делается для правильного перестраивания чертежных разрезов при редактировании моделей.
30 – 35 мин
На чертежных видах у нас проставлены габаритные размеры. Чтобы значения габаритов были проставлены в форматке чертежа (например, в таком виде: «Блок: 2036х856х120»), делаем следующее: 1)Создаем заметку и пишем в ней вводное слово (Не обязательно в указанном выше примере это слова «Блок:»); 2)Не закрывая заметку щелкаем на одном из проставленных габаритных размеров; 3)Вводим с клавиатуры в текст знак “x” и не закрывая заметку опять щелкаем на другом габаритном размере; 4) Вводим с клавиатуры в текст знак “x” и, опять таки, не закрывая заметку щелкаем на последнем из габаритных размеров. Получаем такой результат.
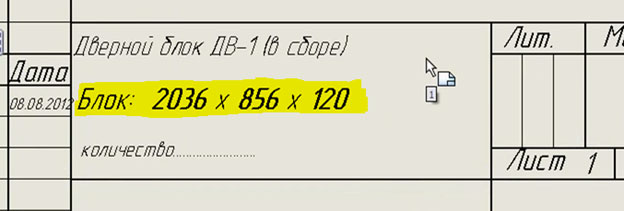
Проставляем имя файла модели в форматке. Для этого на поле чертежа вставляем заметку, слева в открывшемся меню выбираем кнопку Связать со свойством… Открывается окно. Убедимся, что переключатель стоит на пункте «С документа» и в списке ниже выбираем пункт «SW-имя файла (File Name)».
35 – 40 мин
Продолжаем образмеривать сборку.
Вставляем на поле чертежа чертежный вид еще одной детали. Для этого нажимаем на кнопку Вид модели и выбираем нужный нам файл. Делаем привязку к файлу, для того чтобы иметь возможность считывать имя файла непосредственно с чертежного вида, а не вводить его вручную. Для этого используем инструмент Заметка. Нажимаем на указанную кнопку, указываем на чертежный вид и щелкаем левой кнопкой мыши (ЛКМ). Появляется окно редактирования заметки и мы в левом окне выбираем команду Связать со свойством.
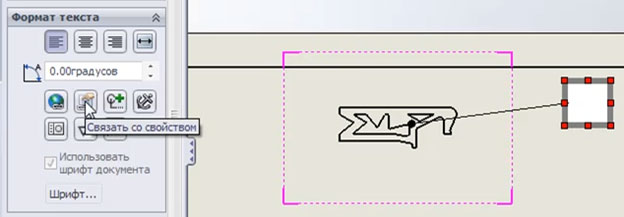
В открывшемся окне выбираем пункт «С компонента, к которому прикреплено примечание» и далее выбираем свойство «Имя файла». Вот что у нас получается в результате.
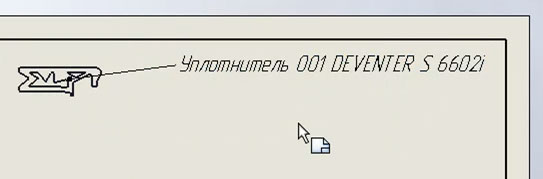
40 – 45 мин
В параметрических сборках следует осторожно относиться к созданию выносных видов, поскольку при построении такого вида делается привязка к элементу модели. При изменении модели могут возникнуть проблемы с чертежом.
Проставляем позиции.
45 – 50 мин
Делаем разрез дверного блока и переносим его на созданный лист. Автор урока показывает довольно неудобный способ такого переноса, а именно предлагает скопировать в буфер обмена и разрез и родительский вид. Далее следует вставка с помощью клавиш Ctrl+V.
Примечание:Можно сделать значительно проще. Непосредственно в Дереве конструирования перетащить вид с одного листа на другой.
50 – 55 мин
Продолжаем образмеривать чертеж.
55 мин – 1 ч
Создаем 3 лист чертежа и задаем ему формат А4. Прежде чем вставить чертеж каркаса, откроем сборку и создадим новую конфигурацию. Оставаясь в этой конфигурации, гасим (небольшое замечание: достаточно было просто скрыть) все элементы, кроме каркаса.
1 ч – 1 ч 5 мин
Вставляем дверной каркас в чертеж, заранее указывая, при этом, нужную нам конфигурацию. Прописываем габариты каркаса в форматку. Для того, чтобы размер с чертежа попал в заметку, на размере нужно щелкнуть левой кнопкой мыши. Заметка при этом должна быть в состоянии редактирования.
1 ч 5 мин – 1 ч 10 мин
Создаем лист спецификации и настраиваем его. Вставляем вид каркаса с первого листа. Вставляем список входящих в сборку деталей. Для этого переходим в основное меню Вставка – Таблицы – Спецификация… В открывшемся окне щелкаем на выпадающем списке Шаблон таблицы и выбираем в открывшемся окне нужный нам шаблон. Вставляем таблицу.
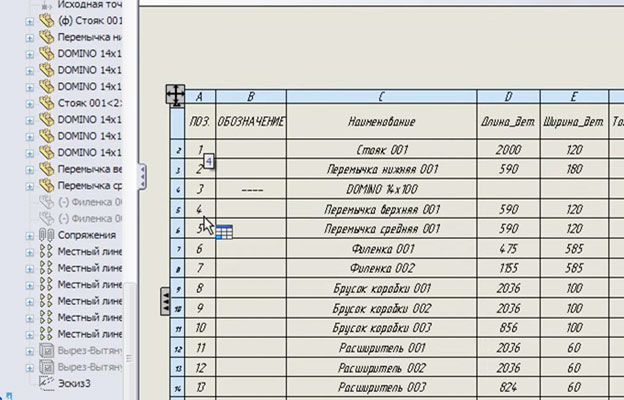
1 ч 10 мин – 1 ч 15 мин
Начинаем сортировку таблицы. Сделаем это в три этапа. На первом этапе выделяем крайние левые ячейки таблицы и переносим выделяющуюся при этом запись в требуемую позицию.
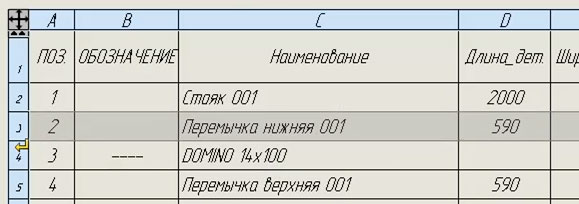
На втором этапе вставляем между записями горизонтальные разделители, т.е. разбиваем таблицу на подгруппы. Устанавливаем курсор на крайнюю левую ячейку, щелчком на правой кнопке мыши вызываем контекстное меню и выбираем в нем команду Вставка – Строка сверху.
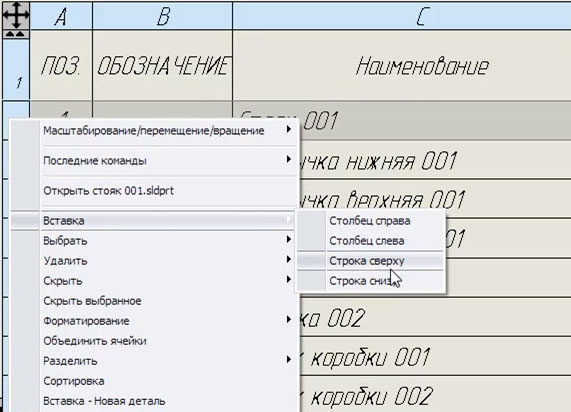
При вставке строки изменились значения в графе ПОЗ.
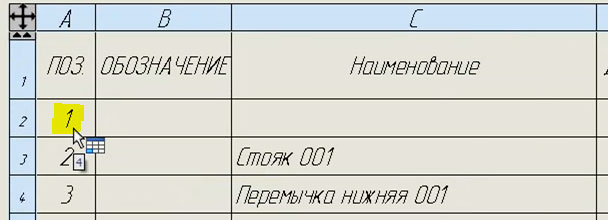
Чтобы вернуть прежние значения нужно установить курсор на крайнюю левую ячейку вставленной строки, щелчком на правой кнопке мыши вызываем контекстное меню и выбираем в нем команду Скрыть номер позиции. После чего выделяем всю строку и, как и в случае работы в Excel, объединяем ячейки. Получаем одну неразрывную строку. Пишем в строке заголовок.
1 ч 15 мин – 1 ч 20 мин
Заполняем столбец ОБОЗНАЧЕНИЕ. Делаем это вручную, без использования связанных заметок (к сожалению). Но существенный плюс все же есть. Дело в том, что прописанные таким образом обозначения автоматически записываются в свойства моделей. Если присваивать номера обозначения не по классификатору, а произвольным образом, то такой подход является удобным.
1 ч 20 мин – 1 ч 25 мин
Заполняем в таблице столбец Материал. Если ряду деталей назначается один материал, то можно выделить соответствующие ячейки, щелчком на правой кнопке мыши вызвать контекстное меню и выбрать команду Введите множественные значения свойств.
1 ч 25 мин – 1 ч 30 мин
Заполняем столбец Отделка и при этом используем формулы. Выделяем ячейку столбца и в появившемся появившейся панели инструментов нажимаем кнопку Уравнения. Появляется окно.
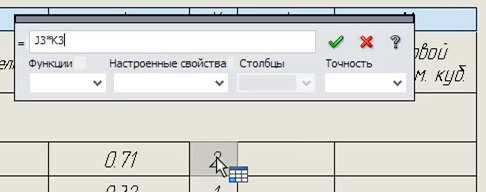
Щелкаем на ячейке в которой стоит значение 0,71, вводим с клавиатуры знак «*», и щелкаем на ячейке, в которой стоит значение 2. Получается формула “=J3*K3”. И нажимаем на зеленую галочку. Получаем результат вычислений.
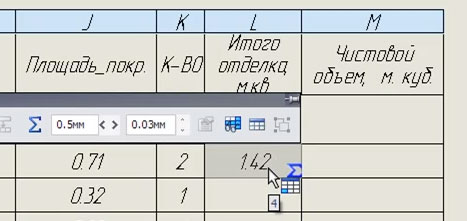
Далее повторяем данные операции для всех ячеек столбца.
Заполняем ячейки столбца Чистовой объем аналогичным образом (т.е. с использованием уравнений).
Суммируем значения трех столбцов: К-ВО, Итого отделка и Чистовой объем. Ниже показан рисунок который отображает процесс ввода формулы суммирования для столбца К-ВО.
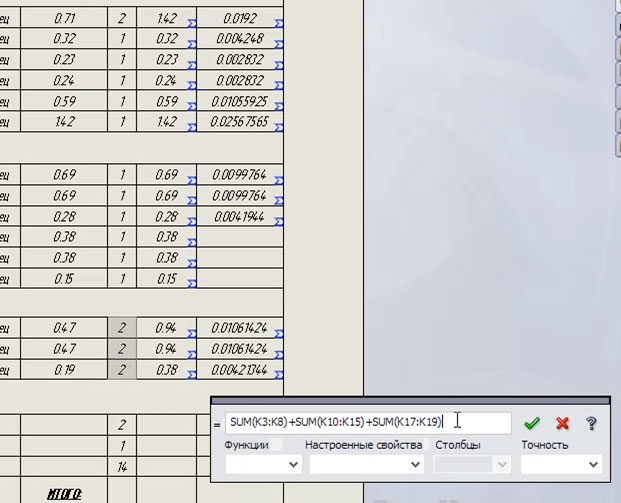
1 ч 30 мин – 1 ч 35 мин
Делаем заголовок спецификации: Спецификация Дверного блока ДВ-1.СБ. Размеры сечения: 2036х856х120. Где размеры сечений являются ссылками на соответствующие габаритные размеры. О том, как вставлять такие ссылки было показано ранее (см. 30 – 35 мин урока).
1 ч 35 мин – 1 ч 40 мин
Сохраняем сборочные чертежи и спецификацию в формате pdf. Приступаем к деталировке.
1 ч 40 мин – 1 ч 45 мин
Вставляем в чертеж еще раз деталь, которую мы должны образмерить, и указываем, что это должен быть изометрический вид.
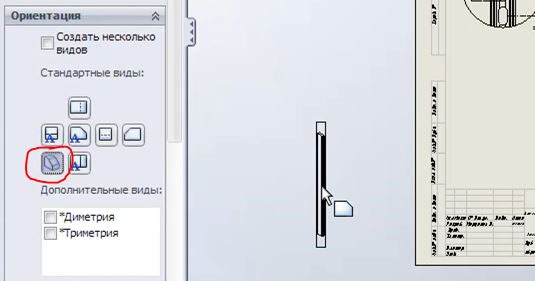
Применяем инструмент Местный вид и получаем такое изображение.
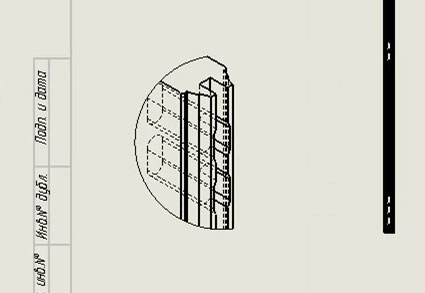
Сохраняем файл в формате pdf.
1 ч 45 мин – 1 ч 50 мин
Проверяем правильность работы параметризированной сборки.
Сам урок вы можете скачать на сайте Петра Марценюка.
Авторизация / Регистрация
Комментарии: