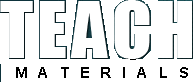
Популярные теги
9 мая SolidWorks День победы Древний Рим Живая организация Кара-Мурза Красная весна Кургинян Макаренко Мысли быстрого реагирования Образование Олди Осипов Питер Сенге Победа Преподаватели Пятая дисциплина РВС СССР Томас Кун Франкл Шаталов Ясюкова будущее будущий мир война западная философия индустриальный мир история кадеты кружок кукольный театр культура наука обучающиеся организации обучение общество общество знания параметризация постиндустриальный мир развитие сложные криволинейные поверхности спецификация творчество труд фашизм человек чтение школа энергетикаПоследние комментарии
24.01.2017 18:24
admin: Боевые роботы, точнее говоря, дистанционно управляемые боевы...
22.07.2016 19:35
admin: Еще одна цитата из книги, которую считаю интересной для публ...
Книга «Живая организация». Генетические алгоритмы в производственных процессах
25.03.2016 16:32
admin: … Я пошёл своей собственной тропой, не зная и не спрашивая н...
23.08.2015 16:51
admin: В принципе, связка Excel и SolidWorks может помочь добиться ...
Параметризованная сборка в SolidWorks. Часть V
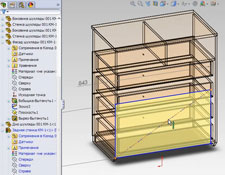
Урок №59 Петра Марценюка. Автор продолжает рассказывать о тонкостях построения параметризованной сборки. Начало рассказа – урок №58.
Наиболее интересные и важные моменты урока:
Запись в таблицу свойств размеров детали в формате: Л(184,5) В(900) П(184,5) Н(900). Очень интересно. (10 -15 мин урока).
Вставка новой детали в сборку и наложение сопряжений (20 -25 мин урока).
Создание детали (накладки на фасад) с использованием панели инструментов Сварные детали (25 -40 мин).
Изменение профиля сварной детали в контексте сборки (45 -55 мин).
Добавление детали в Библиотеку проектирования (55 мин – 1 час 10 мин)
Создание конфигураций сборки с помощью таблицы параметров (1 час 15 мин – 1 час 20 мин)
Начало - 5 мин
Вступление.
5 -10 мин
Редактируем эскиз фасада. Необходимо сделать привязку длины кромки к длине детали. Для этого выделяем деталь в области построения, нажимаем правую кнопку мыши и выбираем в открывшемся окне пункт Открыть деталь.
Деталь открывается в новом окне. В Дереве конструирования выделяем единственно находящийся там эскиз, нажатием на правой кнопке мыши вызываем контекстное меню и выбираем в нем Редактировать эскиз. Удаляем в эскизе все элементы построения и начинаем создавать его заново.
Для этого выделяем кромку детали и на панели инструментов нажимаем на кнопку Смещение объектов. В строке Параметры задаем значение 20 мм.
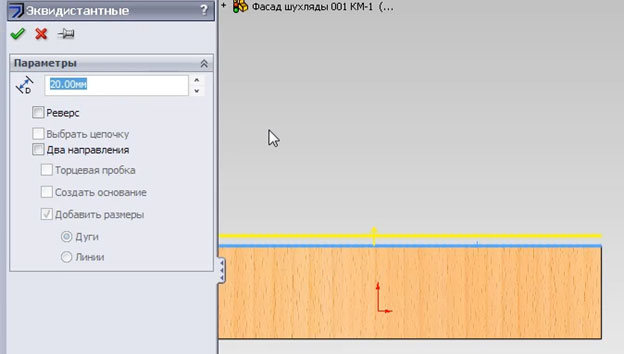
Повторяем действия для других кромок детали. Теперь длина линий четко соответствует длине кромок детали.
Заходим в уравнение Длина кромок.
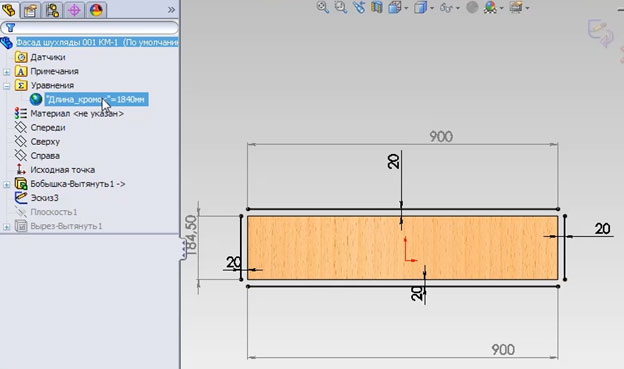
Редактируем уравнение. Значения длин кромок берутся непосредственно с эскиза. Нужно щелкнуть на имени эскиза в Дереве конструирования, станут видны размеры эскиза, после чего достаточно щелкнуть на размере, чтобы добавить его в уравнение.
10-15 мин
Добавляем в таблицу свойств детали параметр КРОМКА. Для этого нажимаем на панели инструментов кнопку Свойства детали и в открывшемся окне вводим имя переменной.
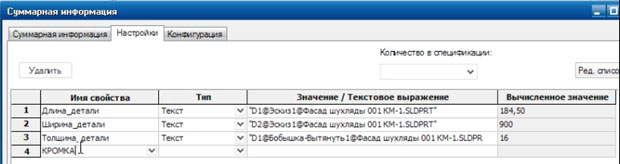
Теперь нам нужно сделать так, чтобы значения длин сторон детали записались в таблицу в формате: Л(184,5) В(900) П(184,5) Н(900). Где Л – обозначение левой кромки, В – верхняя кромка, П – правая кромка, Н – нижняя кромка. Эти данные впоследствии из таблицы свойств детали можно будет достать и нужным образом обработать.
Чтобы осуществить задуманную операцию переходим в столбец Значение/Текстовое выражение и вводим выражение Л(). После чего устанавливаем курсор внутри напечатанных скобок, переходим в Дерево конструирования и выделяем эскиз с нужными нам размерами.
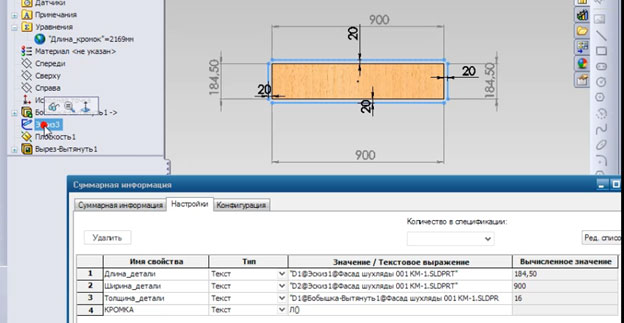
Щелкаем на размере длины левой кромки. Размер отображается в таблице свойств детали.
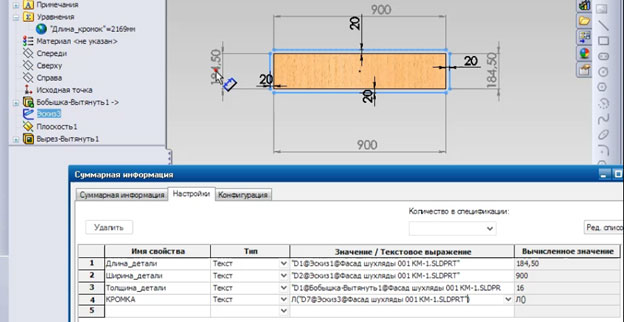
Повторяем операцию для верхней, правой и нижней кромки. Показываем на каких сторонах нужно клеить кромку (в данном случае на всех четырех сторонах). Получаем на выходе такой вид таблицы.
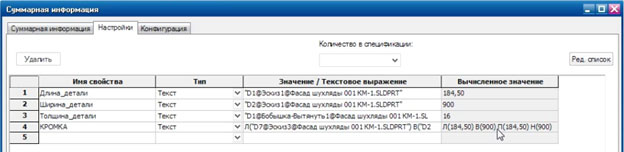
15-20 мин.
Вводим в таблицу еще один параметр – КРОМКА_ДЛИНА. В окне Значение/Текстовое выражение открываем выпадающий список и выбираем уравнение Длина_кромок (см. выше 5 – 10 мин урока).
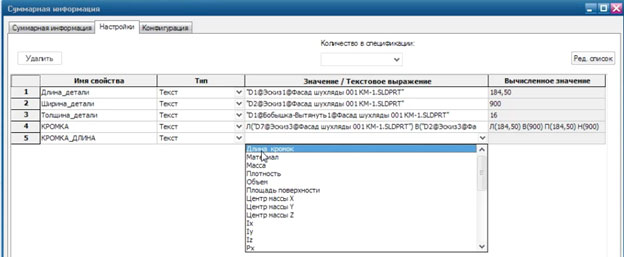
Не всегда параметр КРОМКА_ДЛИНА нужен. Поэтому автор урока дает совет: если параметр не нужен, откройте в Дереве конструирования уравнение для редактирования и введите «=0». В этом случае таблица свойств детали сохранит свою структуру и удастся избежать ошибок, связанных с перестроением строк и столбцов.
20-25 мин
Добавим в модель комода заднюю стенку. Для этого скопируем деталь Дно шухляды 001 КМ-1, переименуем новый файл в Задняя стенка КМ-1.
При редактировании детали мы видим, что эскизные размеры не получается изменить. Это получается по причине их связи с внешними размерами. Выделяем размеры, переходим в окно существующие взаимосвязи и удаляем лишнее.
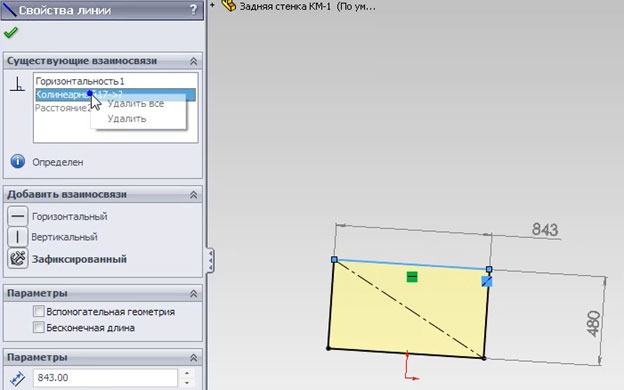
Вставляем заднюю стенку в сборку. Накладываем сопряжения. Нам нужно, чтобы размеры задней стенки менялись при изменении размеров комода. Для этого открываем деталь для редактирования в контексте сборки.
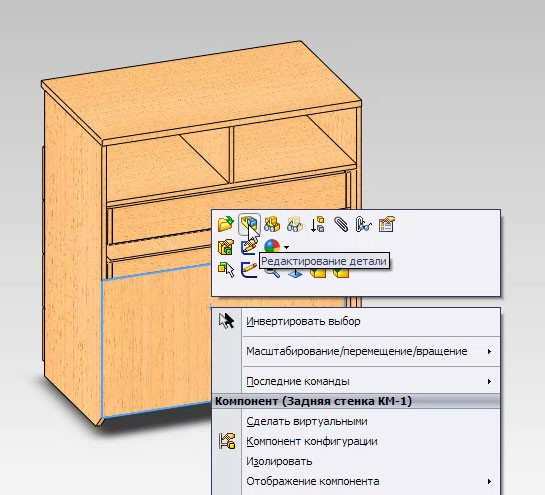
Открываем эскиз задней стенки для редактирования и накладываем сопряжения.
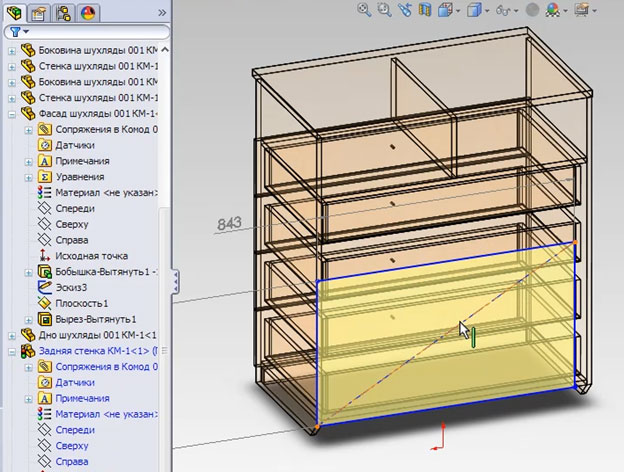
Пример наложения взаимосвязи Коллинеарный.
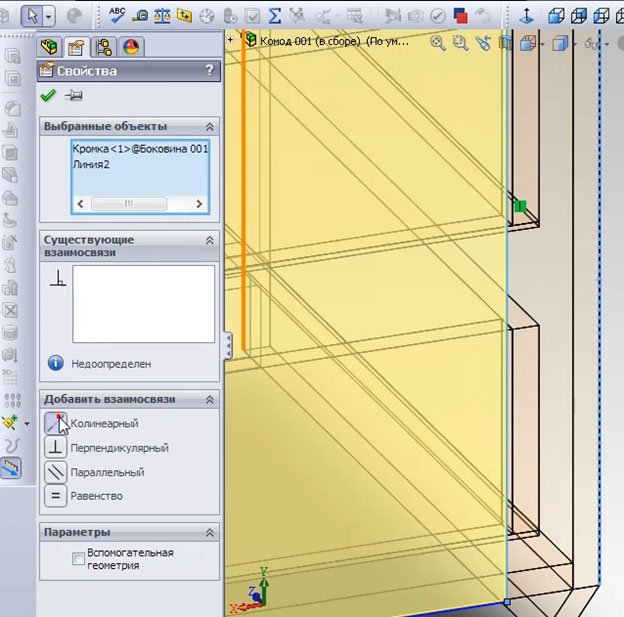
25-30 мин
Создадим библиотеку профилей для накладок. Для этого мы создаем новую деталь и открываем эскиз для редактирования. Эскиз детали образмериваем так, как показано на рисунке ниже.
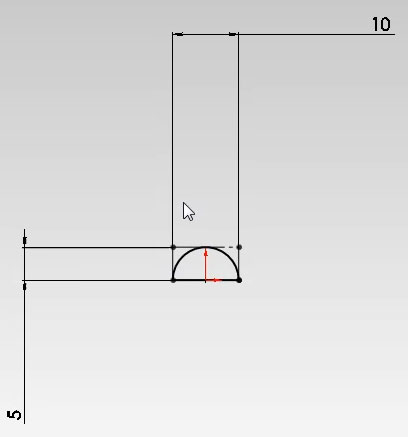
Теперь выделяем эскиз в Дереве конструирования, переходим в пункт меню Файл – Сохранить как… Выбираем в окне тип сохраняемого файла – Lib Feat Part и переходим в папку, в которой SolidWorks сохраняет профиля сварных конструкций. В данном случае переходим по адресу: С:\Program Files\SolidWorks Corp\SolidWorks\data\weldment profiles (адрес папки на других компьютерах может отличаться). Добавляем свою папку и называем ее, например, МЕБЕЛЬНЫЕ ПРОФИЛЯ.
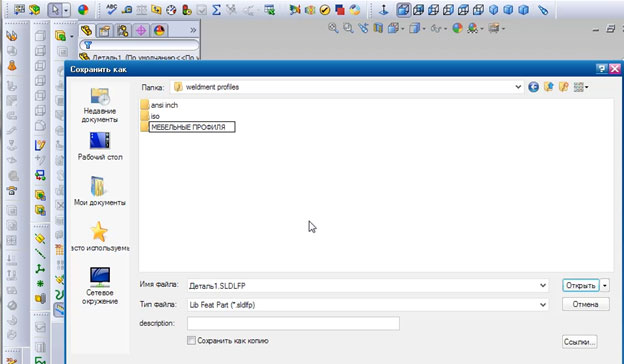
30 – 35 мин
В папке МЕБЕЛЬНЫЕ ПРОФИЛЯ создаем еще одну папку – НАКЛАДКИ ДЕКОРАТИВНЫЕ. Сохраняем в эту папку файл 10х5-Р5 с эскизом профиля.
Добавим еще один профиль. Можно повторить процедуру создания файла, а можно и отредактировать имеющийся профиль и сохранить его под другим именем.
Создадим деталь Накладка на фасад 001. Для этого потребуется используем панель инструментов Сварные детали.
35 - 40 мин
Создаем эскиз накладки. Проставляем размеры, но помним, что определять их мы будем в контексте сборки. Выделяем размеры, нажатием на правой кнопке мыши вызываем окно контекстного меню и нажимаем на пункт Управляемый размер.
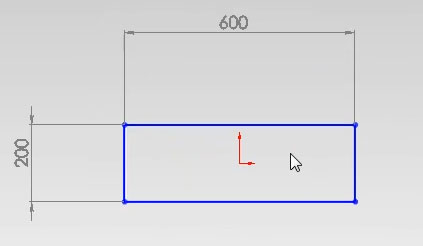
Закрываем эскиз и начинаем работать с панелью Сварные детали. Нажимаем на кнопку Конструкция. Заполняем поля в появившемся окне.
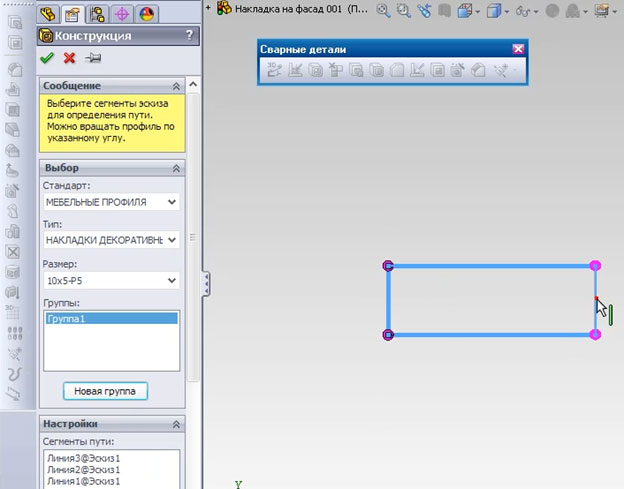
Смотрим, правильно ли строится профиль? Профиль строится правильно.
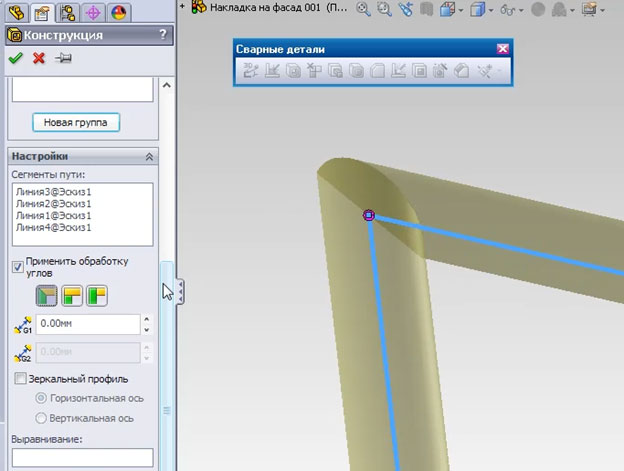
Профиль можно поворачивать вокруг своей оси.
Прописываем свойства детали. Переходим в пункт меню Файл – Свойства… Нам нужно, чтобы в таблице свойств была прописана общая длина профиля + запас. Закрываем на время окно
Свойства и нажимаем на кнопку Уравнения на панели инструментов. Вводим уравнение.
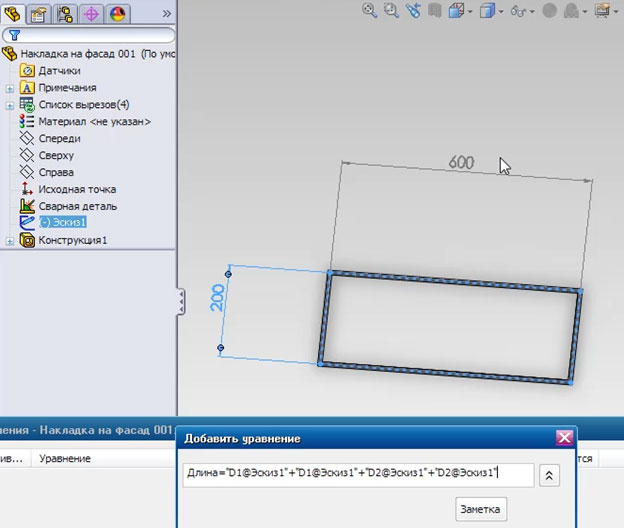
Не забываем добавить к общей длине профиля определенный запас. В данном случае 100 мм.
40 - 45 мин
Вновь открываем окно Свойства детали и заполняем строки следующим образом.
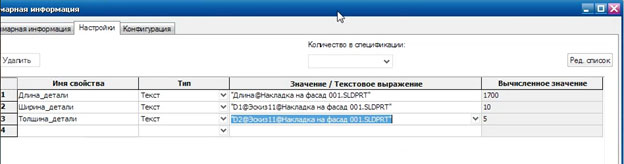
Добавляем деталь Накладка на фасад 001 в сборку и накладываем сопряжения.
Для того чтобы наложить сопряжения, нужно создать в модели детали две плоскости. Открываем деталь и редактируем эскиз (создаем линии справочной геометрии).
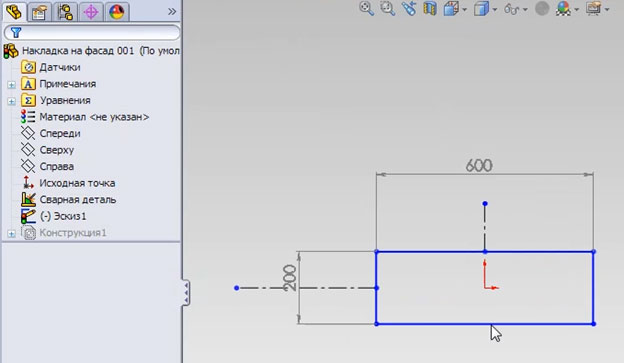
45 – 50 мин
С использованием этих линий создаем плоскости.
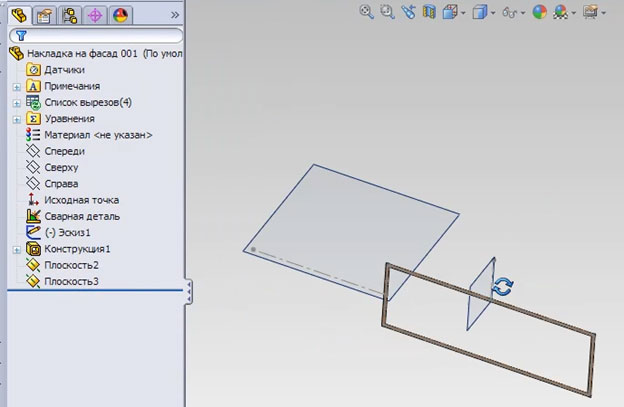
Для того, чтобы привязать плоскости Накладки на фасад 001 к плоскостям шухляды фасада, нужно сначала эти плоскости создать. Открываем модель шухляды фасада и создаем плоскость способом, который использовался при редактировании Накладки на фасад 001.
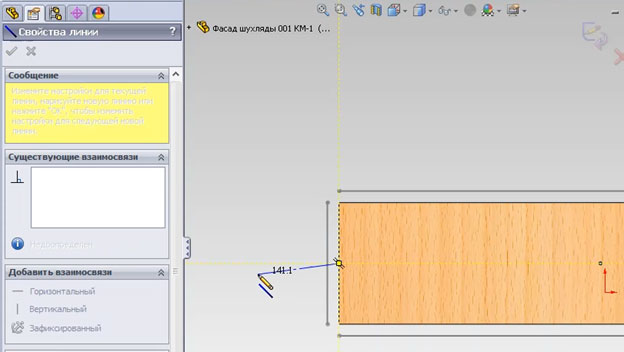
Накладываем сопряжения.
Привязываем размеры накладки к размеру фасада. В сборке выделяем накладку, щелчком на правой кнопке мыши вызываем контекстное меню и выбираем команду Редактирование детали.
Открываем эскиз накладки и задаем размеры отступа относительно краев фасада.
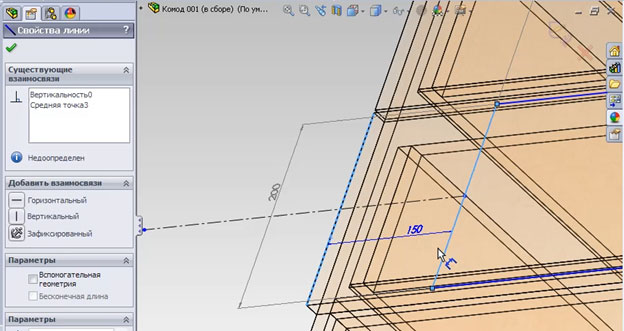
Чтобы накладка отображалась на всех шухлядах фасада, нужно отредактировать линейный массив. Для этого выделим его в Дереве конструирования, откроем для редактирования и в окне Компоненты массива добавить накладку.
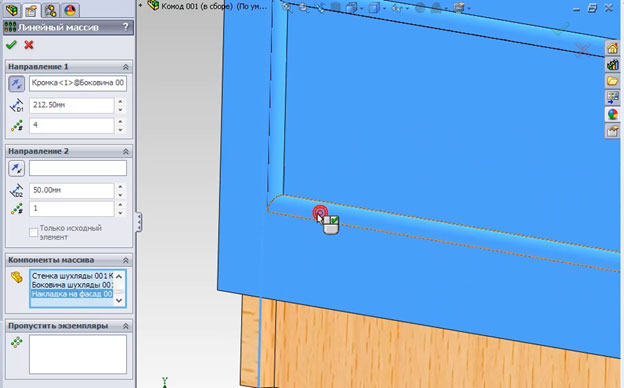
Теперь массив отображается правильно.
Чтобы изменить профиль накладки без долгих перестроений, в контексте сборки открываем деталь и в Дереве конструирования открываем для редактирования элемент Конструкция, в котором задается профиль накладки.
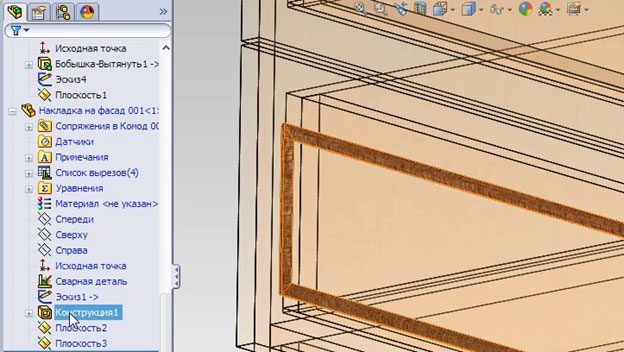
В списке Размер задаем другой профиль.
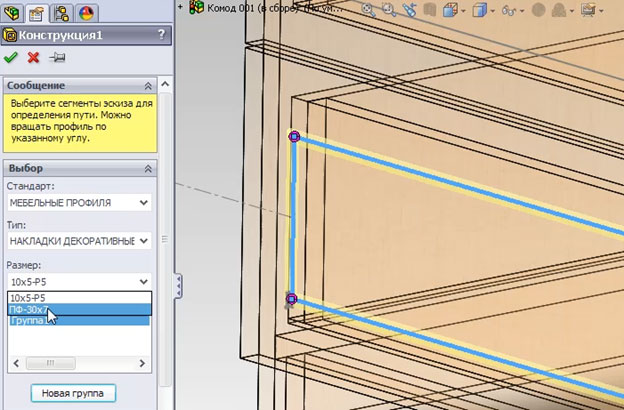
Профиль заменился.
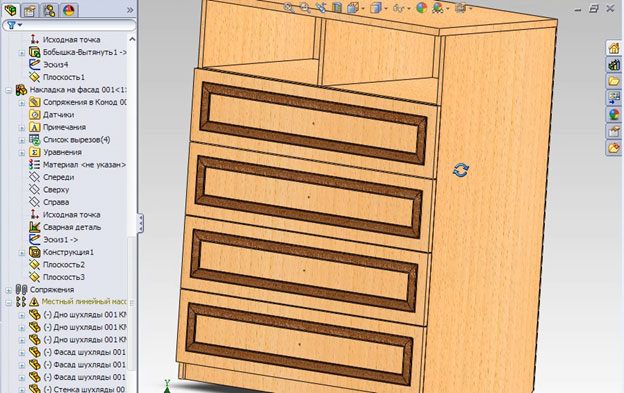
50 -55 мин
При замене профиля накладки возникает проблема. Дело в том, что при такой замене происходит переименование эскиза накладки. Проблем с перестроением не возникает, но параметры в Свойствах детали, для которых были заданы уравнения (есть ссылки на имя эскиза) перестают вычисляться.
Решением проблемы может быть обратное переименование эскиза. Как это можно сделать. В Дереве конструирования выделим эскиз, правой кнопкой мыши вызовем контекстное меню и выберем пункт Свойства элемента. Переименуем эскиз.
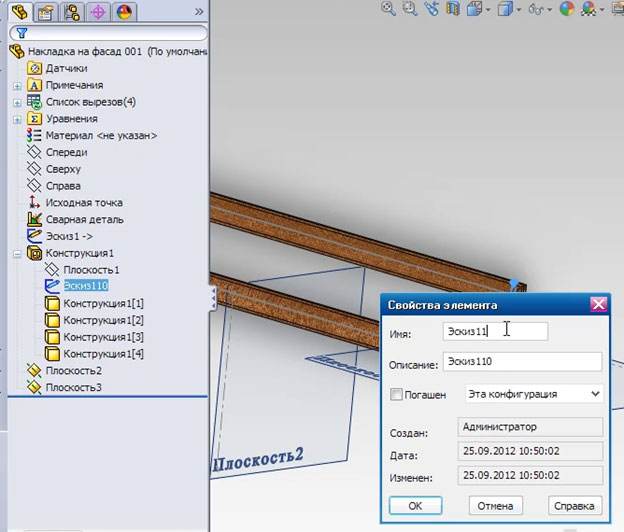
55 мин – 1 час
Добавляем в Библиотеку проектирования местоположение новой папки. Нажимаем кнопку Добавить местоположение файла (см. рисунок ниже).
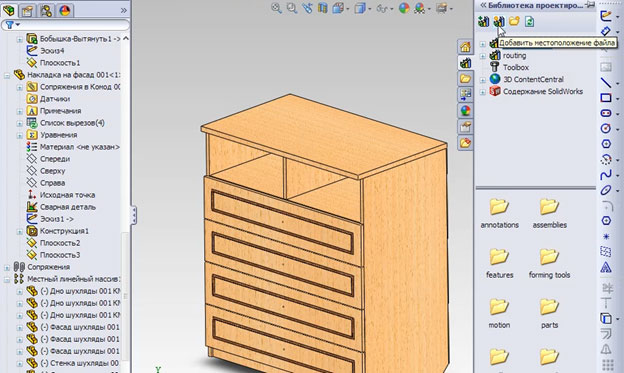
Создаем в папке МЕБЕЛЬНАЯ ФУРНИТУРА папку РУЧКИ МЕБЕЛЬНЫЕ и указываем папку МЕБЕЛЬНАЯ ФУРНИТУРА для добавления в библиотеку.

1 час – 1 час 5 мин
Создаем деталь Ручка круглая ТИП-1.
1 час 5 мин – 1 час 10 мин
Добавляем деталь Ручка круглая ТИП-1 в Библиотеку проектирования. Нажимаем на кнопку Добавить в библиотеку и сохраняем в папку РУЧКИ МЕБЕЛЬНЫЕ.
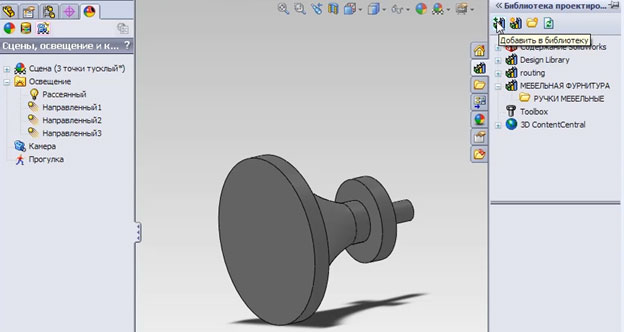
Вставляем ручку в сборку.
Сделаем из ручки автокомпонент. Для этого выделяем в сборке деталь Ручка круглая ТИП-1 и переходим в главное меню Инструменты – Создать автокомпонент.
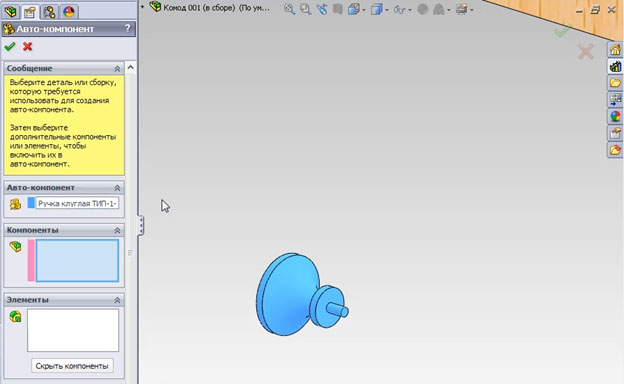
Появляется окно. Переходим в раздел Авто-настройка размера. Ставим галочку напротив пункта Диаметр, переходим в область конструирования и щелкаем на цилиндрической поверхности ручки, выделяя ее тем самым.
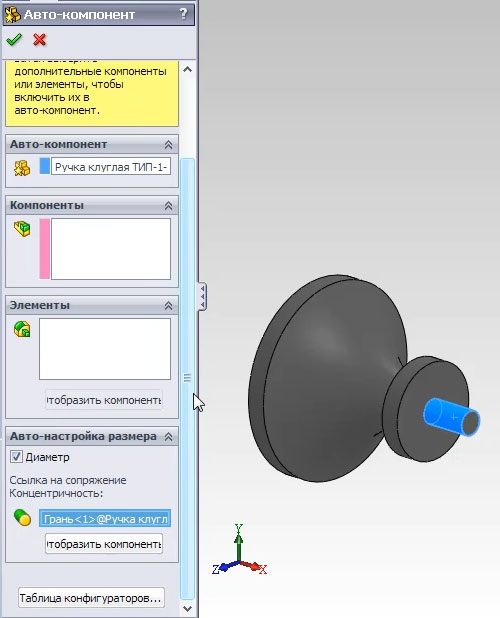
Нажимаем на кнопку ОК.
1 час 10 мин - 1 час 15 мин
Теперь, если вставить ручку в сборку из Библиотеки проектирования, то она должна автоматически сопрягаться с цилиндрическими поверхностями (т.е. сопряжение Концентричность добавляется в полуавтоматическом режиме).
Единственно, есть замечание - ручка вставляется в сборку не той стороной. Чтобы переставить сторону нужно нажать на кнопку Переставить сопряжения.
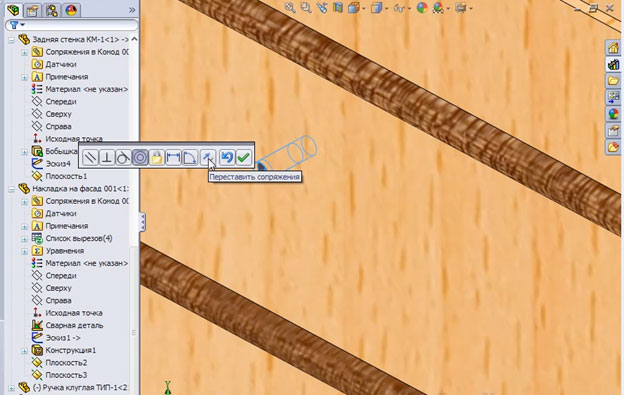
Чтобы поставить ручку на все шухляды, отредактируем линейный массив. Добавим в компоненты массива новый элемент.
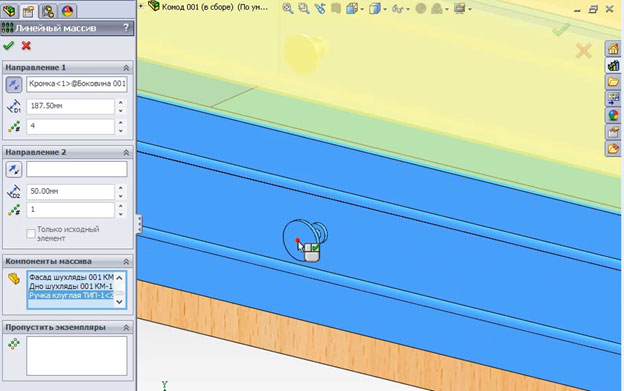
Теперь ручка отображается на всех фасадах.
Создадим несколько конфигураций комода, используя, при этом, таблицу параметров.
1 час 15 мин - 1 час 20 мин
Нажимаем на панели инструментов кнопку Таблица параметров.
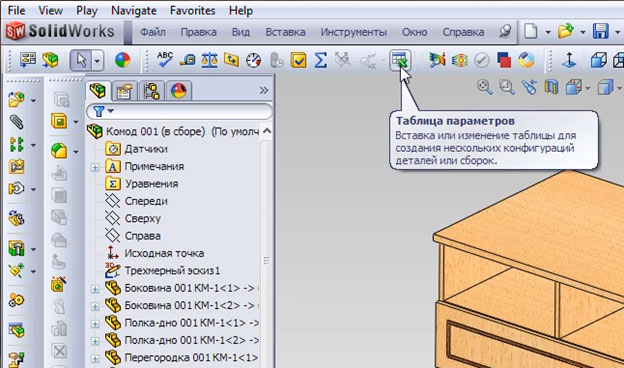
В появившемся окне, не меняя параметры, нажимаем кнопку ОК. Появляется еще одно окно. Выбираем в нем размеры 3D эскиза.
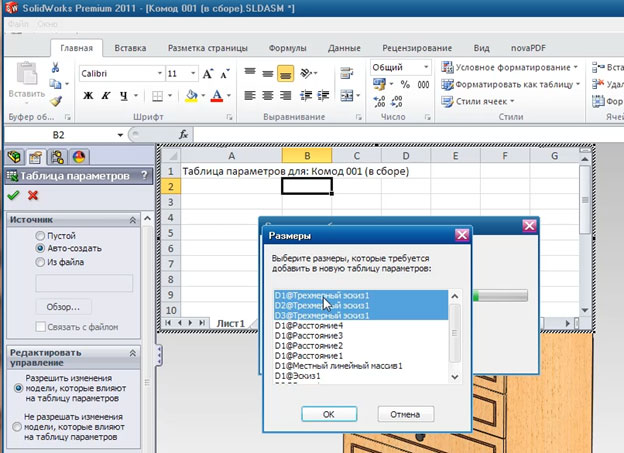
Нажимаем ОК и получаем таблицу следующего вида.
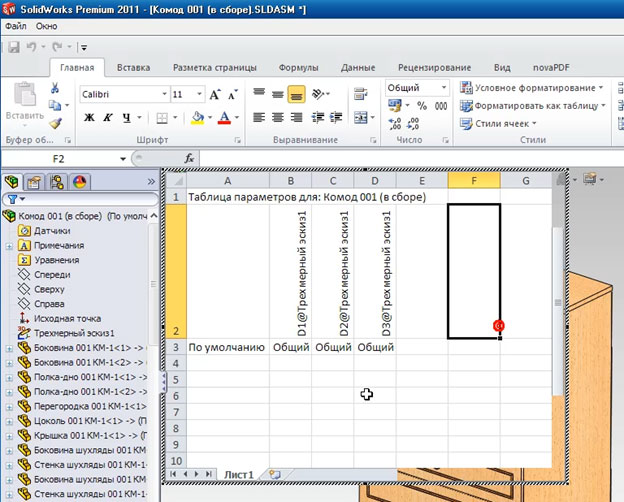
Выделим ячейки, в которых отображается слово «Общий». Нажмем на правую кнопку мыши и в появившемся окне выберем пункт Формат ячеек… Выберем тип значений Числовой. При этом можно в пункте «число десятичных знаков» задать ноль.
Представление размеров в таблице поменялось.
Добавляем конфигурации.
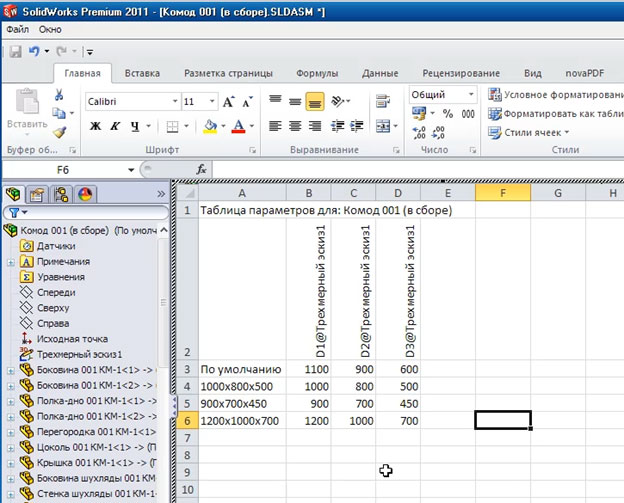
Переводим курсор на поле вне таблицы и нажимаем левую кнопу мыши. Таблица создана и сохранена.
1 час 20 мин - 1 час 25 мин
Если попытаться вставить комод в другую сборку и там переключить конфигурацию, то комод перестроится неправильно. Для того, чтобы избежать такой проблемы, сохраним проект комода в другую папку. Для этого выберем пункт меню Файл – Сохранить проект и в окне укажем суффикс ТИП-2 для нового проекта.
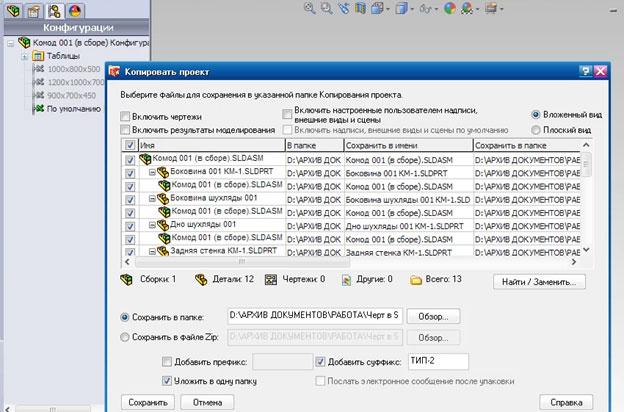 Нажмем кнопку Сохранить. Проект скопирован.
Нажмем кнопку Сохранить. Проект скопирован.
1 час 25 мин – 1 час 30 мин
Откроем проект, переключим конфигурацию и сохраним изменения. Теперь комод с такой конфигурацией можно вставлять в другую сборку.
1 час 30 мин – 1 час 36 мин
3D эскиз комода можно редактировать даже в случае, если комод вставлен в другую сборку.
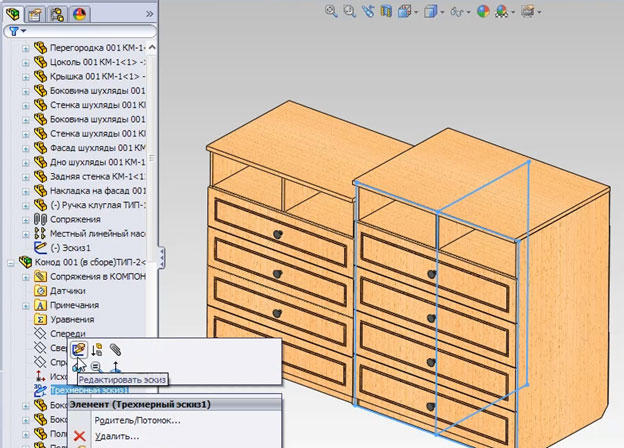
После редактирования эскиза комод приобретает вид, который показан на рисунке ниже.
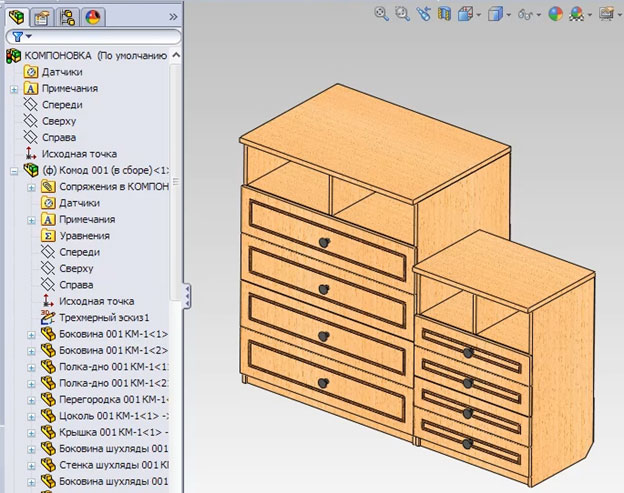
Сам урок вы можете скачать на сайте Петра Марценюка.
Авторизация / Регистрация
Комментарии: