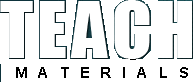
Популярные теги
9 мая SolidWorks День победы Древний Рим Живая организация Кара-Мурза Красная весна Кургинян Макаренко Мысли быстрого реагирования Образование Олди Осипов Питер Сенге Победа Преподаватели Пятая дисциплина РВС СССР Томас Кун Франкл Шаталов Ясюкова будущее будущий мир война западная философия индустриальный мир история кадеты кружок кукольный театр культура наука обучающиеся организации обучение общество общество знания параметризация постиндустриальный мир развитие сложные криволинейные поверхности спецификация творчество труд фашизм человек чтение школа энергетикаПоследние комментарии
24.01.2017 18:24
admin: Боевые роботы, точнее говоря, дистанционно управляемые боевы...
22.07.2016 19:35
admin: Еще одна цитата из книги, которую считаю интересной для публ...
Книга «Живая организация». Генетические алгоритмы в производственных процессах
25.03.2016 16:32
admin: … Я пошёл своей собственной тропой, не зная и не спрашивая н...
23.08.2015 16:51
admin: В принципе, связка Excel и SolidWorks может помочь добиться ...
Настройка таблицы свойств для моделей SolidWorks
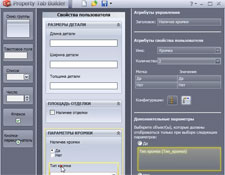
Обзор урока №61 Петра Марценюка. Работа с утилитой Property Tab Builder.
Программа позволяет:
создавать файлы, которые содержат настройки таблицы свойств;
подключать такие файлы к моделям SW.
0 – 5 мин.
Переходим к запуску утилиты. SolidWorks уже запущен, открыта рабочая область для проектирования детали.
Нажимаем кнопку Пуск Windows, далее выбираем SolidWorks 2011 – Инструменты SolidWorks – Property Tab Builder.
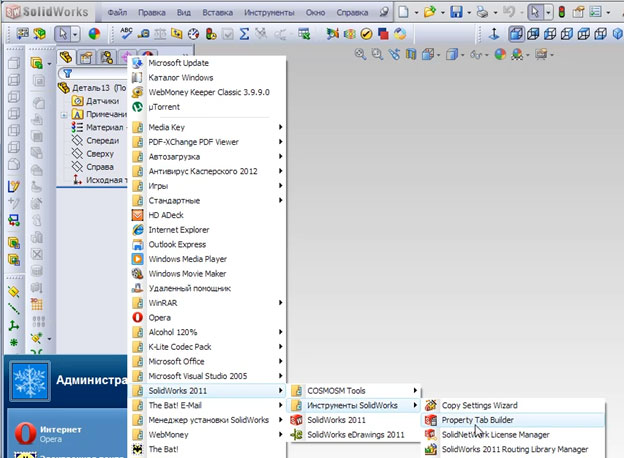
Запускается утилита.
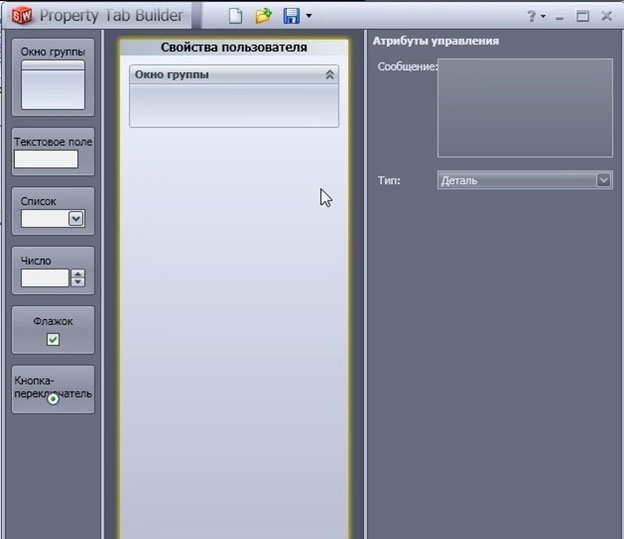
5 – 10 мин.
На верхней панели программы находятся три кнопки – Новый, Открыть, Сохранить. С их помощью можно сохранять и открывать файлы настроек свойств деталей и сборок.
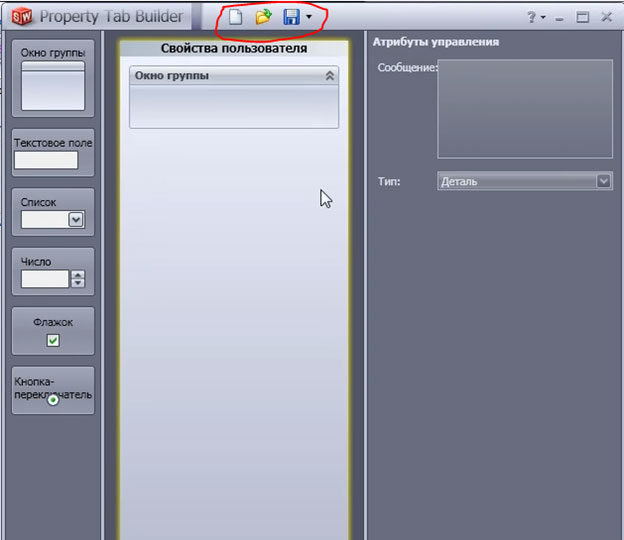
Создадим новый документ. Работу начнем с размещения в рабочей области окна группы. Щелкаем по прямоугольному полю, которое расположено под надписью Окно группы. Справа, в области Свойства пользователя, создается элемент Окно группы.
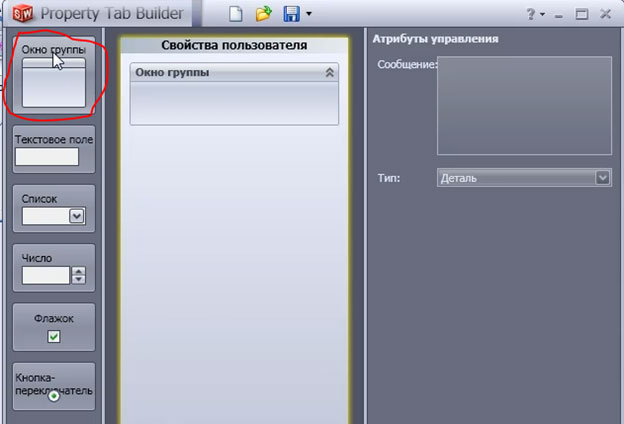
Выделяем окно группы. Справа появляется список его свойств.
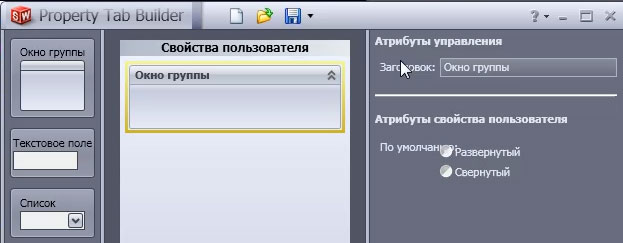
Прописываем наименование заголовка - РАЗМЕРЫ ДЕТАЛИ.
Атрибуты свойств пользователя могут принимать значения Развернутый или Свернутый. В зависимости от выбранного параметра, при открытии таблицы свойств детали мы будем видеть данную группу свойств в раскрытом виде (в случае большого количества групп это может быть не совсем удобным) либо в виде свернутого списка.
В группу РАЗМЕРЫ ДЕТАЛИ теперь можно добавить элементы (текстовые поля, списки, флажки, переключатели). Элементы добавляются в группу путем перетаскивания.
Добавляем текстовое поле.

Выделяем текстовое поле. Справа появляются атрибуты управления:
Заголовок – имя, которое отображается над текстовым полем в самом Property Tab Builder. Не влияет на работу со свойствами моделей.
Имя – имя переменной. Это имя используется в шаблонах таблиц, применяется при работе со свойствами моделей.
Тип – тип переменной.
Значение – значение переменной. Можно сразу ввести константу, можно оставить поле пустым.
Заполняем атрибуты текстового поля (см. рисунок ниже).
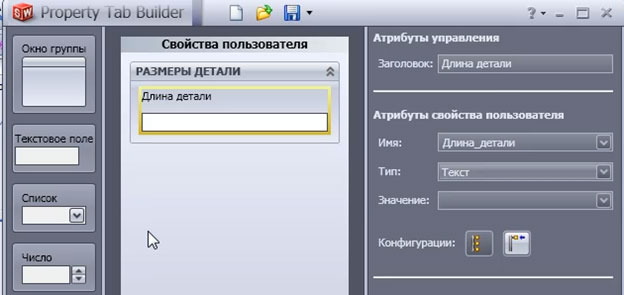
10 - 15 мин.
Результаты работы с утилитой сохраняем в файл. Для этого выбираем в верхнем меню команду Сохранить как... и сохраняем файл под именем Свойства для урока №61.
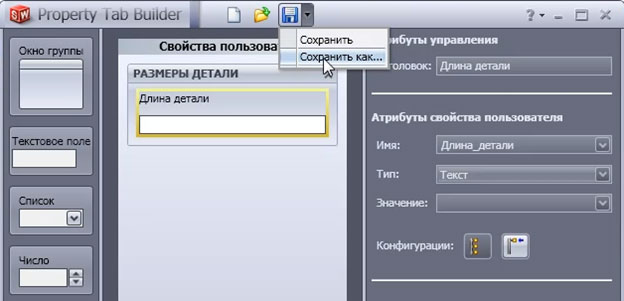
Продолжаем работу с программой. Добавляем в область Свойства пользователя еще два текстовых поля и называем их Ширина детали и Толщина детали.
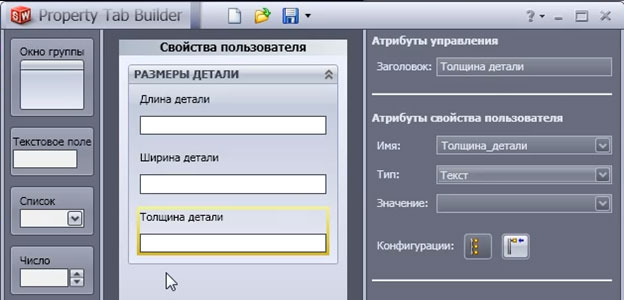
Перетаскиваем в рабочую область утилиты еще одно Окно группы. Называем его ПЛОЩАДЬ ОТДЕЛКИ. В этом окне будет установлен переключатель, от состояния которого (Вкл/Выкл) будет зависеть наличие/отсутствие расчета площади окрашиваемой поверхности.
Перетаскиваем флажок в окно ПЛОЩАДЬ ОТДЕЛКИ.
15 – 20 мин.
Указываем заголовок и задаем имя переменной (в поле Имя) – Площадь_отделки.
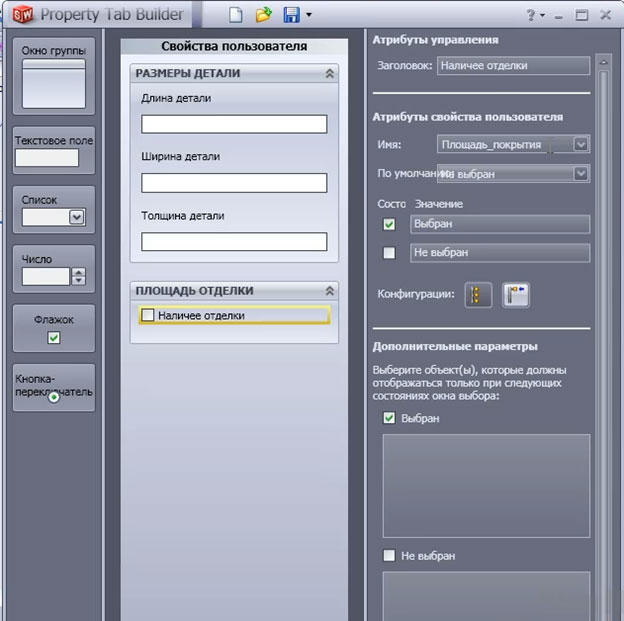
Заполняем два поля группы Состояние. Для поля «Не выбран» (пустой квадратик) записываем «0». Это значит, что при выключенном флажке никаких расчетов выполняться не будет.
Для поля «Выбран» (квадратик с галочкой) записываем имя той переменной, в которую записывается результат вычисления площади покрытия. В данном случае записываем “SW-SurfaceArea”. Не забываем заключить имя переменной в кавычки (см. рисунок ниже).

Чтобы имя переменной не вводить вручную, можно перейти на деталь, нажать на кнопку Свойства и в столбце Значение/Текстовое выражение выбрать нужную переменную.
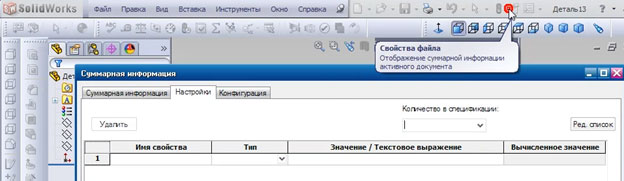
Создадим еще одно окно группы. Назовем его ПАРАМЕТРЫ КРОМКИ.
Условие наличия/отсутствия кромки можно учесть несколькими способами: 1) с помощь элемента управления «Флажок»; 2) с помощью элемента «Переключатель».
В данном случае используем элемент «Переключатель». Переносим его на рабочую область Property Tab Builder.
Задаем заголовок. Присваиваем имя переменной (поле Имя) – пусть это будет Кромка.
В поле Количество выбираем одно из двух доступных значений: 2 или 3 (большее количество вариантов возможно при условии применения элемента Список).
В поле Метка задаем, во-первых, имена позиций переключателя. Во-вторых, в поле Значение указываем данные, которые будут присваиваться переменной Кромка, в случае выбора одного из вариантов.
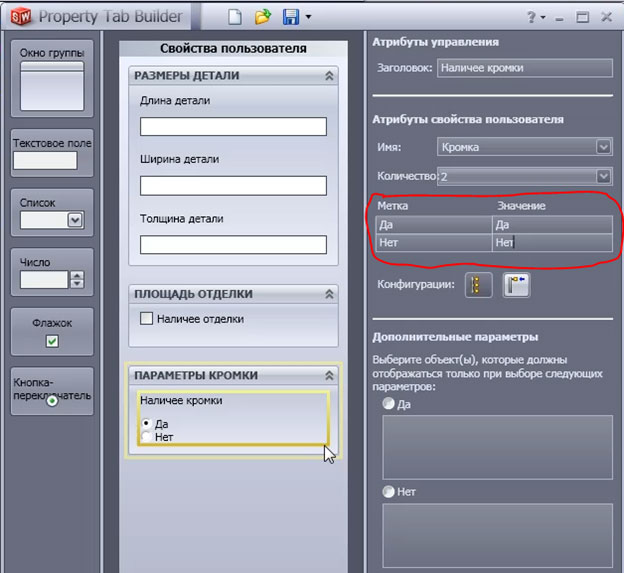
В данном случае присваиваем текстовые значения «Да» и «Нет». Впоследствии эти данные можно будет обрабатывать и учитывать в таблице спецификации.
Для учебной детали можно выбрать такую характеристику, как тип кромки. Значений в этом случае может быть множество, поэтому используем элемент управления Список. Переносим его на рабочую область.
25 – 30 мин.
Задаем параметры списка. Таблица настройки Списка похожа на таблицы свойств элементов управления, которые мы уже рассмотрели ранее. Указываем заголовок, имя переменной, тип списка (список, текстовый файл, Excel файл, база данных Access).
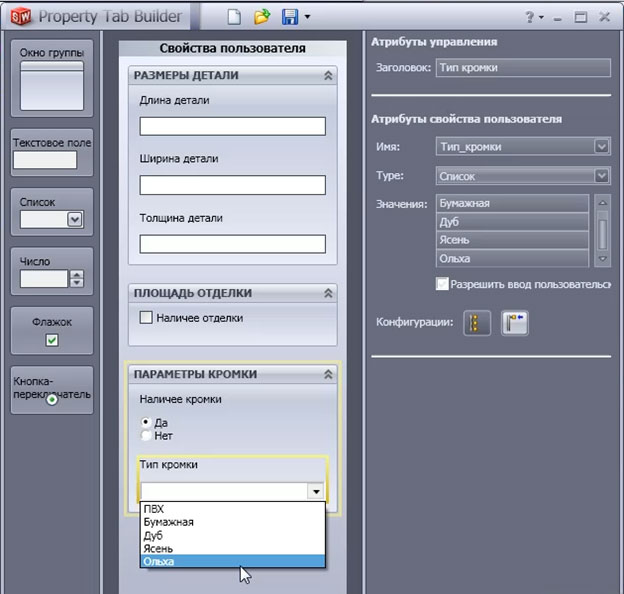
Переносим в рабочую область утилиты элемент управления Число. Этот элемент позволяет с помощью кнопок «больше/меньше» набирать целочисленные значения.
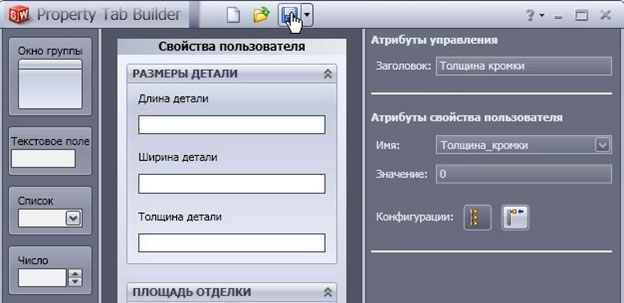
Работа всех элементов управления показана. Теперь вернемся к обзору элемента Кнопка- переключатель.
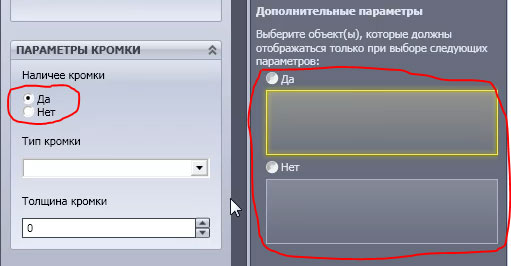
Этот тип элементов управления позволяет задавать те списки, текстовые поля, флажки, переключатели и числа, которые должны отображаться при выборе одного из параметров («Да» или «Нет»).
Т.е. если мы выбрали вариант, согласно которому деталь имеет кромку (параметр «Да»), то отображаются элементы Тип кромки и Толщина кромки. В случае выбора параметра «Нет», перечисленные элементы допускается не отображать.
Для того, чтобы занести объекты в окна, которые показаны на рисунке выше, достаточно просто выделить окно (высветится желтая рамка, см. рисунок выше) и в рабочей области утилиты щелкнуть мышкой на элементе управления.
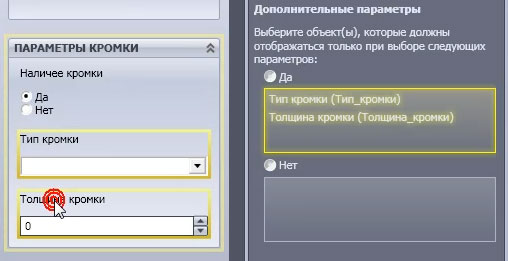
30 – 35 мин.
Сохраняем результаты работы и закрываем приложение.
Переходим в SolidWorks. Создаем деталь, на которой будем тренироваться в настройке таблицы свойств.
Отобразим панель свойств детали. Для этого нажимаем на вкладке Панели задач кнопку Свойства пользователя.
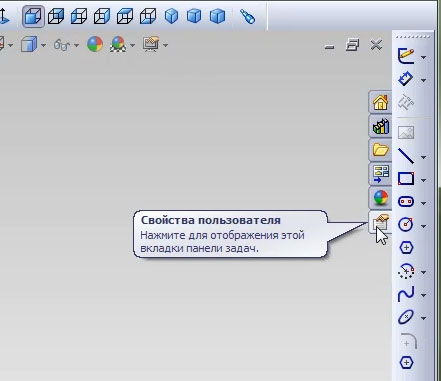
Выбираем созданный шаблон свойств пользователя.
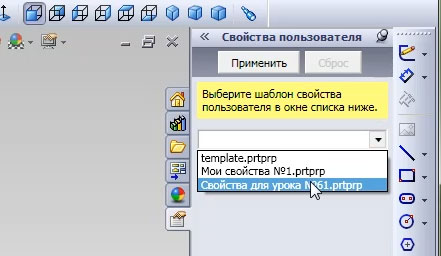
Появляется панель свойств.
35 – 40 мин.
Начинаем заполнение полей. Для этого щелкаем в области проектирования на детали, становятся видимыми размеры детали. Ставим курсор в текстовое поле Длина детали и щелкаем на соответствующем размере модели.
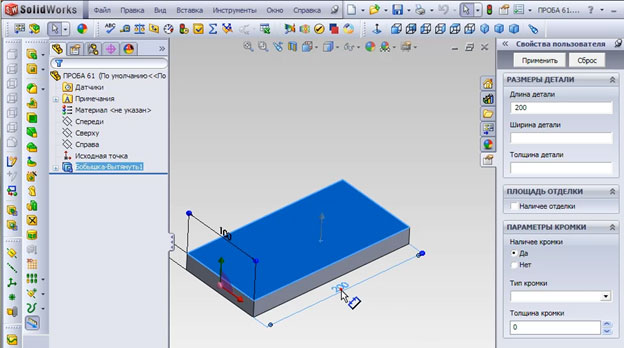
Поле заполняется. Аналогичным образом заполняем поля Ширина детали и Толщина детали.
Следует отметить, что при такой работе с таблицей свойств, создается обратная связь размеров детали с полями таблицы свойств.
Убедиться, что это на самом деле так, можно посмотрев таблицу свойств детали. Для этого на верхней панели нажмем кнопку Свойства… и в открывшемся окне увидим, что столбец Значение/Текстовое выражение содержит формулы, а не константы.
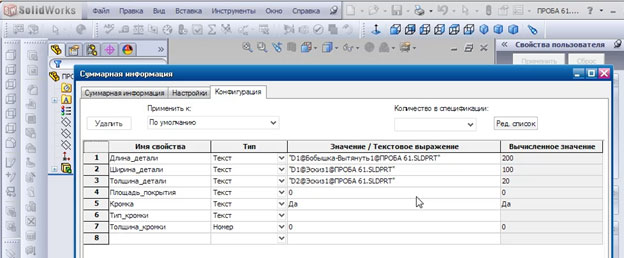
Проверяем работу остальных элементов управления таблицы свойств. Всё работает хорошо, за исключением флажка «Наличие отделки». При изменении размеров детали флажок сбрасывается в состояние «Выкл». Нужно следить, чтобы он был зафиксирован нужным образом и, в случае необходимости, заново устанавливать его.
40 – 47 мин.
Создадим чертеж детали. Вставим в него таблицу спецификации и убедимся, что свойства детали читаются без проблем. Всё работает.
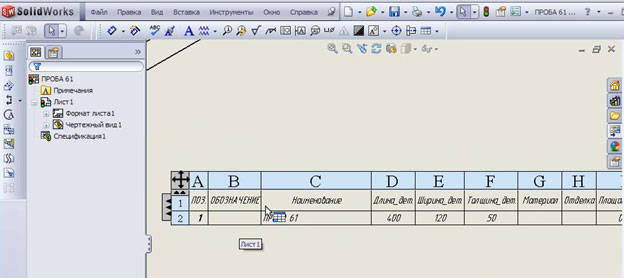
Попробуем добавить в таблицу столбец и вывести в него какое-нибудь новое свойство.
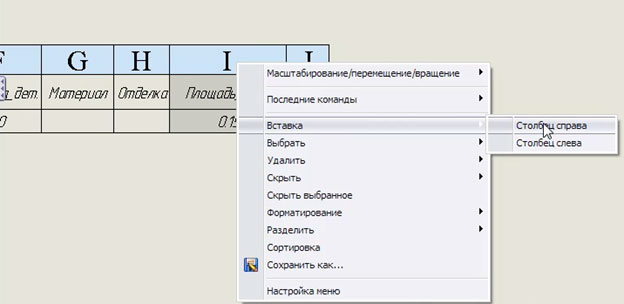
Вставляем в созданный столбец свойство Кромка.
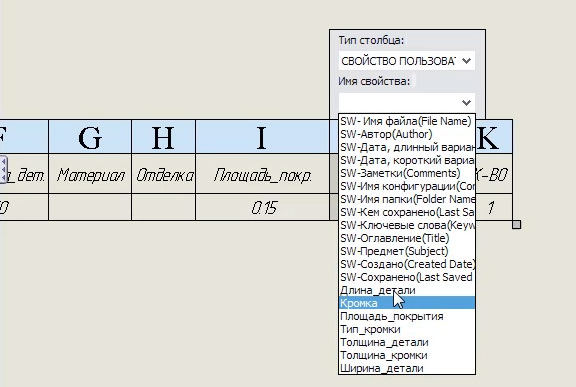
Столбец заполняется правильно.
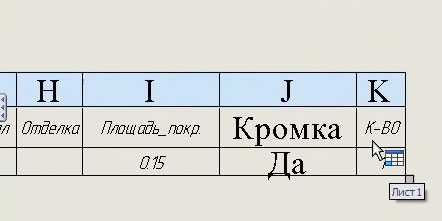
Добавляем еще один столбец – Тип кромки. Проверяем, что работает обратная связь между чертежом таблицей свойств. Выделяем поле столбца и меняем значение с «ПВХ» на «Ясень».
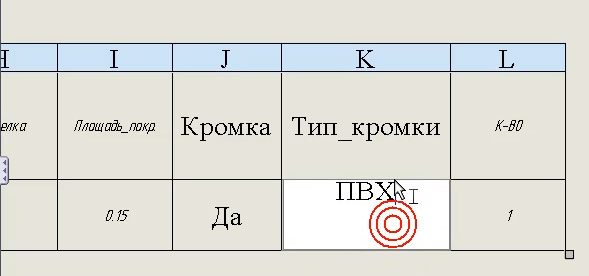
Нажимаем на кнопки Перестроить и Сохранить. Переходим в деталь, открываем таблицу свойств и видим, что тип кромки поменялся с ПВХ на Ясень. Обратная связь чертежа с таблицей свойств работает.
Сам урок вы можете скачать на сайте Петра Марценюка.
Авторизация / Регистрация
Комментарии: