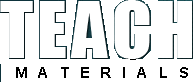
Популярные теги
9 мая SolidWorks День победы Древний Рим Живая организация Кара-Мурза Красная весна Кургинян Макаренко Мысли быстрого реагирования Образование Олди Осипов Питер Сенге Победа Преподаватели Пятая дисциплина РВС СССР Томас Кун Франкл Шаталов Ясюкова будущее будущий мир война западная философия индустриальный мир история кадеты кружок кукольный театр культура наука обучающиеся организации обучение общество общество знания параметризация постиндустриальный мир развитие сложные криволинейные поверхности спецификация творчество труд фашизм человек чтение школа энергетикаПоследние комментарии
24.01.2017 18:24
admin: Боевые роботы, точнее говоря, дистанционно управляемые боевы...
22.07.2016 19:35
admin: Еще одна цитата из книги, которую считаю интересной для публ...
Книга «Живая организация». Генетические алгоритмы в производственных процессах
25.03.2016 16:32
admin: … Я пошёл своей собственной тропой, не зная и не спрашивая н...
23.08.2015 16:51
admin: В принципе, связка Excel и SolidWorks может помочь добиться ...
Сложные криволинейные поверхности в SolidWorks

Обзор урока №62 Петра Марценюка, который посвящен построению сложных криволинейных деталей.
Большое внимание в уроке уделено работе с инструментами панели Листовой металл.
Навигация по уроку:
Начало – 5 мин.: вводная информация.
5 – 10 мин.: Начинаем строить вспомогательный эскиз, который понадобится для последующего построения тетивы. Эскиз содержит точку пересечения линии передней кромки ступени с линией прохождения тетивы.
10 – 15 мин.: Строим для всех ступеней эскизы с точками пересечения линии передней кромки с линией прохождения тетивы.
15 – 20 мин.: Строим 3D эскизы, которые содержат отрезки, по верхним и нижним точкам которых будем прокладывать 3D сплайны.
20 – 25 мин.: Строим 3D сплайны.
25 – 30 мин.: Применяем инструмент Элемент по сечениям сгиба панели Листовой металл и получаем тетиву.
30 – 35 мин.: Используем инструмент Отступ панели Листовой металл и делаем в тетиве вырез под ступень.
35 – 40 мин.: Используем инструмент Отступ для создания вырезов под все ступени.
40 – 45 мин.: Уменьшаем толщину тетивы c 40 до 10 мм и повторяем операции по созданию второй тетивы, плотно примыкающей к первой. Используем кромки уже созданной тетивы и инструмент Преобразование объектов.
45 – 50 мин.: Удаляем ступени и оставляем только тетиву. Создаем вспомогательный эскиз для вставки детали в сборку. Открываем общую сборку лестницы и вставляем в нее тетиву.
50 – 55 мин.: Приступаем к построению косоура. Сохраняем сборку ступеней в формате *.sldprt.
55 мин. – 1 час: Строим вспомогательные эскизы с отрезками, определяющими верхнюю и нижнюю грани косоура.
1 час – 1 час 5 мин.: Строим 3D эскизы. Применяем инструмент Элемент по сечениям сгиба и создаем деталь.
1 час 5 мин. – 1 час 10 мин.: Делаем вырез в косоуре. Для этого строим плоскость для эскиза. Создаем эскиз с контуром выреза и применяем инструмент Вытянутый вырез.
1 час 10 мин. – 1 час. 18 мин.: Делаем вырез в косоуре с помощью инструмента Массив, управляемый эскизом.
Начало – 5 мин.
Вводная информация. Для лестницы, спроектированной в некоей конструкторской программе и конвертированной в формат SolidWorks, необходимо построить 3D тетиву и косоур.
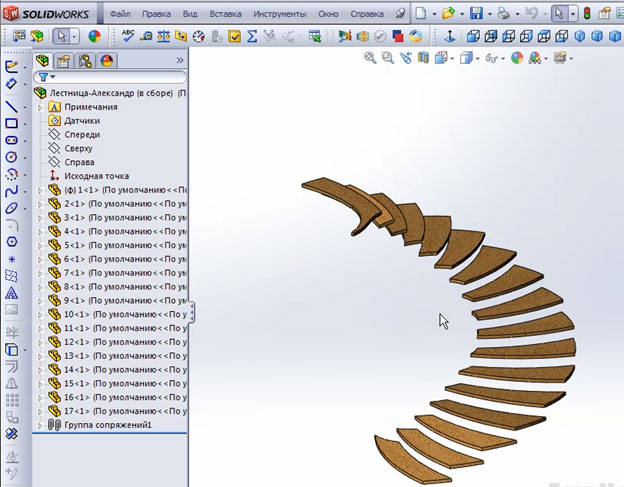
5 – 10 мин.
Тетиву будем делать отдельной деталью, чтобы в дальнейшем иметь возможность сделать с нее чертеж и записать в спецификацию.
Для этого сохраним существующую сборку в формате детали: переходим в меню Файл – Сохранить как… В открывшемся окне выбираем тип сохраняемого файла *.sldprt и присваиваем файлу имя ТЕТИВА 001.
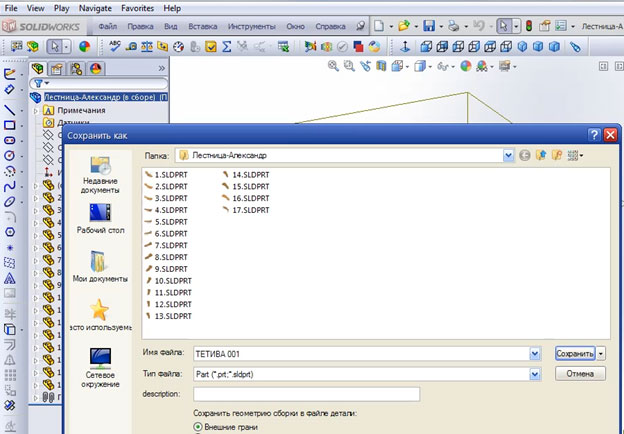
Открываем созданную деталь. Нам доступны все инструменты для работы с деталью, в том числе и инструменты для работы с листовым металлом, которые были недоступны при работе со сборкой.
Приступаем к построению. Для создания 3D кривой нам необходимы вспомогательные эскизы. Переходим к их построению. Выделяем верхнюю плоскость первой ступени и нажимаем кнопку Эскиз.
Тетива у нас будет иметь толщину 40 мм. Выделяем кромку и применяем инструмент Смещение объектов.
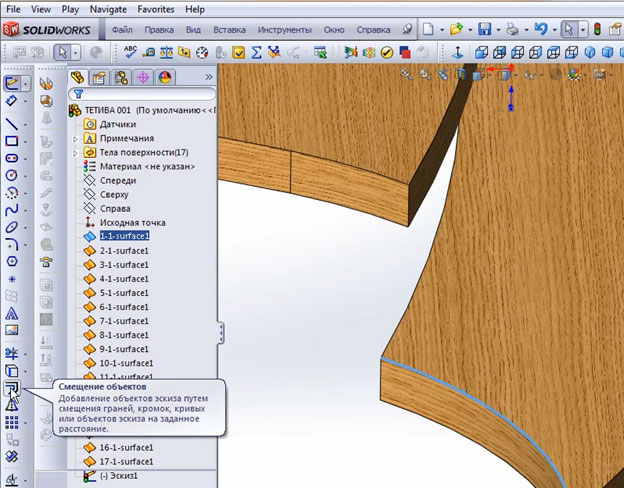
10 – 15 мин.
Поскольку ступень входит в тетиву на 20 мм, то в параметрах инструмента Смещение объектов указываем расстояние, на которое смещается кривая, эти самые 20 мм. Смещение происходит в тело ступени (см. рисунок ниже).
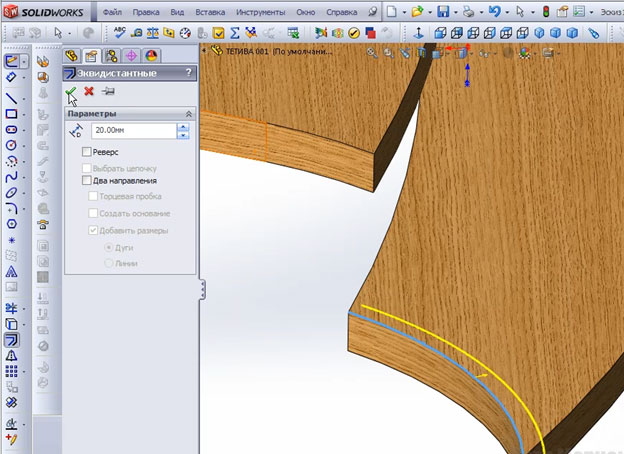
Кривая построена.
Теперь нам необходима точка пересечения кривой с передней гранью ступени. Выделяем переднюю кромку ступени и выбираем команду Преобразование объектов.
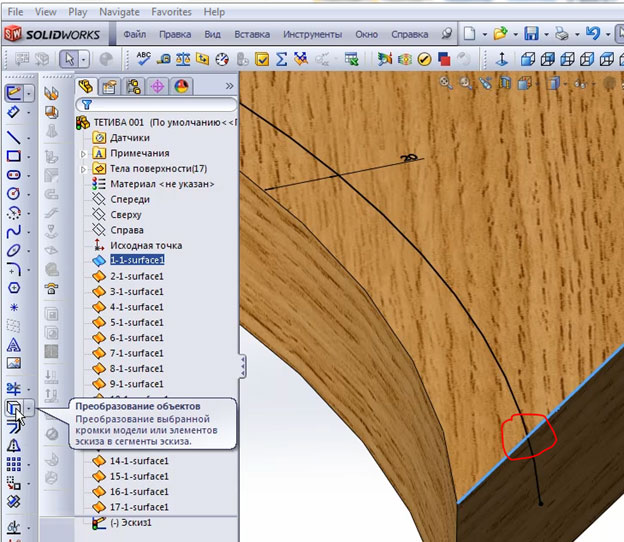
Добавляем линию эскиза. Отсекаем часть кривой, которая выходит за переднюю грань ступени.
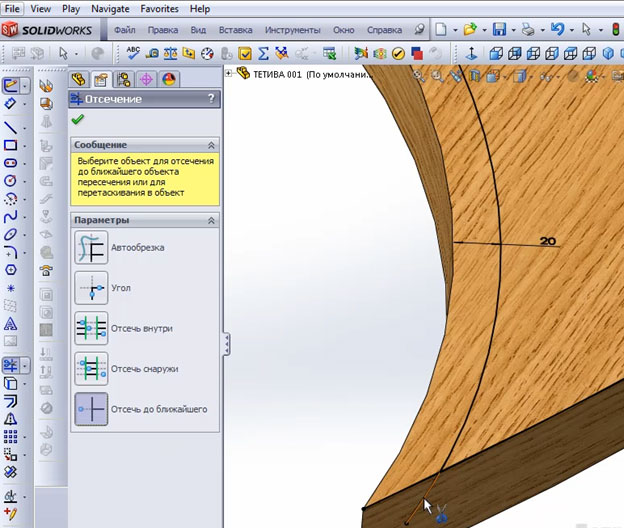
Получается точка, отстоящая на 20 мм от угла ступени. Сохраняем и выходим из эскиза.
Повторяем операцию построения эскиза для всех ступеней.
15 – 20 мин.
Начинаем построение 3D эскиза. Для этого нажимаем на панели кнопку Трехмерный эскиз.
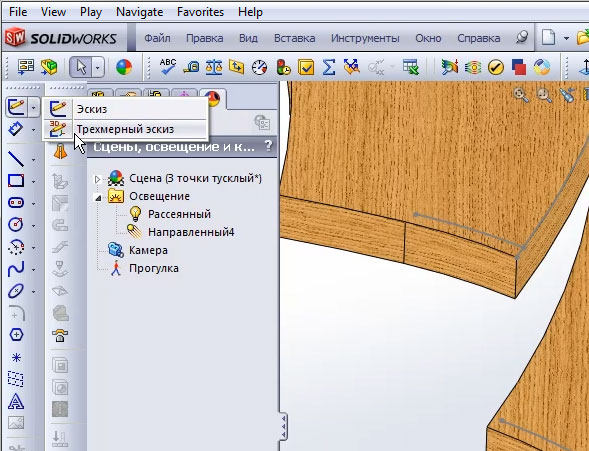
Выбираем на панели эскизы команду Осевая линия и начинаем построение.
Когда мы работаем с инструментом Трехмерный эскиз, появляется подсветка системы координат XYZ. Мы проводим осевую линию. В данном случае линия идет вдоль оси OY.
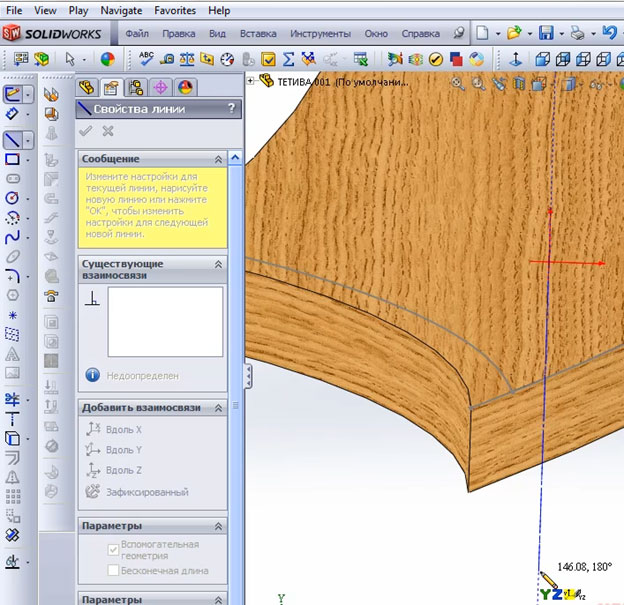
Линия добавлена. Если ее выделить, мы увидим что она действительно идет вдоль оси Y.
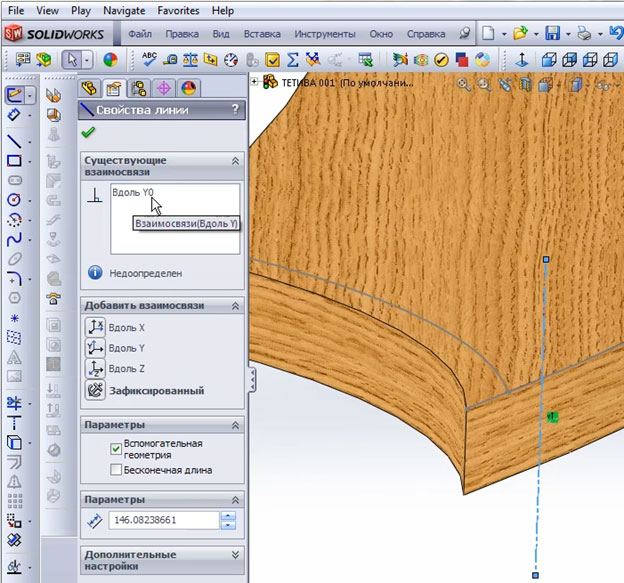
Привязку к осям можно менять. Для этого нужно перейти в окно Добавить взаимосвязи и выбрать нужную ось (см. рисунок выше).
Теперь нам необходимо совместить линию и точку пересечения на передней грани (создавали на 10 – 15 мин. урока). Для этого выделяем осевую линию и, удерживая клавишу Ctrl, выделяем точку.
В окне Добавить взаимосвязи выбираем взаимосвязь Совпадение.
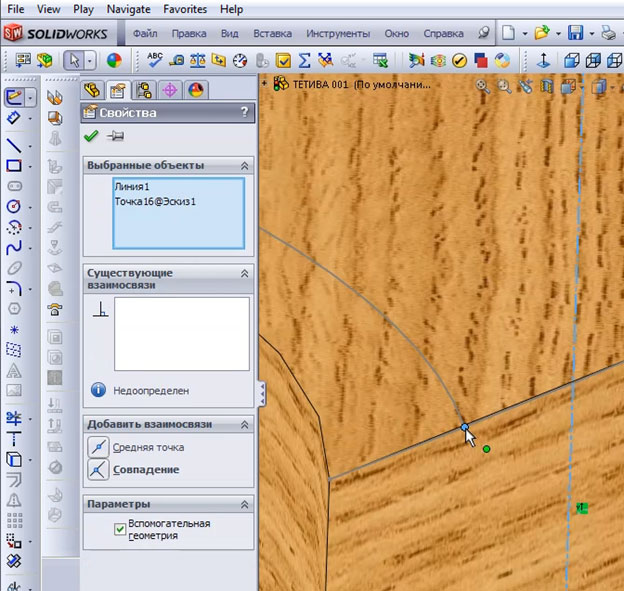
Проставляем размеры с помощью инструмента Автоматическое нанесение размеров. Допустим, тетива будет проходить на высоте 50 мм, и будет иметь высоту 320 мм (размеры потом можно будет изменить).
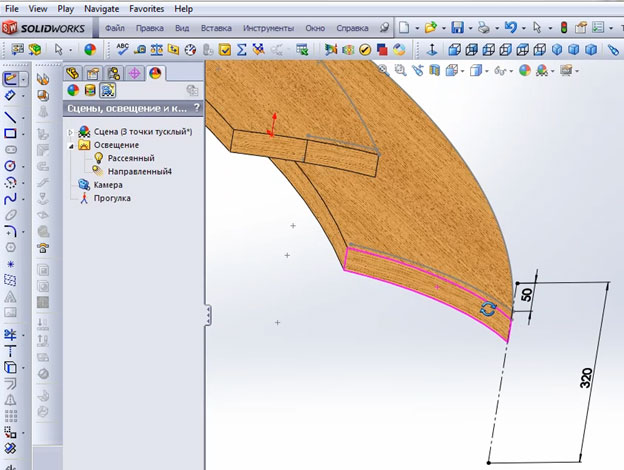
Снова выбираем инструмент Осевая линия и строим в свободном месте отрезок для второй ступени. Накладываем взаимосвязь Совпадение для линии и точки пересечения, лежащей на передней грани второй ступени.
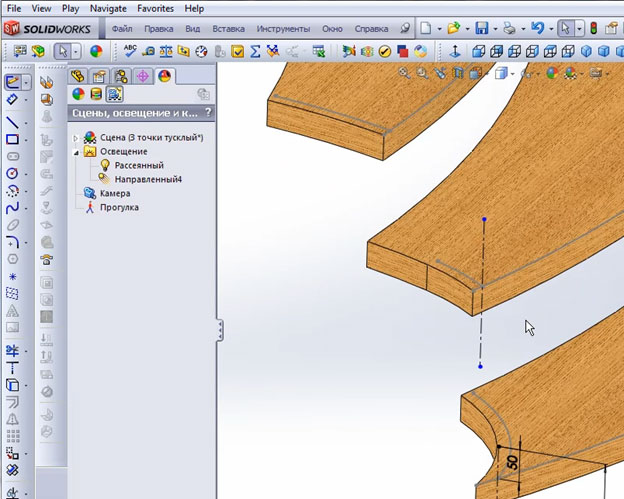
Образмериваем вторую осевую. Проставляем размер 50 аналогично размеру на первой ступени. Для того, чтобы не вводить вручную много раз размер 320, применим взаимосвязь Равенство. Для этого выделим обе осевые линии и в появившемся окне Свойства выберем взаимосвязь. Теперь при изменении размера на первой ступени, автоматически будут меняться связанные с ним размеры.
Продолжаем, аналогичным образом, строить осевые линии для остальных ступеней.
20 – 25 мин.
В результате выполнения предыдущих операций мы получаем следующий вид лестницы.
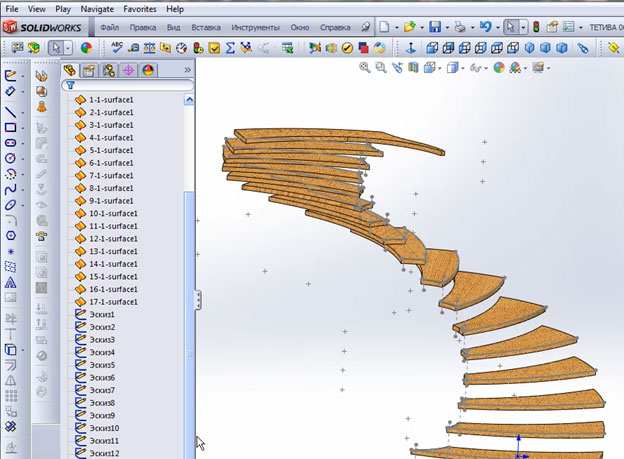
Снова нажимаем на кнопку Трехмерный эскиз и выбираем команду Сплайн.
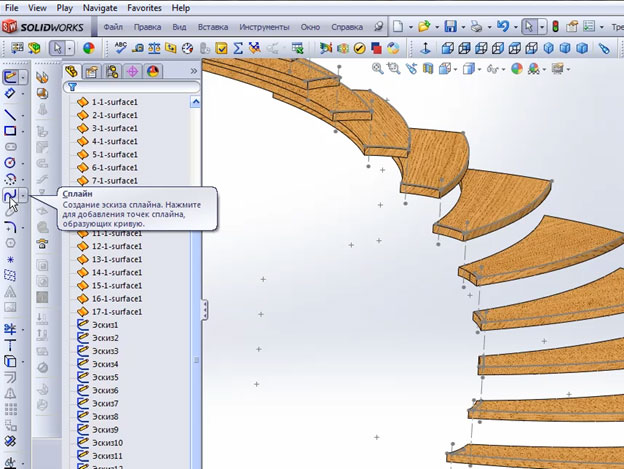
Последовательно соединяем сплайном верхние концы отрезков.
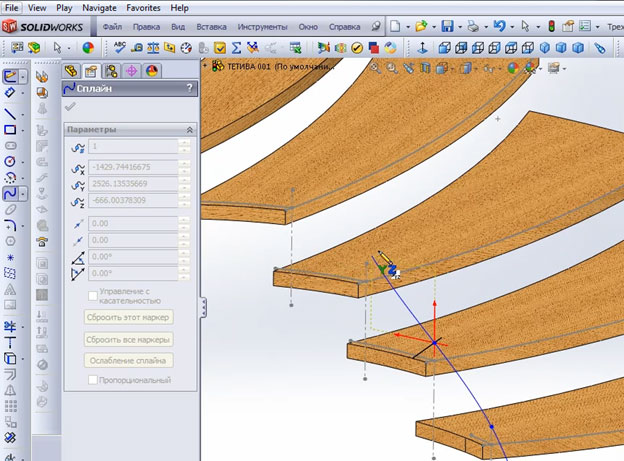
Закрываем 3D эскиз.
Создаем еще один 3D эскиз и повторяем операцию со сплайном. Только в этот раз соединяем нижние концы отрезков.
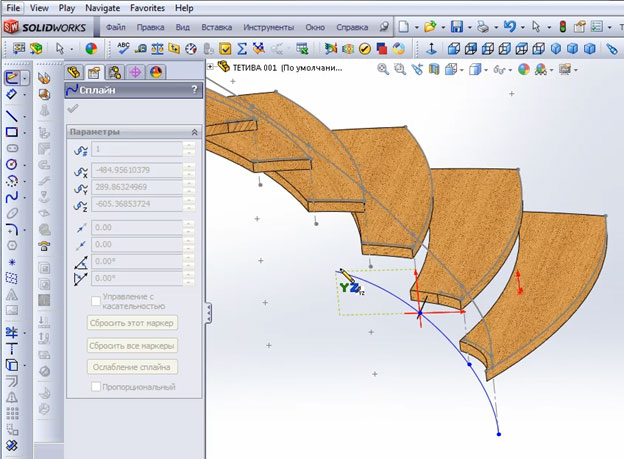
Закрываем 3D эскиз.
Для того, чтобы построить тетиву, мы должны использовать инструменты панели Листовой металл. Деталь из листового металла позволяет делать развертки, а это важно для производства.
25 – 30 мин.
Переходим на панель Листовой металл. Если указанная панель не отображается в интерфейсе программы, перейдите в пункт меню Инструменты – Настройка… В открывшемся окне ставим галочку напротив панели Листовой металл.
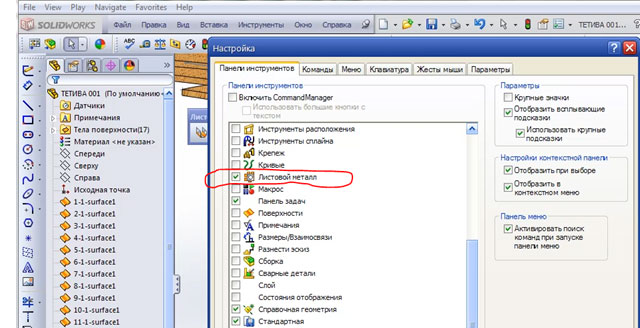
Начинаем строить тетиву.
Выбираем на панели инструмент Элемент по сечениям сгиба.

В открывшемся окне выбираем (щелкаем на нем мышкой) окно Профили и указываем сначала верхний 3D эскиз, а затем нижний. Окно Профили принимает следующий вид.
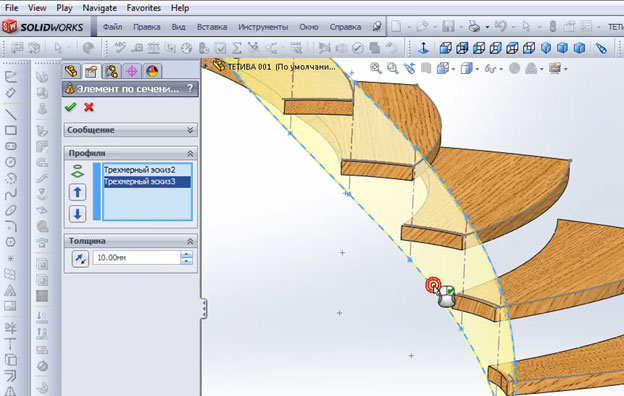
Задаем параметр Толщина – 40 мм.
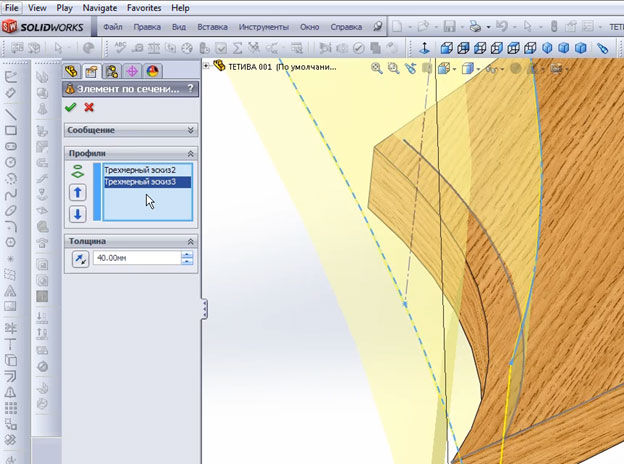
Нажимаем кнопку ОК. Получаем следующий результат.
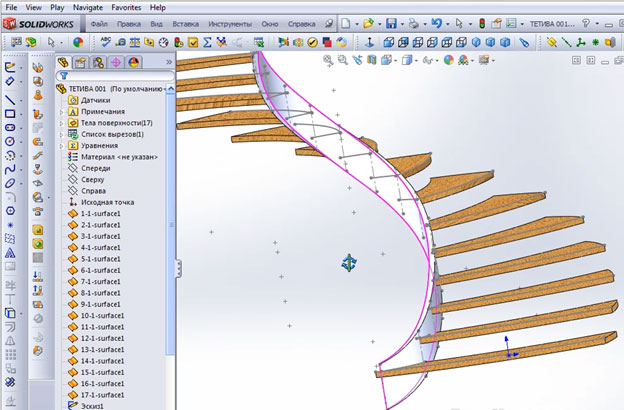
Может так получиться, что одна либо несколько ступенек не полностью входят в тетиву. Не хватает высоты детали.
В этом случае мы открываем первый 3D эскиз (в нем построены осевые линии) и меняем в нем размер 320 на, допустим, 340 мм. После корректировки размера ступенька должна войти в тетиву (см. рисунок ниже).
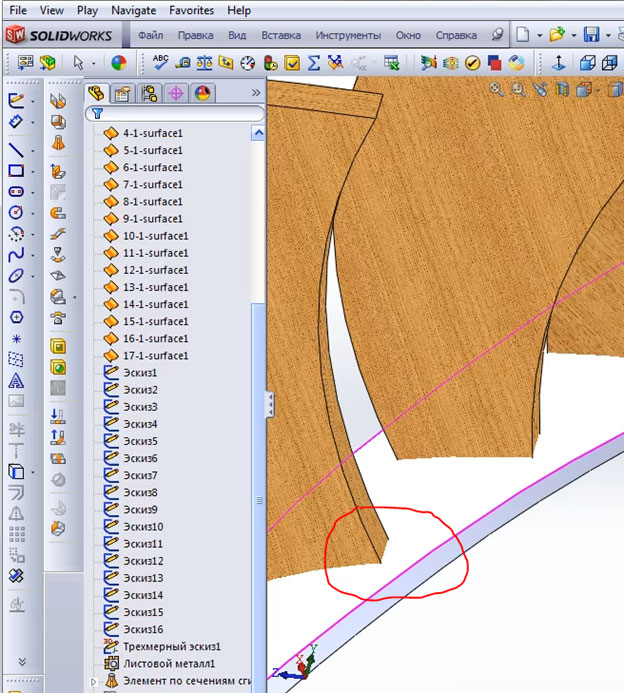
Тетива представляет собой деталь из листового металла. Если мы в Дереве конструирования выделим элемент Развертка1, правой кнопкой мыши вызовем контекстное меню и выберем в нем пункт Высветить, то деталь примет плоский вид и мы сможем увидеть линии эскиза детали. Такой эскиз мы можем использовать для определения габаритных размеров заготовки.
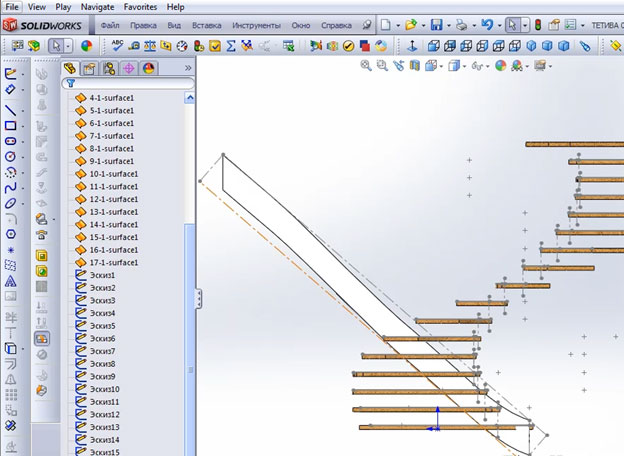
30 – 35 мин.
Под каждую ступень необходимо сделать паз.
Для начала на каждой ступени сделаем скругление. Выбираем команду Скругление, задаем радиус 10 мм.

Выбираем кромки.
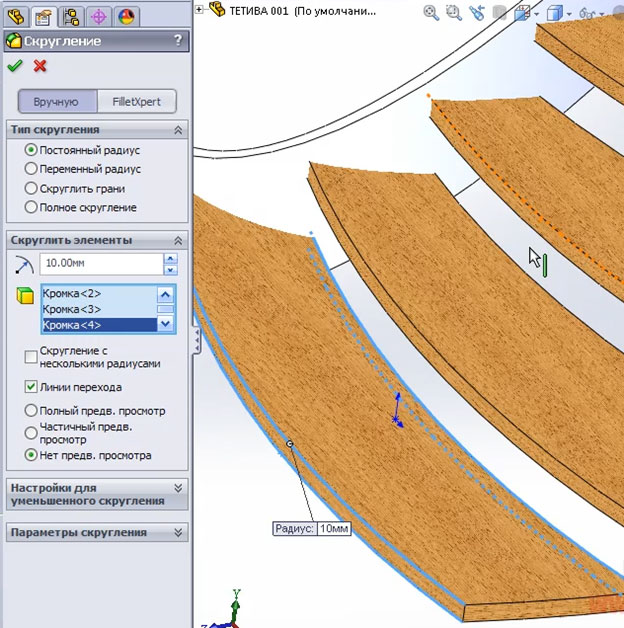
Повторяем операцию скругления кромок для каждой ступени.
Для того, чтобы сделать пазы на тетиве, необходимо начертить эскизы. Криволинейная поверхность тетивы для построения эскизов не годится. Автор урока, Петр Марценюк, предлагает воспользоваться инструментом Отступ с панели Элементы.
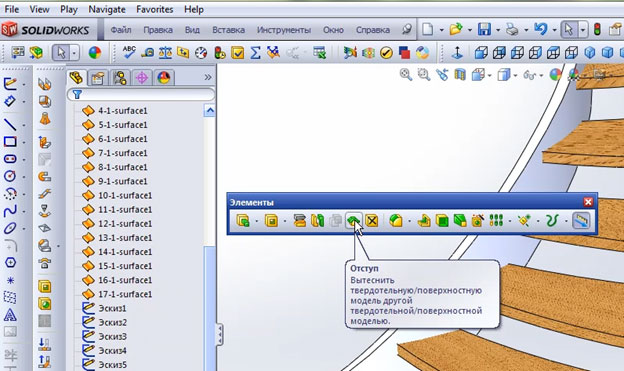
Начинаем работу с инструментом. Выделяем окно Конечное тело (тело, в котором надо делать вырезы) и кликаем мышкой на тетиве. Окно заполняется значением. Далее выделяем окно Область тела инструмента. Щелкаем левой кнопки мыши на ступени. В окно заносится выбранный элемент. Выделяем все ступени, которые врезаются в тетиву. Выделять можно как одну деталь, так и несколько.
Обязательно задействуем в работе переключатель Вырез, включаем его.
Следует обратить внимание на параметр Зазор, который расположен в группе Параметры окна инструмента Отступ. Если оставить значение 0 мм, то вырез будет сделан непосредственно по кромке воздействующей детали (в данном случае – ступени). Поставим зазор равным 0,5 мм, для того, чтобы обеспечить свободный заход ступени при сборке.
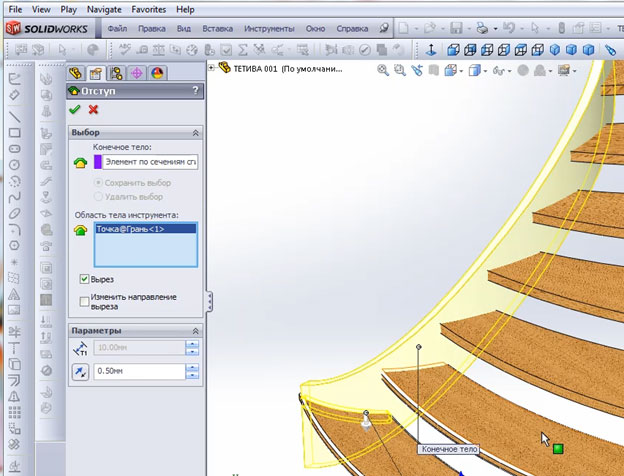
35 – 40 мин.
Инструмент Отступ не сработал. Почему? Потому что сборка ступеней была преобразована в деталь неправильным образом. При сохранении сборки в формате детали нужно было указать для геометрии сборки пункт “Все компоненты”.
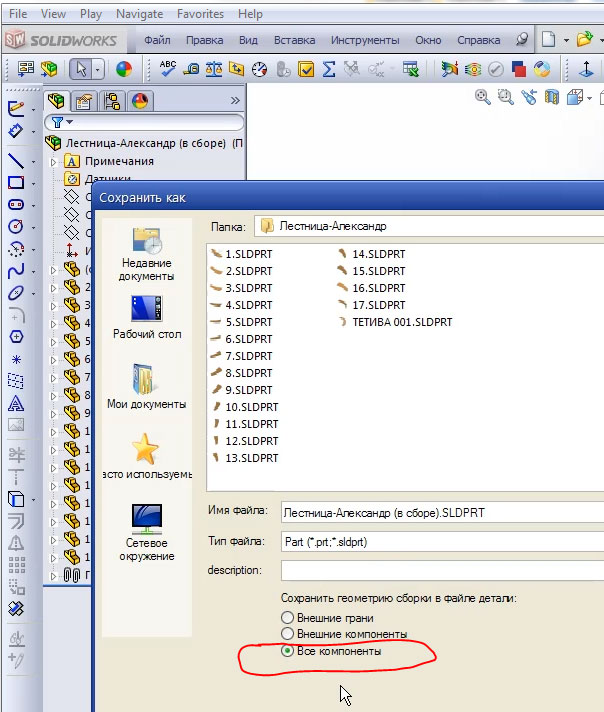
В этом случае, при работе с инструментом Отступ, можно было бы выделить сразу все ступени. Сейчас же нам придется проделать такую работу для каждой ступени лестницы отдельно.
После работы с инструментом Отступ в тетиве появляются вырезы.
Приведем развертку тетивы к плоскому виду и убедимся, что вырезы действительно сделаны. Для этого в Дереве конструирования выделяем элемент Развертка1, щелчком на правой кнопки мыши вызываем контекстное меню и выбираем в нем команду Высветить.

Как мы видим, вырезы в тетиве действительно сделаны.
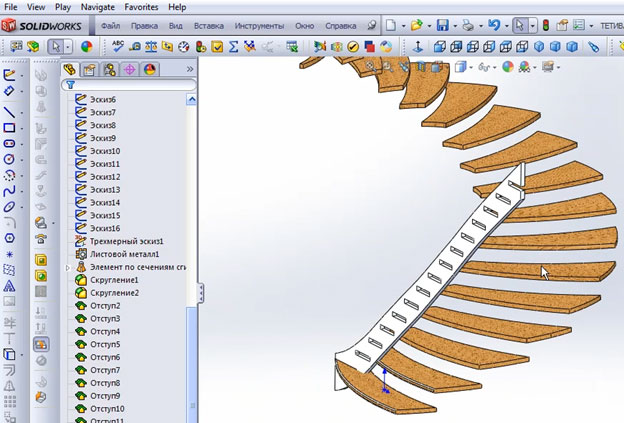
40 – 45 мин.
Как показывает опыт автора урока, тетиву лучше делать составной (минимум из трех частей). Составной пакет из нескольких тонких деталей облегчит гибку и позволит лучше держать форму тетивы после склейки.
Как можно создать такую составную конструкцию? Для начала отредактируем определение инструмента Элемент по сечениям.
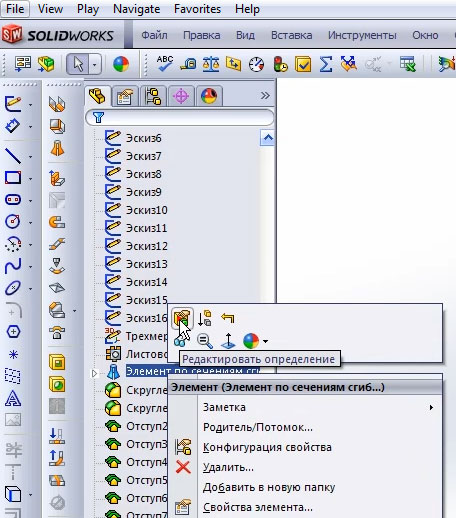
Поменяем значение толщины с 40 на 10 мм.
Тетива стала тоньше и при изготовлении детали на реальном производстве в ней нельзя будет делать сквозные отверстия под ступени, а придется делать выточки на две трети толщины материала. Это сделает конструкцию менее хрупкой (по сравнению с конструкцией, в которой сделаны сквозные отверстия) и облегчит операцию гибки.
В модели, выполненной в SW, мы оставляем сквозные отверстия.
Дальше переходим в Трехмерный эскиз.
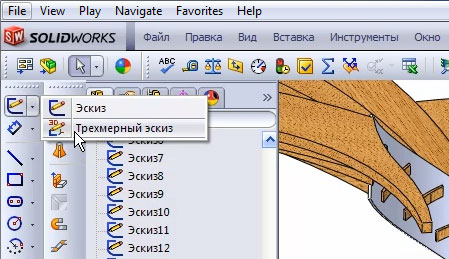
Выделяем верхнюю кромку тетивы и нажимаем на панели инструментов кнопку Преобразование объектов. Строится кривая линия. Сохраняем эскиз.
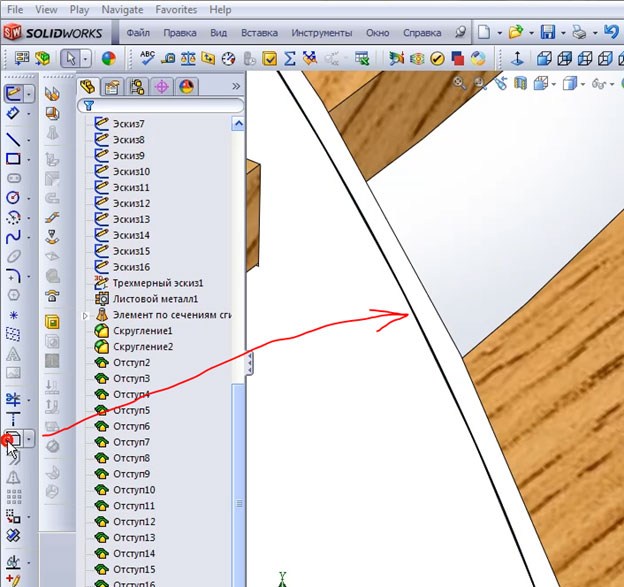
Создаем еще один Трехмерный эскиз. Выделяем нижнюю кромку тетивы и применяем инструмент Преобразование объектов.
Используем инструмент Элемент по сечениям сгиба панели Листовой металл.
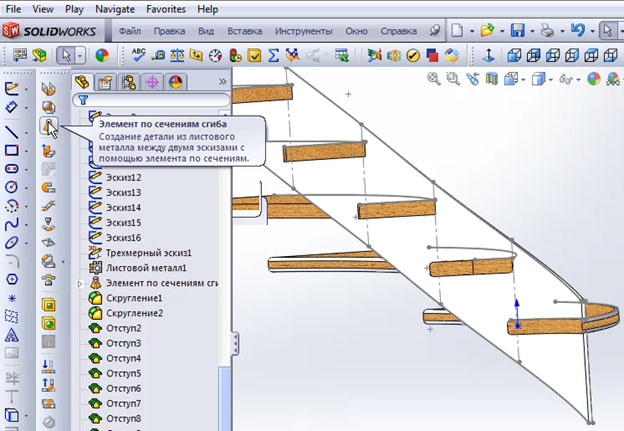
Выделяем построенные 3D эскизы. Предварительный просмотр показывает, что построение нового элемента идет без ошибок.
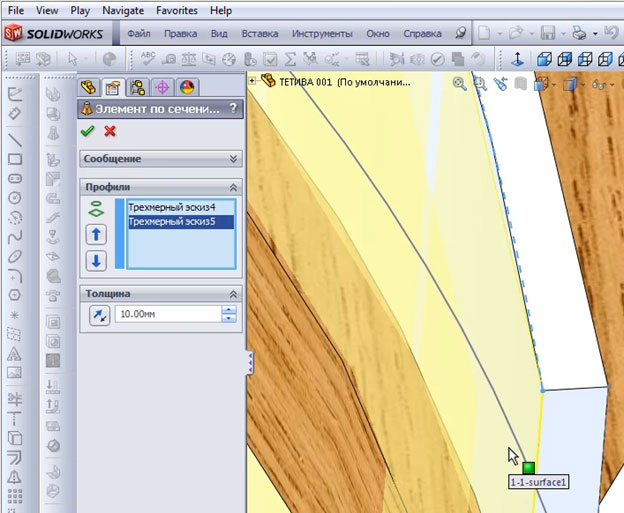
45 – 50 мин.
Созданную деталь можно развернуть (привести к плоскому виду). Для этого в Дереве конструирования выделяем элемент Развертка2, правой кнопкой мыши вызываем контекстное меню и нажимаем кнопку Высветить. Развертка принимаем плоский вид. При этом первая развертка становится невидимой.
Добавляем показанным выше образом необходимое количество деталей.
При построении сборочной модели всей лестницы мы столкнемся с трудностями привязки тетивы (которая имеет сложную пространственную геометрию) к другим деталям сборки. Для решения этой задачи создадим вспомогательный эскиз.
Для этого выделим плоскость ступени (неважно какую, главное запомнить и не перепутать при наложении взаимосвязей в общей сборке лестницы), вызовем команду Эскиз. Укажем поочередно две грани ступени и применим инструмент Преобразование объектов (см. на рисунке ниже).
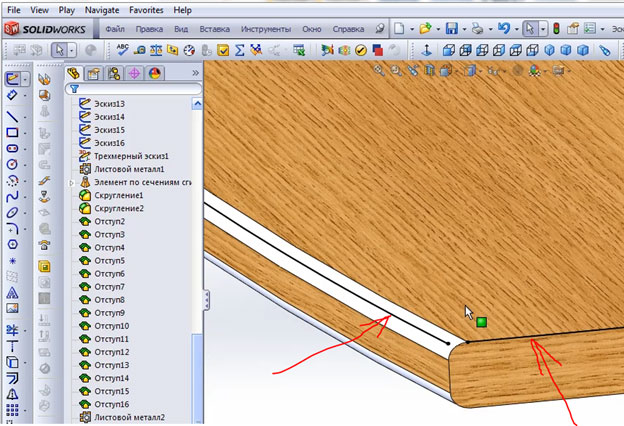
Эскиз создан. Далее применяем инструмент Удалить твердое тело/поверхность.

Удаляем все ставшие уже ненужными ступени. Процесс удаления показан на рисунке ниже.
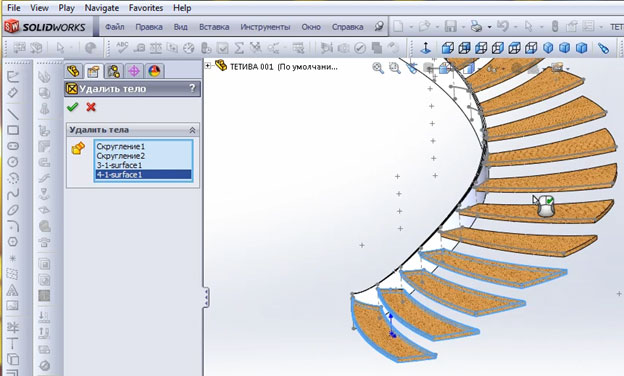
Ступени удалены. Остается только тетива.
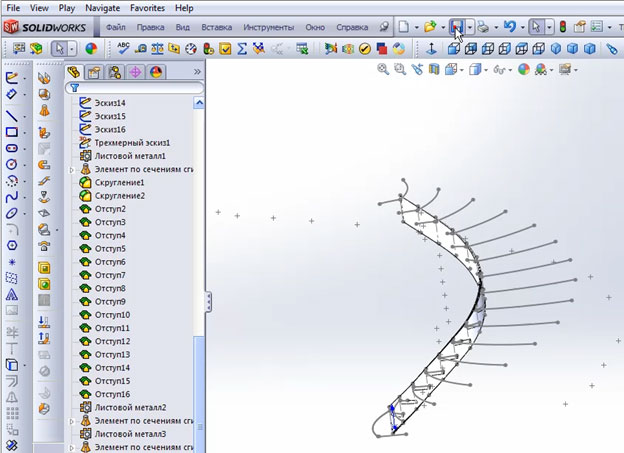
Сохраняем деталь.
Переходим к вставке тетивы в общую сборку лестницы.
Открываем файл Лестница – Александр (в сборе).sldasm и вставляем созданную нами деталь ТЕТИВА 001.sldprt.
Накладываем сопряжения. Используем для этого построенный в модели тетивы вспомогательный эскиз.
Первое сопряжение.
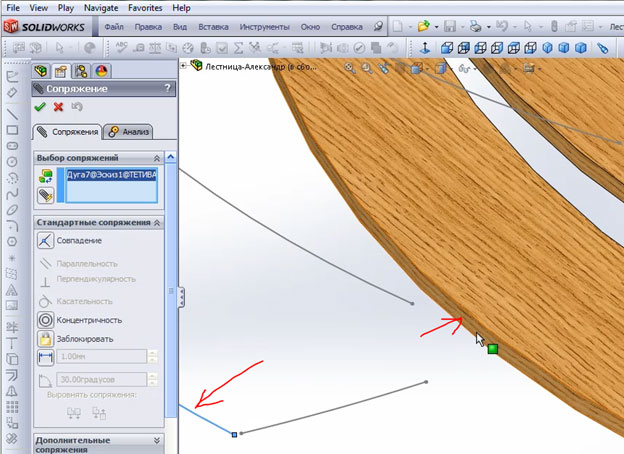
Второе сопряжение.
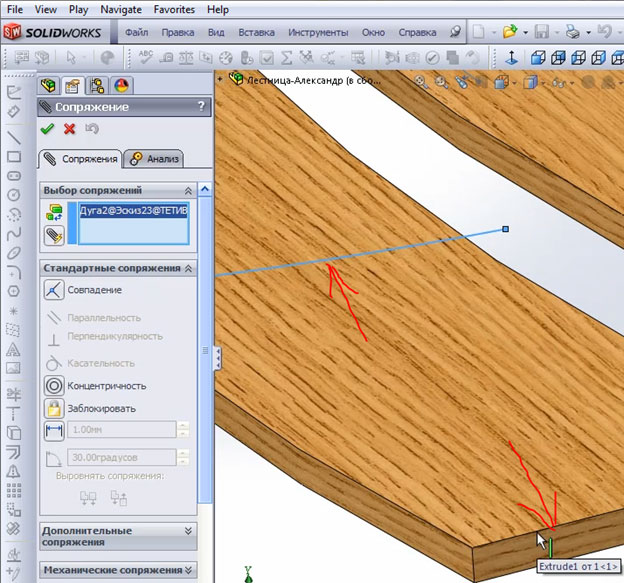
Теперь тетива жестко закреплена в сборке.
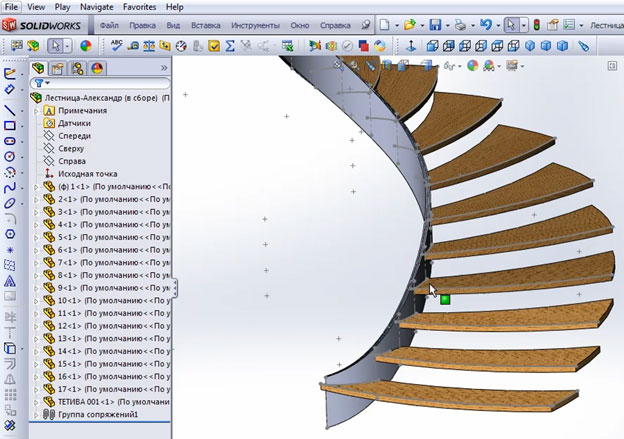
50 – 55 мин.
Приступаем к построению косоура. Будем, как и в случае с тетивой, строить два 3D эскиза и делать деталь из листового металла.
Переведем сборочную модель лестницы в формат детали. Как это сделать смотрите 5 – 10 мин. урока. Единственно только, в настройках сохранения ставим для параметра “Сохранить геометрию сборки в файле детали»” значение “Все компоненты”. Открываем созданную деталь КОСОУР 001.sldprt.
Эскизы будем создавать не для всех ступеней, а только для первых пяти.
55 мин. – 1 час
Выделяем нижнюю плоскость второй ступени и строим на ней вспомогательный эскиз. Для одной кромки задаем смещение 200 мм. Две другие кромки просто проецируем на плоскость эскиза. Все операции проводим с помощью инструмента Преобразование объектов.
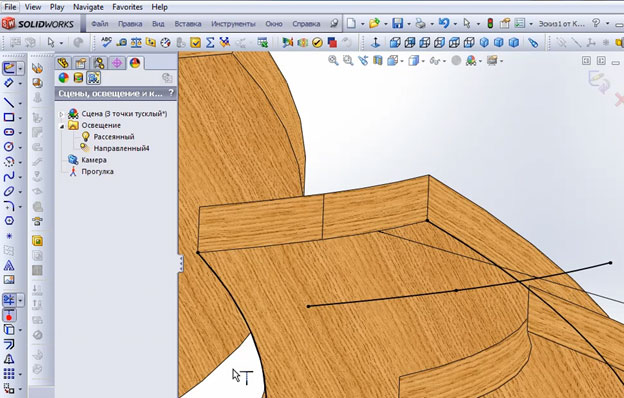
Выбираем поочередно инструменты Отсечь объекты и Удлинить объекты. Приводим эскиз к следующему виду.
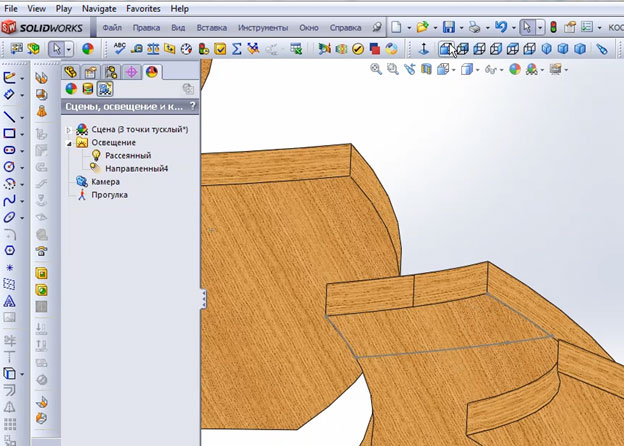
Делаем такие же эскизы на следующих трех ступенях.
Теперь строим 3D эскиз, которые содержат осевые линии, ориентированные вдоль оси OY (см. 15 – 20 мин. урока). В одном эскизе строим осевые линии для всех ступеней.
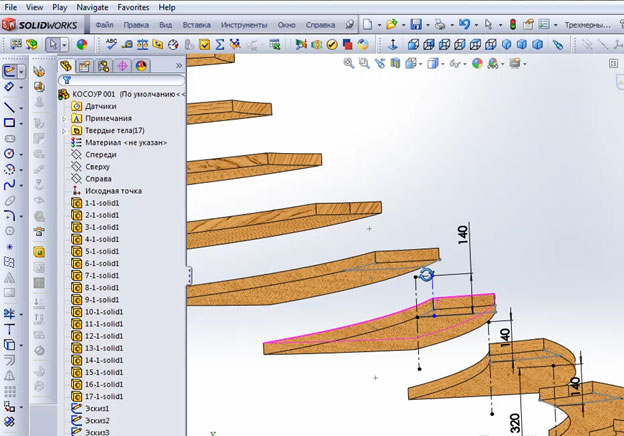
1 час – 1 час 5 мин.
Сохраняем и закрываем 3D эскиз.
Приступаем к построению 3D сплайна. Снова выбираем 3D эскиз, выбираем команду Сплайн и соединяем нижние точки отрезков. Сохраняем и закрываем 3D эскиз.
Создаем еще один 3D эскиз и повторяем операции с инструментом Сплайн. Только сейчас соединяем верхние точки отрезков.
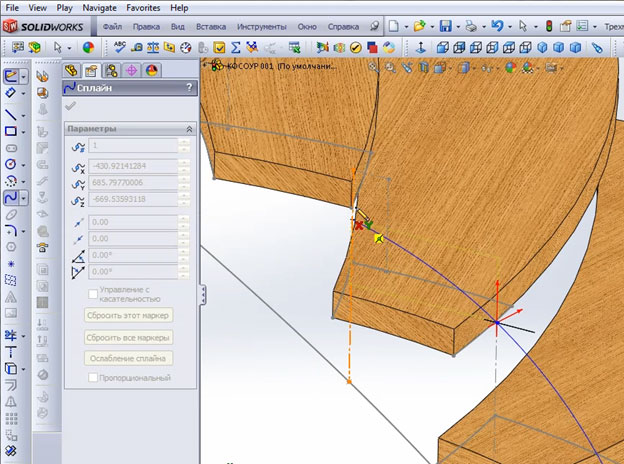
Сохраняем и закрываем 3D эскиз.
Переходим к построению косоура. Используем инструмент Элемент по сечениям сгиба панели Листовой металл.

Выделяем нижний и верхний эскизы. Оставляем для параметра толщина значение 40 мм и нажимаем кнопку Подтвердить. Строится элемент, который показан на рисунке ниже.
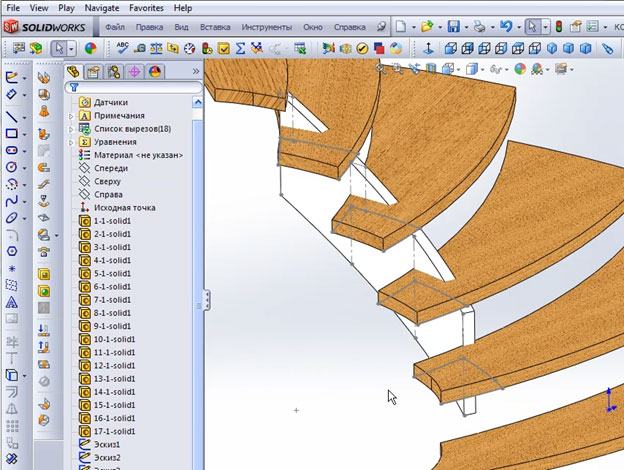
Теперь приступим к созданию вырезов под ступенями.
1 час 5 мин. – 1 час 10 мин.
Для начала, с помощью инструмента панели Справочная геометрия, строим новую плоскость. Для построения плоскости воспользуемся элементами ранее построенных эскизов.
Вот мы выбираем для построения плоскости первую линию.
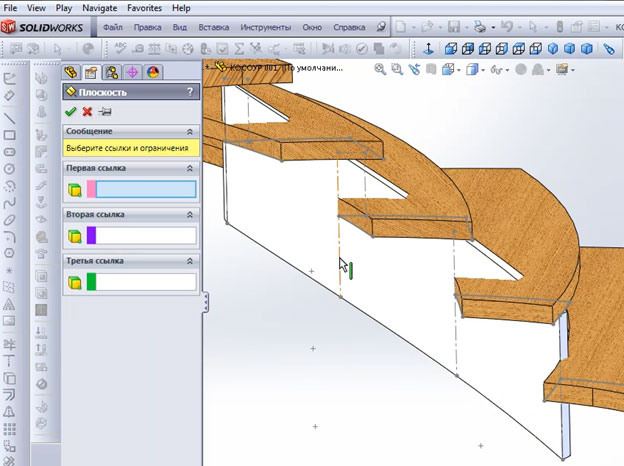
Теперь выбираем вторую линию.
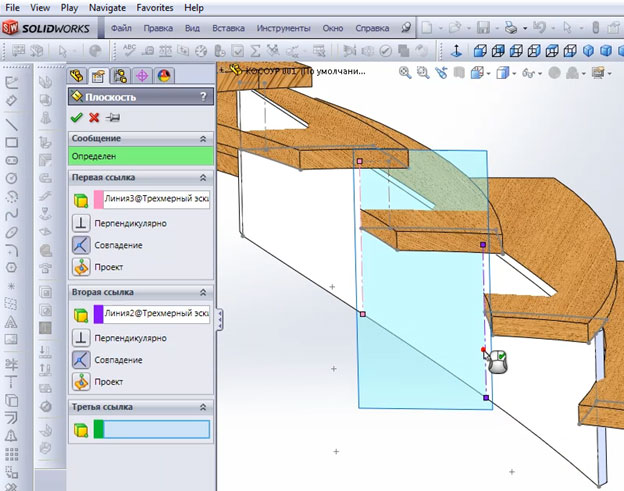
Плоскость создана. Строим на ней эскиз для последующей операции Вырез (см. рисунок ниже).
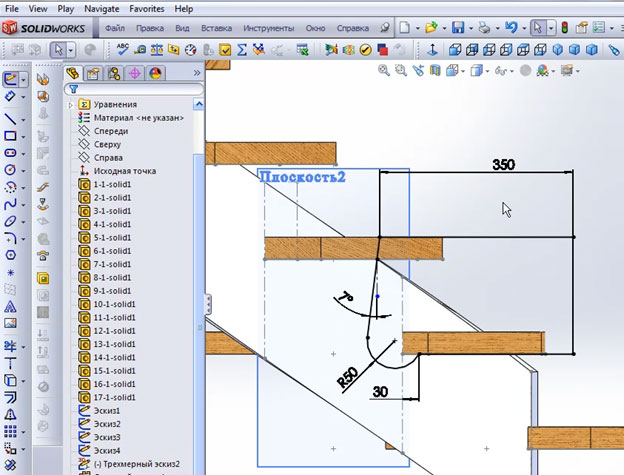
1 час 10 мин. – 1 час 18 мин.
Эскиз создан. На панели Элементы выбираем команду Вытянутый вырез. В параметрах инструмента задаем смещение 80 мм, т.е. вырез будет идти с расстояния 80 мм относительно плоскости, на которой построен эскиз. Это нужно для обеспечения гарантированного попадания в область действия инструмента всех криволинейных поверхностей.
В группе “Область действия инструмента” выбираем пункт “Выбранные тела” и выбираем на модели только косоур, показывая тем самым, что другие элементы сборки подрезать не надо.
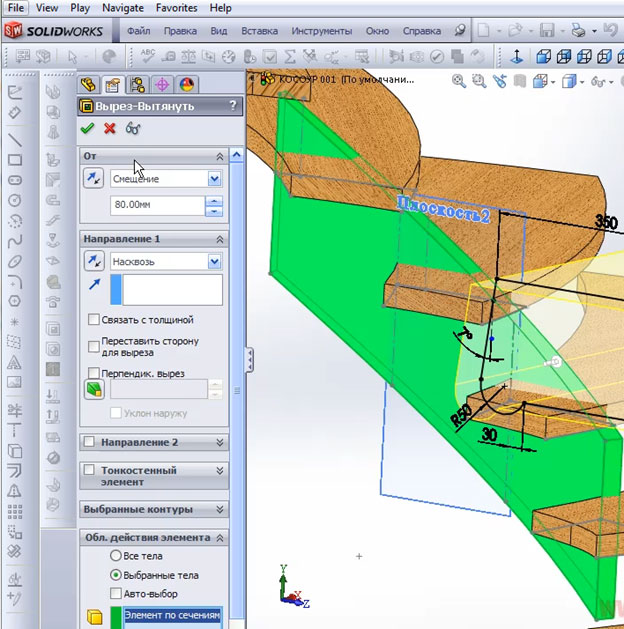
Получаем следующий вырез.
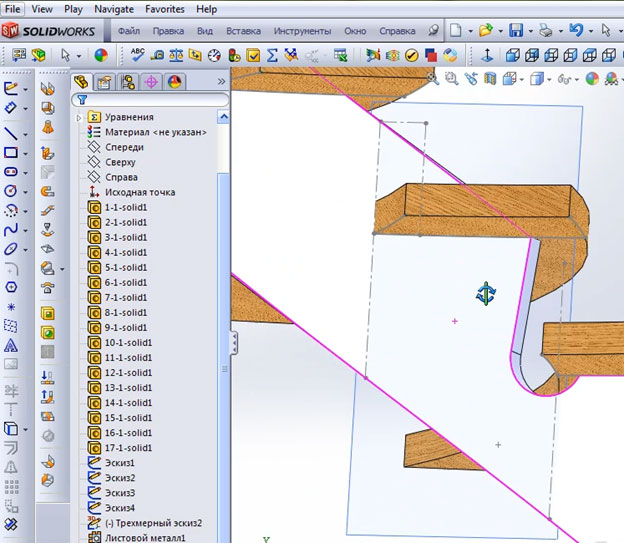
Вырезы в косоуре под другими ступенями делаются аналогичным способом: создается плоскость, на плоскости создается эскиз с контурами будущего выреза и применяется инструмент Вытянутый вырез.
Есть еще один способ сделать вырезы на детали – применение инструмента Массив, управляемый кривой.
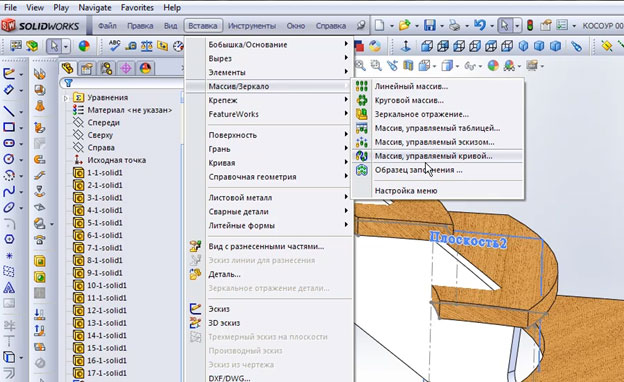
В параметрах инструмента задаем следующие значения (см. рисунок ниже):
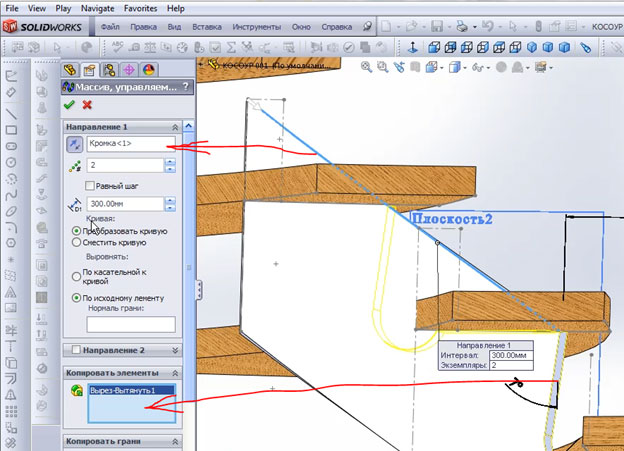
Параметр Расстояние, который на рисунке выше равен 300 мм, определяется путем подгонки.
После построения выреза нужно обязательно убедиться в том, что плоскость выреза совпадает с нижней плоскостью ступени. На рисунке ниже мы видим, что плоскости не совпадают.
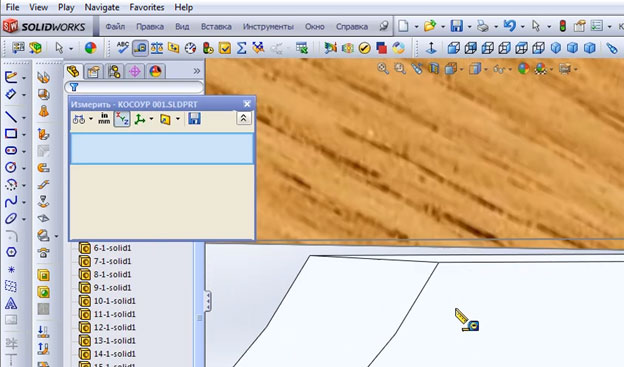
Необходимо вернуться к редактированию параметров инструмента и еще раз проконтролировать совпадение плоскостей выреза и ступени.
Не всегда этот метод работает, многое зависит от того, насколько сложна геометрия лестницы.
Проверим развертку косоура. В Дереве конструирования выделяем элемент Развертка1 и выбираем пункт Высветить. Видим развертку детали.
Сам урок вы можете скачать на сайте Петра Марценюка.
Авторизация / Регистрация
Комментарии: