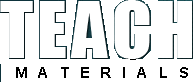
Популярные теги
9 мая SolidWorks День победы Древний Рим Живая организация Кара-Мурза Красная весна Кургинян Макаренко Мысли быстрого реагирования Образование Олди Осипов Питер Сенге Победа Преподаватели Пятая дисциплина РВС СССР Томас Кун Франкл Шаталов Ясюкова будущее будущий мир война западная философия индустриальный мир история кадеты кружок кукольный театр культура наука обучающиеся организации обучение общество общество знания параметризация постиндустриальный мир развитие сложные криволинейные поверхности спецификация творчество труд фашизм человек чтение школа энергетикаПоследние комментарии
24.01.2017 18:24
admin: Боевые роботы, точнее говоря, дистанционно управляемые боевы...
22.07.2016 19:35
admin: Еще одна цитата из книги, которую считаю интересной для публ...
Книга «Живая организация». Генетические алгоритмы в производственных процессах
25.03.2016 16:32
admin: … Я пошёл своей собственной тропой, не зная и не спрашивая н...
23.08.2015 16:51
admin: В принципе, связка Excel и SolidWorks может помочь добиться ...
10 приемов и команд SolidWorks
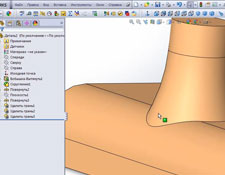
Обзор урока №63 Петра Марценюка. В уроке рассматриваются приемы и команды, которые делают работу в среде SolidWorks более эффективной.
Список приемов и команд:
1. Нажатие клавишы R вызывает окно со списком недавно открытых документов.
2. Нажатие клавиши G вызывает инструмент Увеличительное стекло.
3. Специальные жесты мышкой для ускорения доступа к инструментам SolidWorks.
4. Прямоугольник из центра. Ускорение работы с эскизом.
5. Дополнительные виды массивов. Массив, управляемый кривой… и Образец заполнения.
6. Линейный массив. Применение изменяемого эскиза.
7. Особенности работы с инструментами эскиза: Отсечь объекты и Удлинить объекты.
8. Нанесение размера дуги в эскизе или чертеже.
9. Некоторые хитрости применения инструмента SolidWorks: Удалить грань.
10. Инструмент SolidWorks: Переместить грань. Особенности использования.
1. Нажатие клавишы R вызывает окно со списком недавно открытых документов.
Миниатюры файлов содержат в нижнем правом углу обозначения, которые показывают тип документа (деталь, сборка, чертеж).
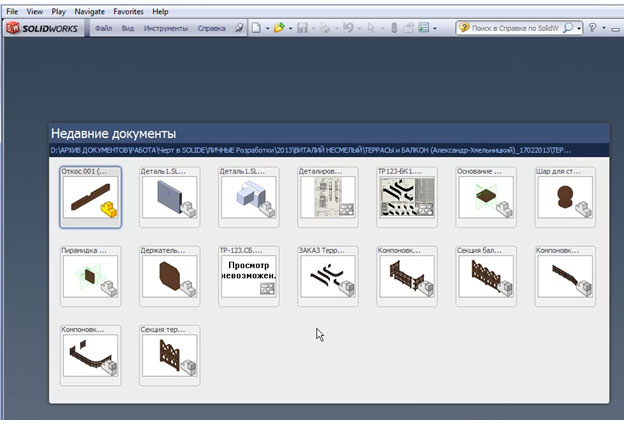
Команду можно вызвать через меню Файл – Обзор недавних документов.
2. Нажатие клавиши G вызывает инструмент Увеличительное стекло.
Команда работает для всех типов файлов SolidWorks. Прокрутка колесика мыши в случае, когда курсор располагается внутри зоны увеличительного стекла, позволяет менять масштаб увеличения.
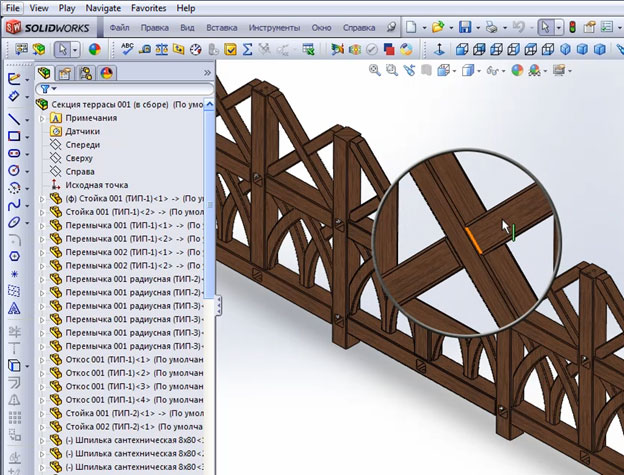
3. Специальные жесты мышкой для ускорения доступа к инструментам SolidWorks
При нажатой правой кнопке мыши проводим курсором: 1)вверх; 2)вниз; 3)вправо; 4)влево. Выбирается соответствующая проекция детали или сборки.
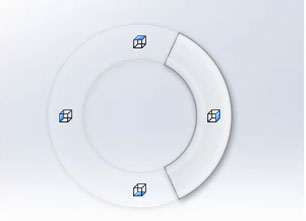
Есть возможность настроить перемещение курсора по диагонали, но в этом случае велика вероятность внесения хаотичности в работу, поскольку движения мышкой тщательно не отработаны и можно ошибиться.
Предлагаемые команды меняются при работе с эскизом. В этом случае, при нажатой правой кнопке мыши, меню предлагает выбрать команды Размер, Окружность, Прямоугольник, Линия.
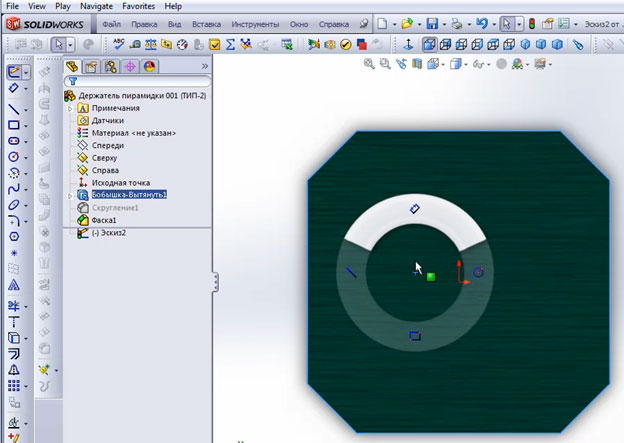
4. Прямоугольник из центра. Ускорение работы с эскизом
В ранних версиях SolidWorks не было инструмента, позволяющего сразу провести прямоугольник из центра. Автор урока акцентирует внимание на том, что в недавно вышедших версиях программы такая возможность присутствует.
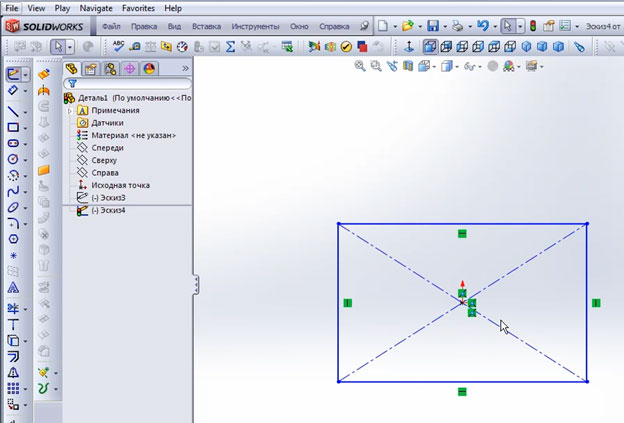
5. Дополнительные виды массивов. Массив, управляемый кривой… и Образец заполнения
Для демонстрации работы инструмента Массив, управляемый кривой предлагается следующая деталь.
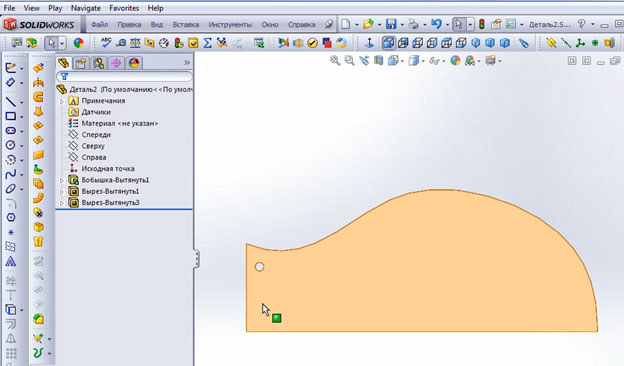
Применение инструмента позволяет построить массив отверстий вдоль контура детали.
Построим вспомогательный эскиз. Для этого нажимаем на панели инструментов кнопку Эскиз. В созданном эскизе выбираем кромку детали и выбираем на панели инструментов команду Смещение объектов.
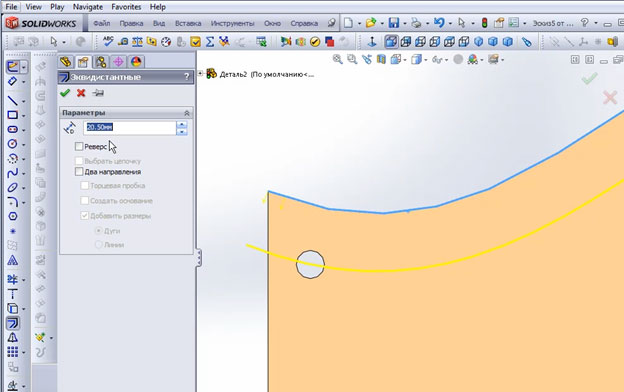
Сохраняем эскиз и выходим из него.
Выбираем на панели команду Массив, управляемый кривой… и задаем направление массива, количество элементов массива и шаг между ними. Указываем исходный элемент массива. В нашем случае это будет отверстие.
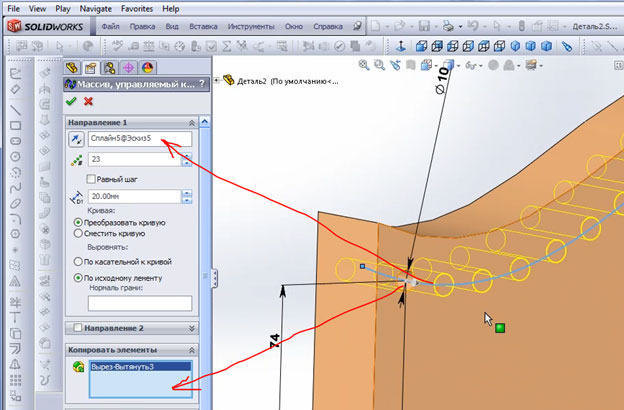
Теперь рассмотрим работу с инструментом Образец заполнения.
Для данного типа массива одним из главных параметров является граница заполнения – область, которая заполняется максимально возможным количеством элементов массива.
Количество элементов массива автоматически меняется при изменении габаритов границы заполнения и величины шага между элементами, и это является ключевой особенностью инструмента.
Рассмотрим работу с инструментом на таком примере. Дана прямоугольная деталь, в центре которой расположено отверстие. Нужно растиражировать отверстие на всю плоскость детали, задав при этом отступы от границ детали.
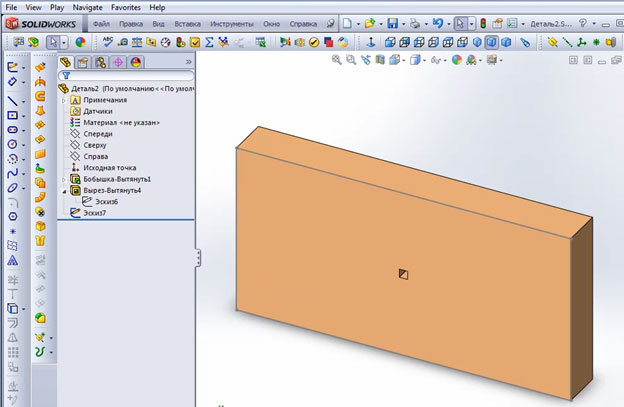
Выбираем команду Образец заполнения. Появляется панель с настройками инструмента. Первым параметром на панели стоит Граница заполнения.
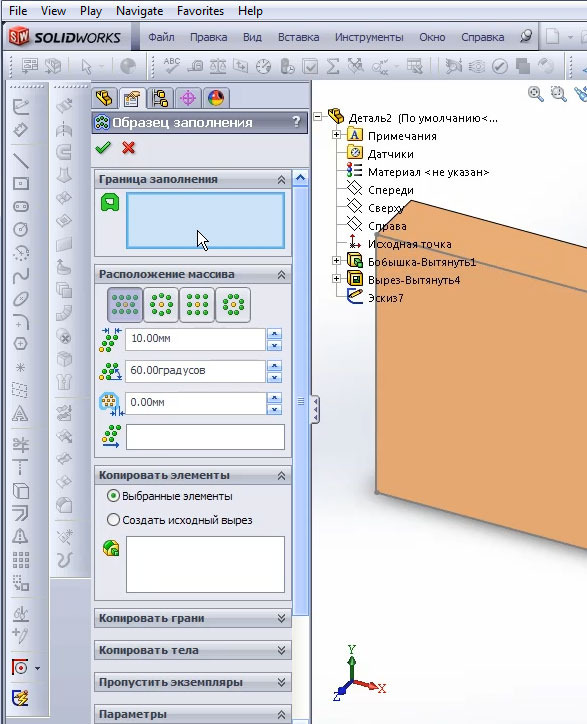
Чтобы задать такую границу, можно указать заранее подготовленный вспомогательный эскиз (расположен на плоскости, предназначенной для построения массива) или просто щелчком мыши выделить плоскость (см. рисунок ниже).
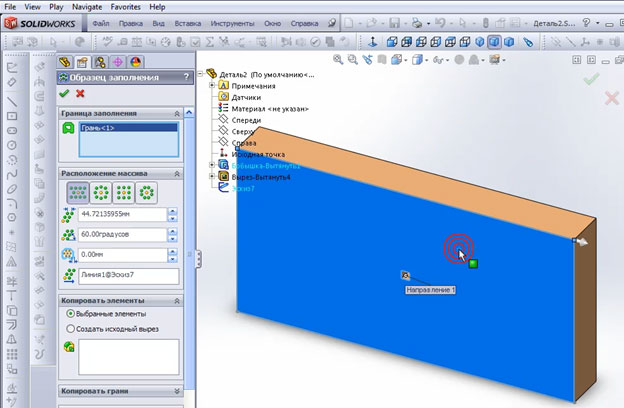
Задаем тип расположения массива.
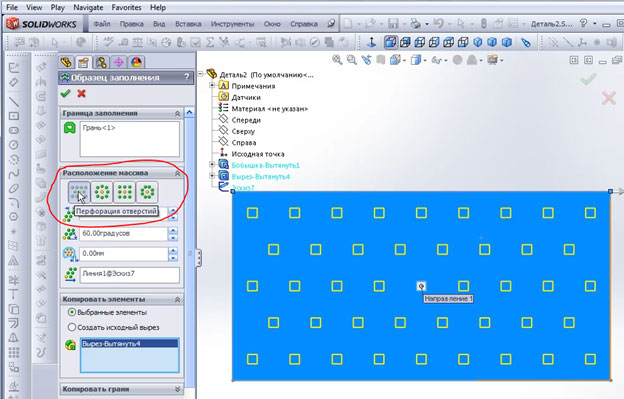
Задаем расстояние по горизонтали и вертикали между элементами массива.
Если граница заполнения массива равноудалена от границ детали, то можно использовать параметр Поля из настроек инструмента.
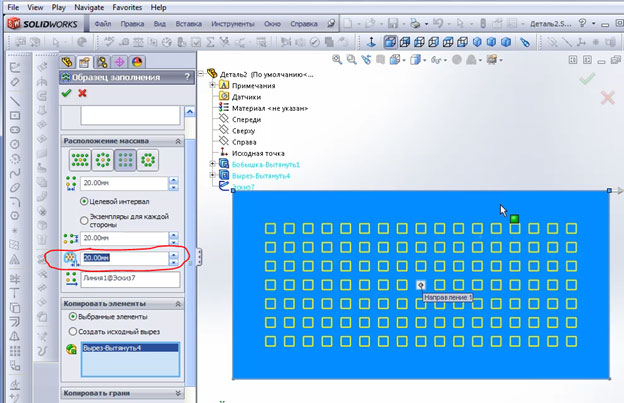
Возвращаем параметру Поле значение 0.00 мм и нажимаем кнопку ОК. Создается массив.
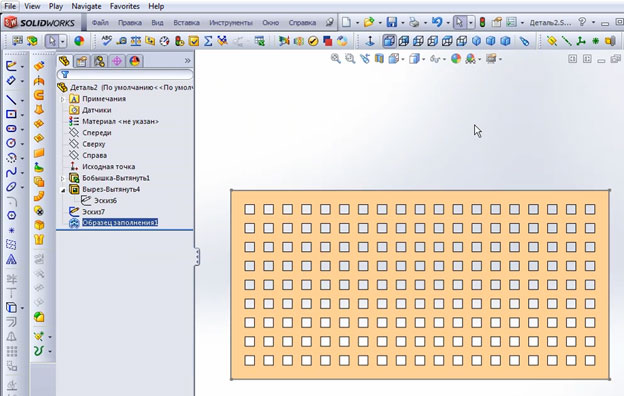
Изменяем на детали размер Ширина и видим, что массив перестраивается вместе с плоскостью, на которой он расположен.
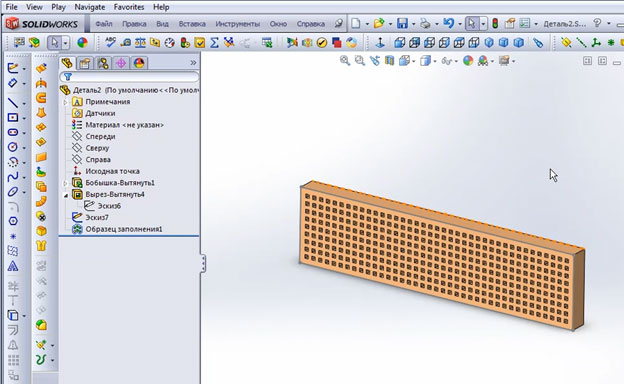
6. Линейный массив. Применение изменяемого эскиза
На детали сделан вырез. Этот вырез нужно размножить с таким условием, что боковые плоскости выреза будут равноудалены от боковых кромок детали.
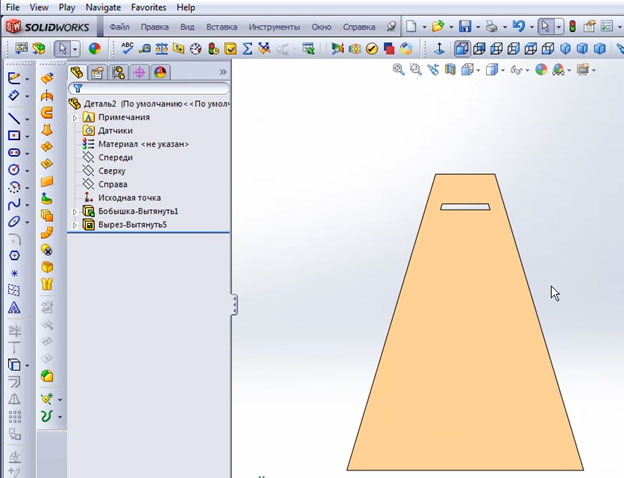
Вырез сделан по представленному ниже эскизу.
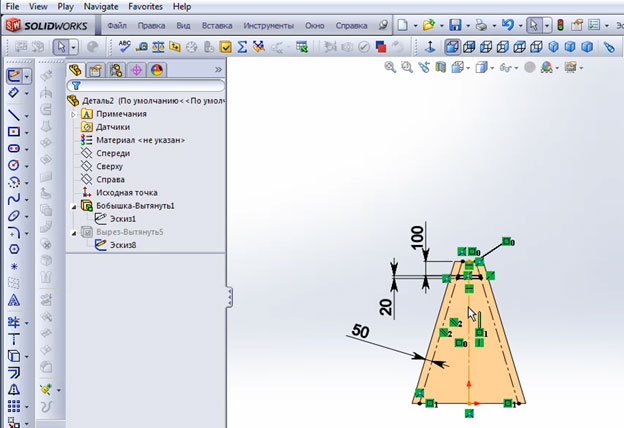
Выбираем инструмент Линейный массив на панели инструментов.
И здесь есть важный момент. Для параметра Направление 1 мы должны задать размер (а не кромку!) детали. Если указать кромку или линию эскиза, то мы не сможем построить изменяемый массив.
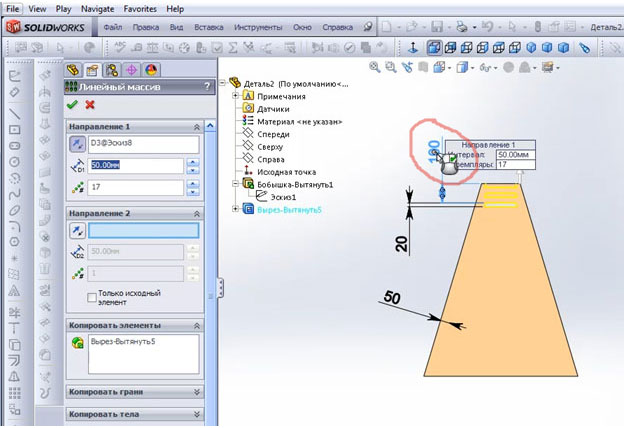
После того, как мы задали направление, создается предварительная разметка массива. Как мы видим, элементы массива имеют одинаковый вид. Чтобы это исправить, в настройках инструмента нужно поставить флажок для параметра Изменить эскиз.
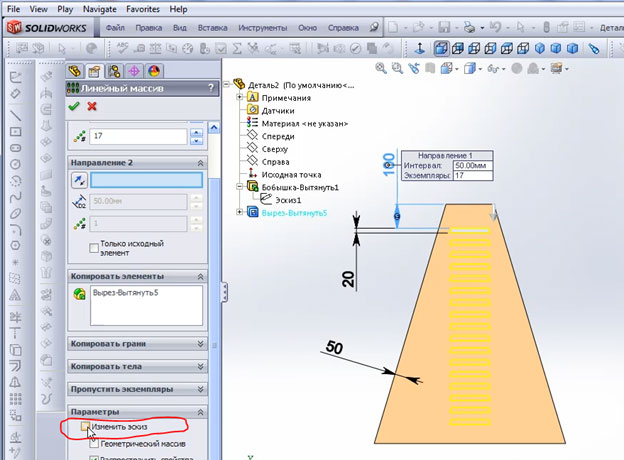
Ставим флажок. Массив меняется в соответствие с размерами эскиза.
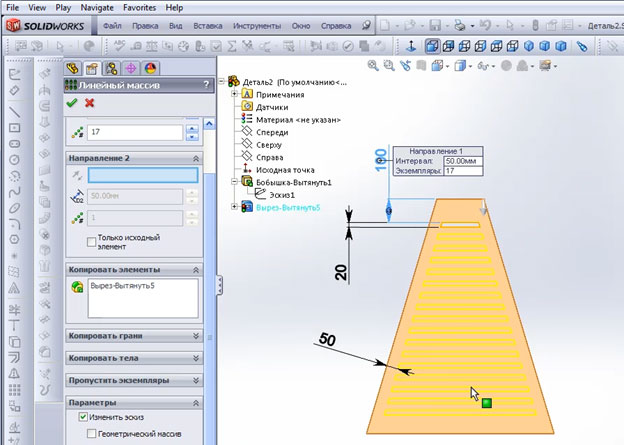
Нажимаем ОК.
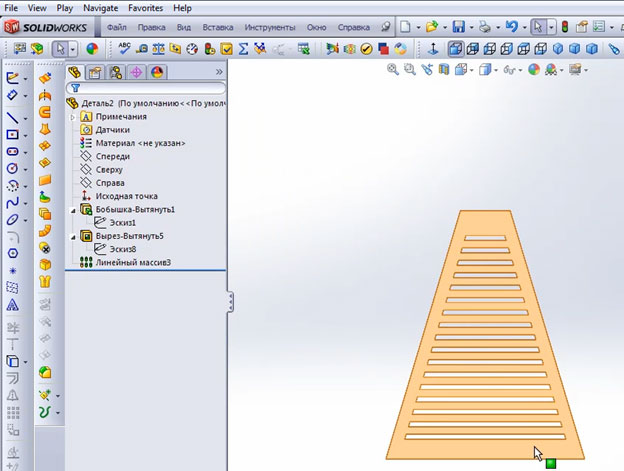
7. Особенности работы с инструментами эскиза: Отсечь объекты и Удлинить объекты
Инструменты Отсечь объекты и Удлинить объекты являются взаимозаменяемыми.
При работе с инструментом Отсечь объекты можно не только отсекать, но и продлять линии. Такое продление элементов эскиза проводится при нажатой левой кнопки мыши и указания направления, в котором следует выбранную линию продлить.
8. Нанесение размера дуги в эскизе или чертеже
Необходимо указать две крайние точки дуги и щелкнуть на самой дуге.
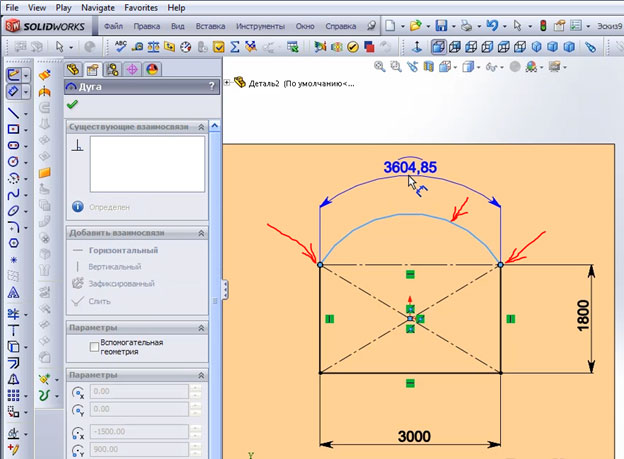
9. Некоторые хитрости применения инструмента SolidWorks: Удалить грань
При создании детали было использовано несколько элементов (полученных с помощью инструментов Бобышка вытянуть, Скругление, Повернуть). Для части элементов возникла необходимость их отредактировать(удалить часть элемента).
Можно использовать для выполнения такой задачи инструмент Вытянутый вырез, но можно использовать и другой инструмент – это инструмент Удалить грань.
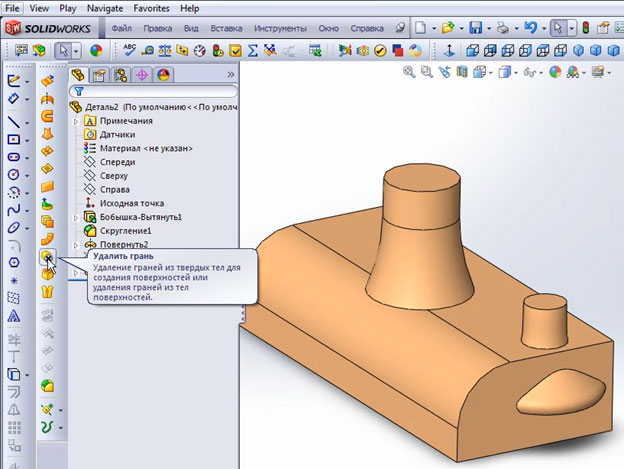
Выбираем инструмент и в появившемся окне указываем на выступающую часть элемента, которую необходимо удалить.
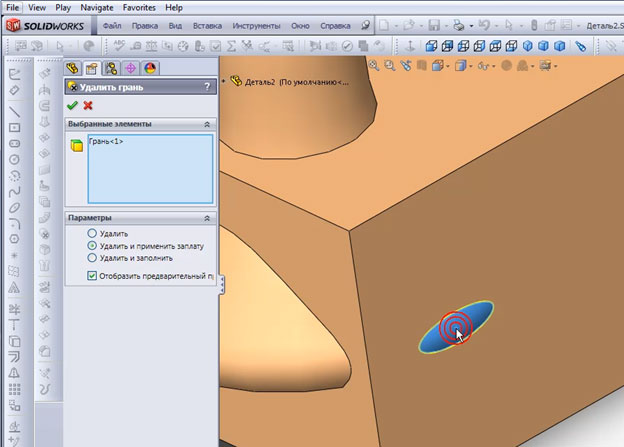
Нажимаем кнопку ОК и видим что выделенный элемент удаляется с поверхности детали.
У инструмента есть несколько особенностей.
Если в разделе Параметры был выбран пункт Удалить, то тело детали становится пустотелым и поверхность, с которой контактировал удаленный элемент, тоже представляет собой проем в поверхности.
Если был выбран пункт Удалить и применить заплату, тело детали не становится полым и место контакта удаленного тела представляет собой твердую поверхность.
Следует обратить внимание на такое свойство инструмента: если выбрать пункт Удалить и применить заплату, то можно не только отсечь часть поверхности, но и продлить тело одного элемента до тела другого элемента.
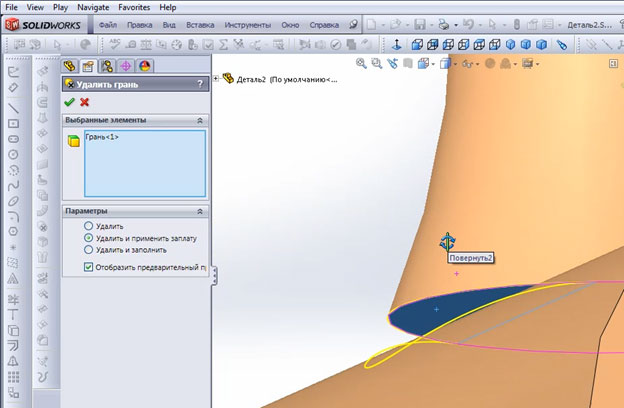
Нажимаем кнопку ОК и деталь принимает следующий вид.
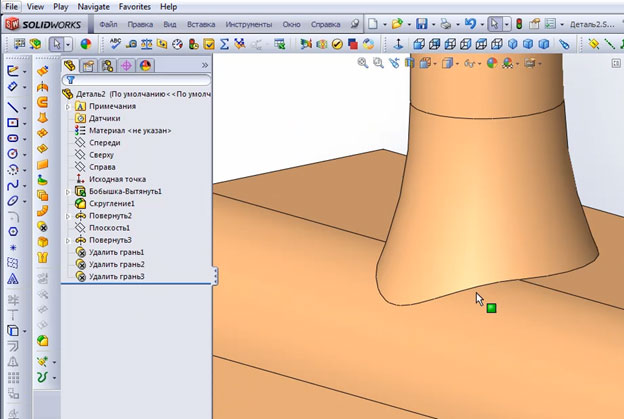
10. Инструмент SolidWorks: Переместить грань. Особенности использования
На панели инструментов Элементы выбираем команду Переместить грань.
По умолчанию панель Элементы не содержит данный инструмент. Нужно перейти в Инструменты – Настройка. На вкладке Команды выбрать категорию Элементы, в открывшемся справа окне выбрать команду Переместить грань и перенести ее на панель.
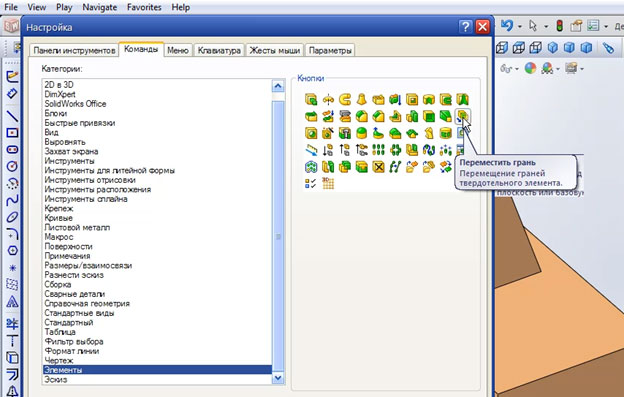
Нажимаем на панели Элементы кнопку Переместить грань и начинаем работать с инструментом.
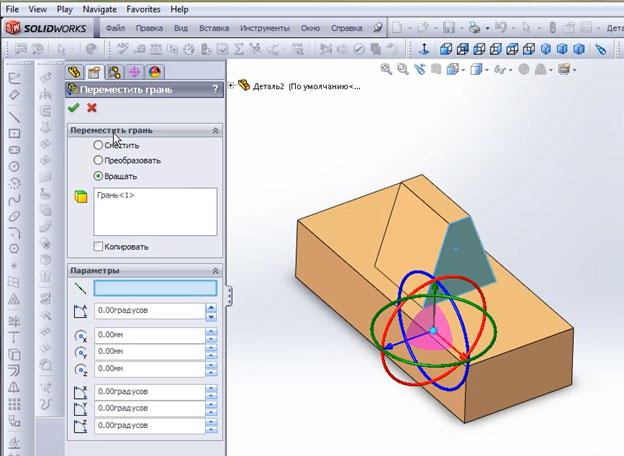
Можно выбрать в подокне Переместить грань пункт Сместить. Деталь примет следующий вид.
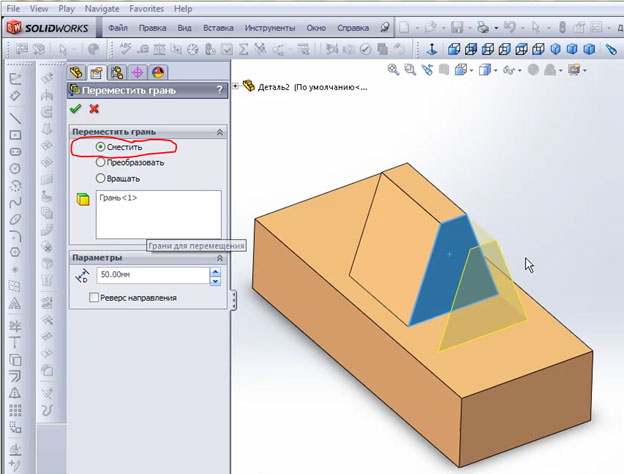
Если выберем пункт Вращать, то задавать вращение выбранной грани можно задавать как с помощью числовых значений, так и с помощью проворота цветных окружностей, которые появляются возле редактируемой грани.
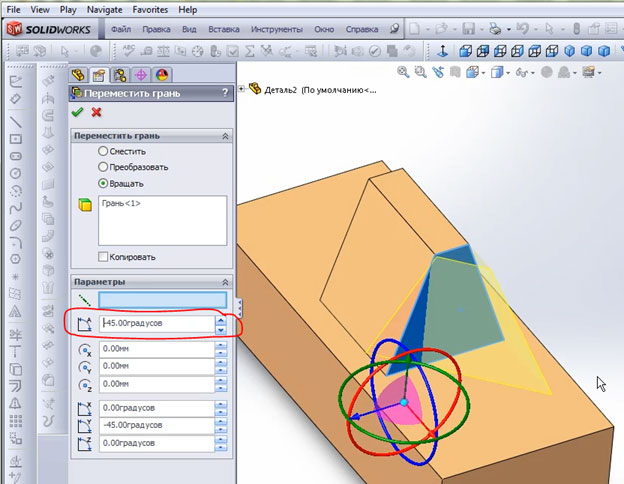
Сам урок вы можете скачать на сайте Петра Марценюка.
Авторизация / Регистрация
Комментарии: