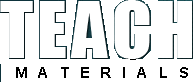
Популярные теги
9 мая SolidWorks День победы Древний Рим Живая организация Кара-Мурза Красная весна Кургинян Макаренко Мысли быстрого реагирования Образование Олди Осипов Питер Сенге Победа Преподаватели Пятая дисциплина РВС СССР Томас Кун Франкл Шаталов Ясюкова будущее будущий мир война западная философия индустриальный мир история кадеты кружок кукольный театр культура наука обучающиеся организации обучение общество общество знания параметризация постиндустриальный мир развитие сложные криволинейные поверхности спецификация творчество труд фашизм человек чтение школа энергетикаПоследние комментарии
24.01.2017 18:24
admin: Боевые роботы, точнее говоря, дистанционно управляемые боевы...
22.07.2016 19:35
admin: Еще одна цитата из книги, которую считаю интересной для публ...
Книга «Живая организация». Генетические алгоритмы в производственных процессах
25.03.2016 16:32
admin: … Я пошёл своей собственной тропой, не зная и не спрашивая н...
23.08.2015 16:51
admin: В принципе, связка Excel и SolidWorks может помочь добиться ...
Построение приводной цепи. Часть II
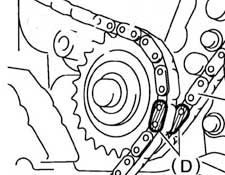
Вторая часть обзора, сделанного по результатам просмотра урока №64 Петра Марценюка.
Навигация по уроку:
1. Строим эскиз, который задает путь прокладки цепи. (50 – 55 мин.)
2. Обводим созданный эскиз с помощью инструмента Разместить сплайн. (50 – 55 мин.)
3. Строим эскизы Звена 1 и Звена 2 и с помощью инструментов Вытянутая бобышка/основание и Вытянутый вырез формируем тела звеньев. ( 1 час – 1 час 20 мин.)
4. Размножаем созданные звенья с помощью инструмента Массив, управляемый кривой вдоль созданного сплайна. (1 час 20 мин. – 1 час 25 мин.)
5. Делаем анимацию цепи. (1 час 25 мин. – 1 час 45 мин.)
50 – 55 мин.
Перейдем к рассмотрению второго метода построения цепи.
Создаем деталь и присваиваем ей имя Цепь приводная СПОСОБ2.sldprt. Приступаем к построению эскиза, который задаст траекторией движения звеньев.
55 мин. – 1 час
Эскиз построен. Размеры 200 и 143 назначены из того соображения, что соответствующие оси первого и последнего звеньев цепи должны совпасть и цепь примет замкнутый вид.
Размеры 200 и 143 были определены автором урока методом подбора.
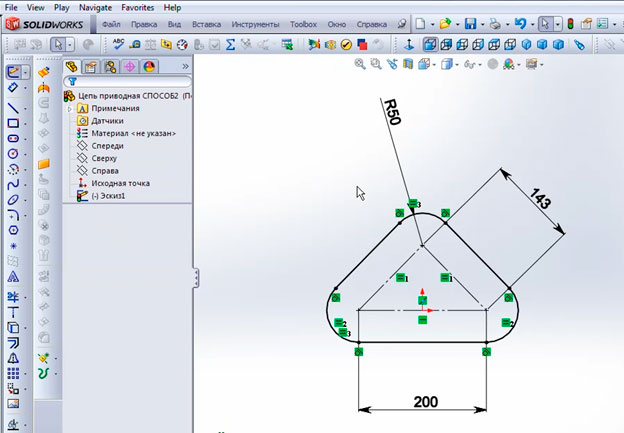
Чтобы сделать возможной анимацию цепи, нужно добавить в эскиз еще один элемент. Для этого на панели инструментов Эскиз выберем инструмент Разместить сплайн.
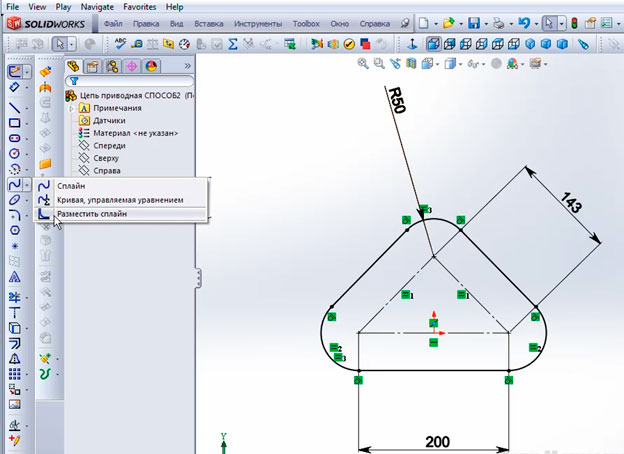
Устанавливаем в параметрах инструмента следующие значения:
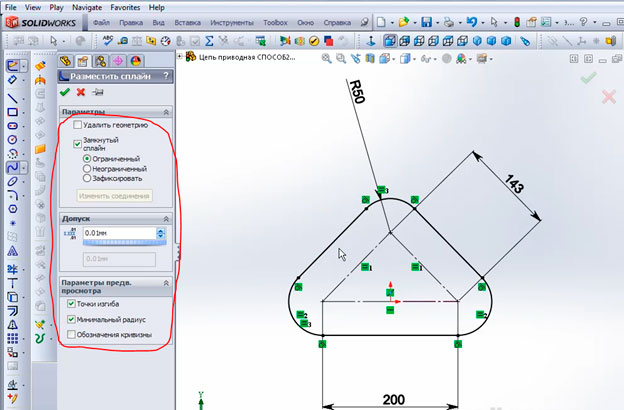
1 час – 1 час 5 мин.
Начинаем выделять контур.
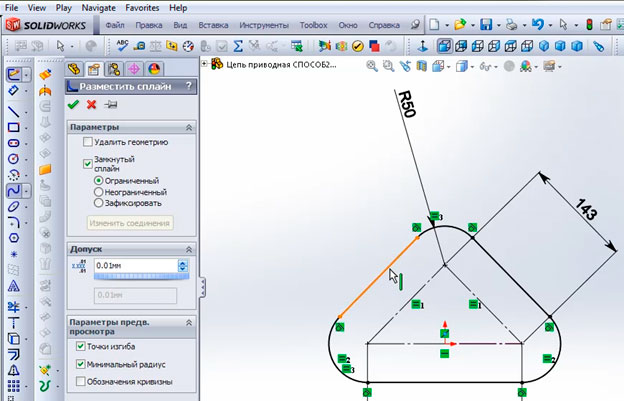
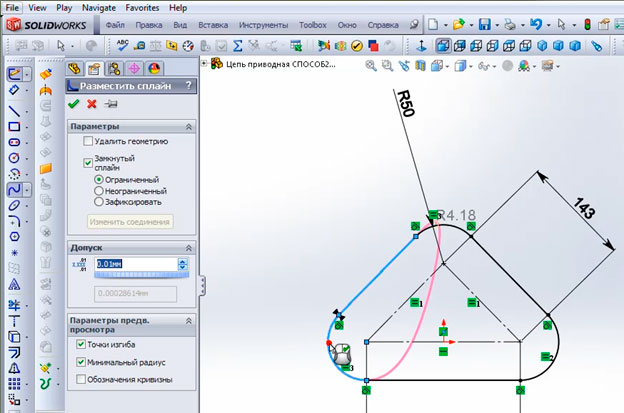
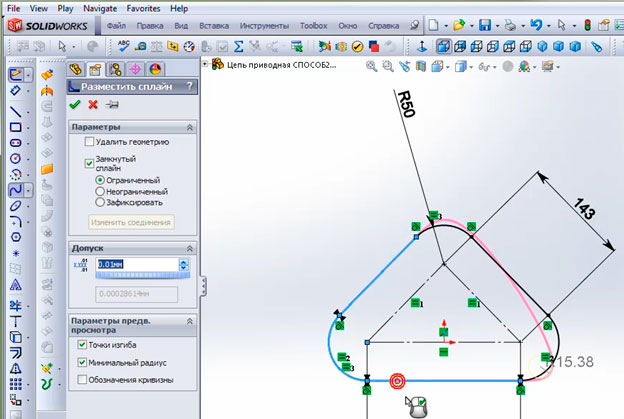
Полностью обходим весь контур. Как мы видим на рисунке ниже, сплайн довольно точно обвел созданный ранее эскиз.
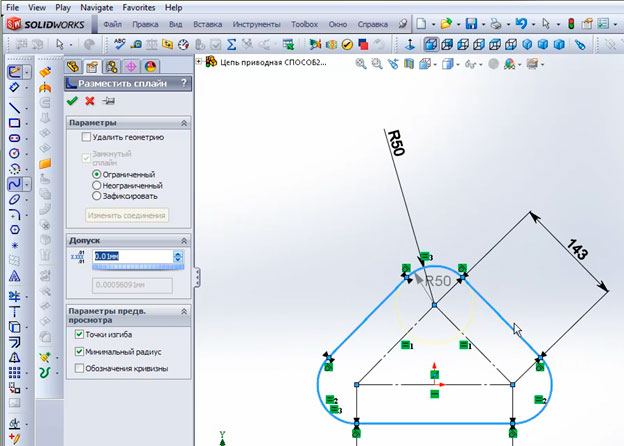
Примечание. Если мы захотим эскиз отредактировать, нам нужно будет открыть его, навести курсор мыши на линию эскиза, щелчком на правой кнопке мыши вызвать выпадающее меню и выбрать в нем пункт Выбрать другой.
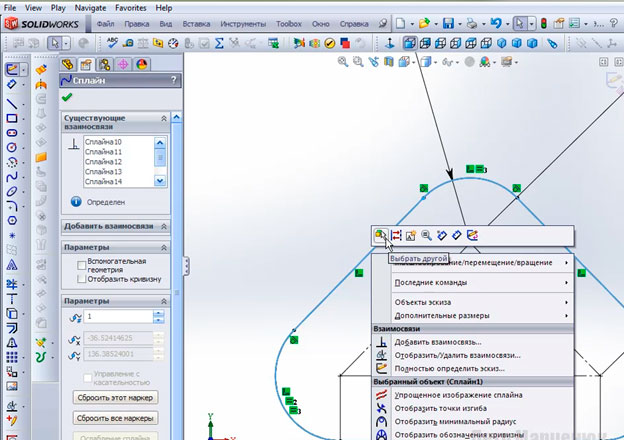
Сплайн создан и теперь цепочка может двигаться по всему контуру.
Переходим к построению цепочки. Для этого на плоскости Спереди (на этой плоскости построен сплайн) создаем эскиз и начинаем строить звено цепи.
Необходимо следить за тем, чтобы точки первого отрезка лежали именно на сплайне. Для этого выделим точку отрезка и убедимся, что в окне Свойства отображается именно точка Сплайна.
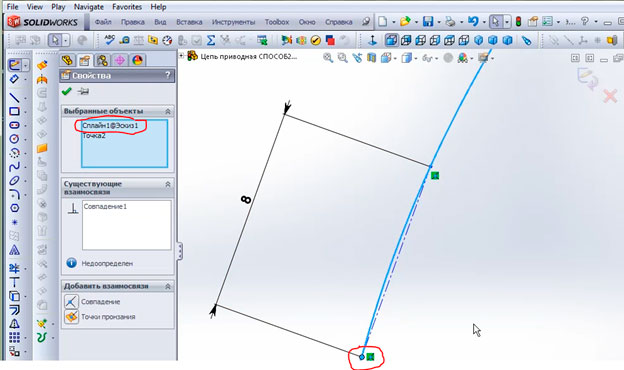
За этим нужно следить, потому что в случае привязки по дуге первоначального эскиза могут в дальнейшем возникнуть проблемы с анимацией.
1 час 5 мин. – 1 час 10 мин.
Строим контур звена цепи.
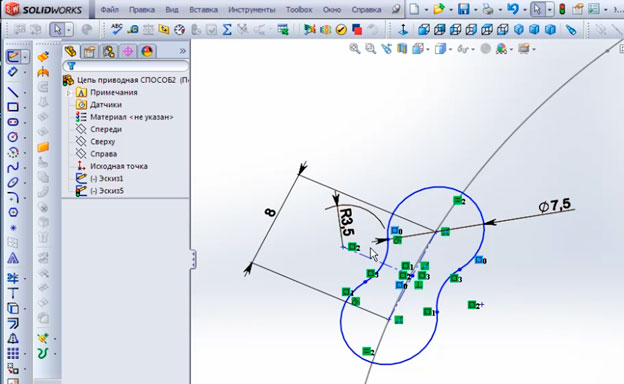
Контур не зафиксирован и мы можем передвигать его по сплайну, который задает линию цепи.
Создаем звено с помощью инструмента Вытянутая бобышка/основание. Указываем для параметра Направление 1 значение Средняя плоскость. Это значит, что элемент будет распространяться от плоскости эскиза в обе стороны.
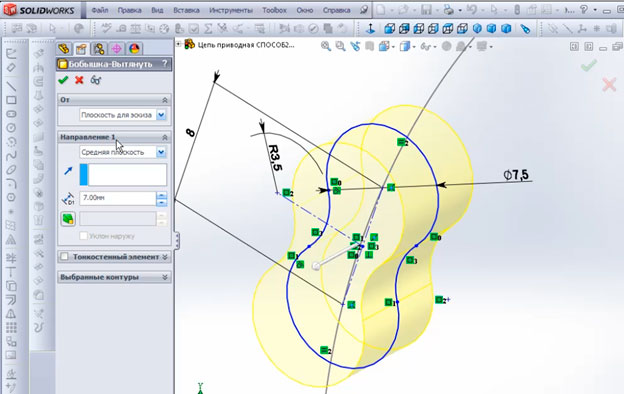
Звено создано. Теперь создаем на плоскости Спереди еще один эскиз. С помощью инструмента Преобразование объектов проецируем на него контур звена.
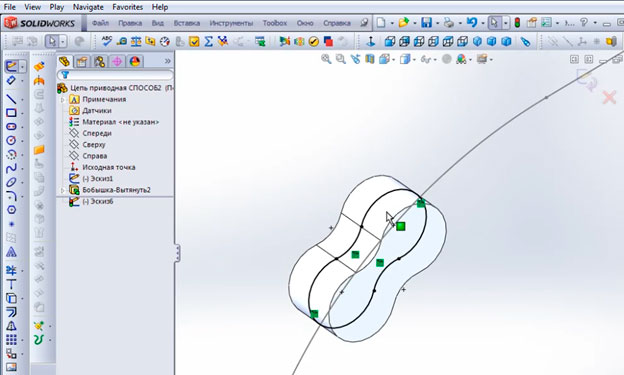
Используем инструмент Вытянутый вырез. Для параметра Направление 1 также задаем значение Средняя плоскость.
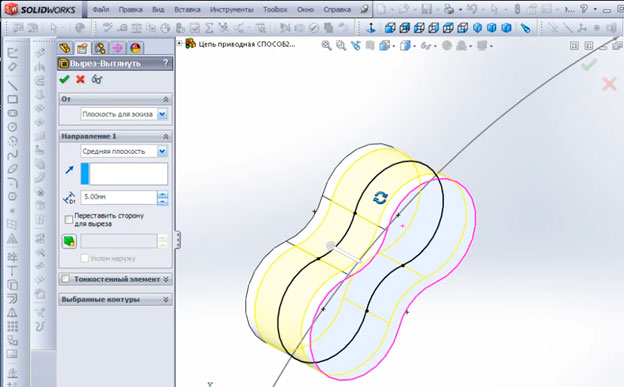
Нажимаем ОК. Появляется окно, которое запрашивает какие тела следует оставить. Оставляем значение по умолчанию – Все тела. Еще раз нажимаем ОК.
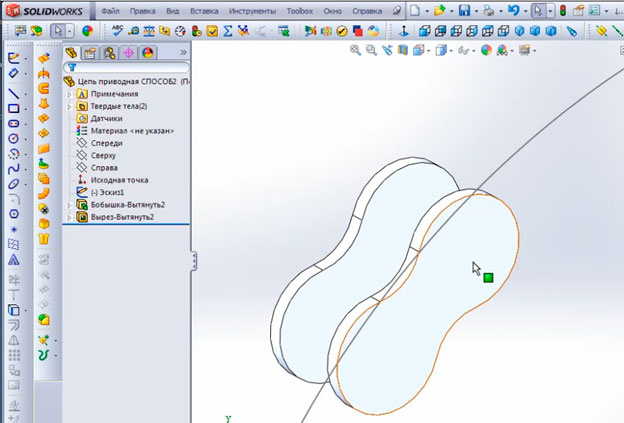
На плоскости, которая показана на рисунке ниже, создаем еще один эскиз.
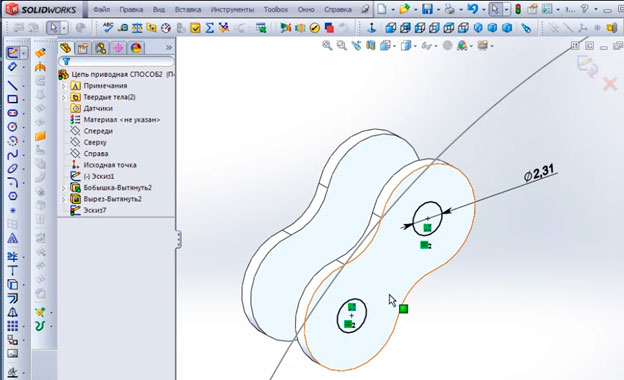
Используем инструмент Вытянутый вырез и делаем вырез насквозь.
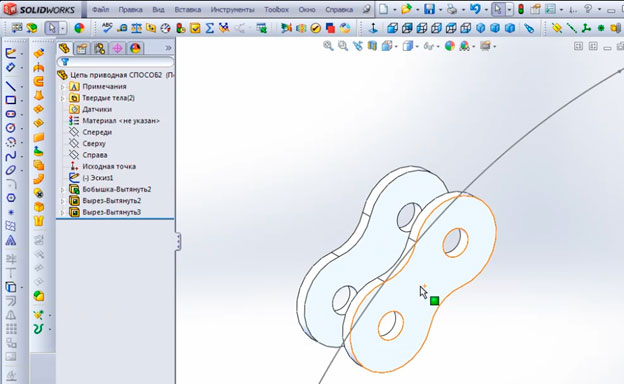
На той же плоскости создаем еще один эскиз. Для этого выделяем кромки вырезов и используем инструмент Преобразование объектов.
Применяем инструмент Вытянутая бобышка/основание и выталкиваем эскиз. При этом желательно убрать флажок для параметра Объединить результаты. Выполнение этого пункта не критично для работоспособности звена, но визуально оси звена будут выделяться и это придаст более “реалистичный” вид нашей модели.
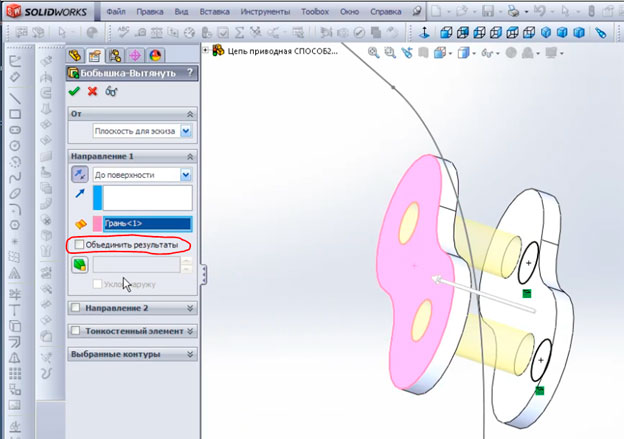
1 час 10 мин. – 1 час 15 мин.
Переходим к построению второго звена. Для начала отобразим эскиз, по которому было построено Звено 1. Для этого выделим его в Дереве конструирования, правой кнопкой мыши вызовем выпадающее меню и выберем в нем пункт Отобразить.
Построим на плоскости Спереди эскиз для Звена 2. Создаем новый эскиз.
Строим окружность и привязываем ее к окружности эскиза Звена 1 с помощью взаимосвязи Равенство. Такая привязка позволит нам менять размеры сразу несколько звеньев, путем редактирования только одного размера.
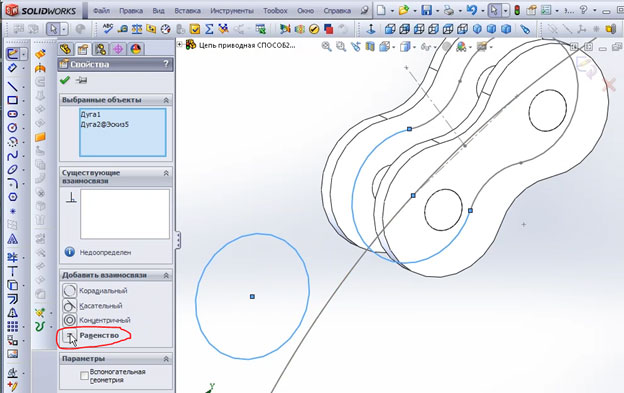
Затем добавим взаимосвязь Совпадение для центров окружности Звена 2 и Звена 1.
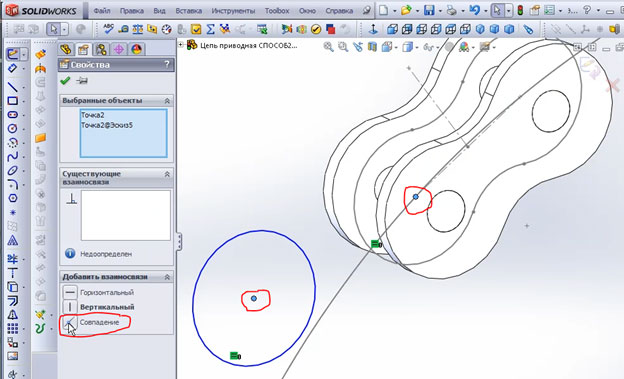
Привязка к элементу эскиза, а не непосредственно к поверхности Звена 1 облегчит анимацию работы цепи.
Далее, аналогично процессу построения эскиза Звена 1, добавляем отрезок, концы которого будут служить центрами для цилиндрических частей Звена 2. Добавляем Взаимосвязь Равенство для построенного отрезка и соответствующего отрезка Звена 1.
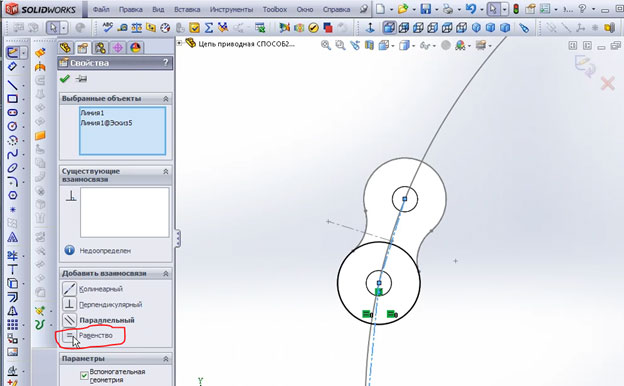
Это позволит нам менять межосевые размеры обоих звеньев с помощью редактирования одного размера на эскизе Звена 1.
Добавляем вторую окружность и задаем для нее взаимосвязь Равенство с ранее построенной окружностью на эскизе Звена 2.
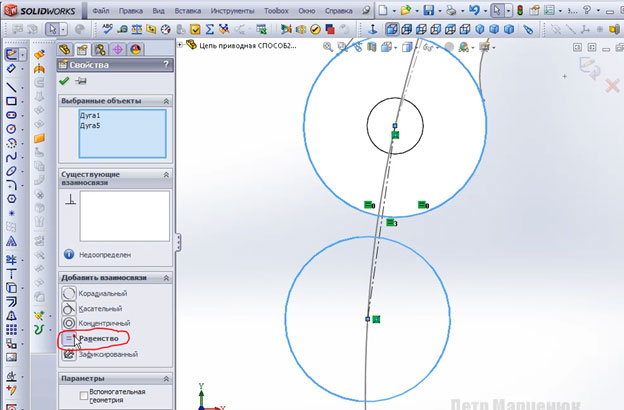
Строим еще один элемент эскиза с помощью инструмента Дуга. Накладываем на дугу взаимосвязи Равенство (с дугой эскиза Звена 1),
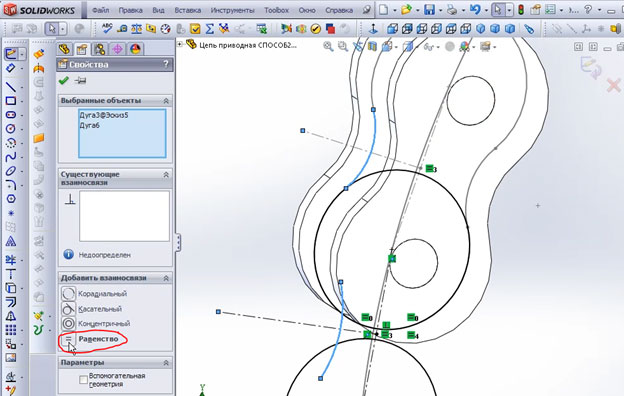
Совпадение (с окружностями эскиза Звена 2)
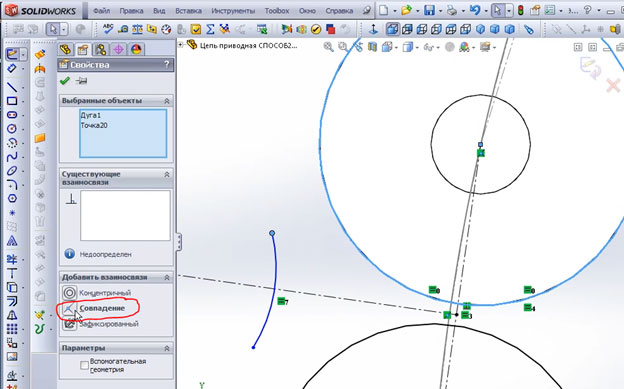
и Концентричный (с одной из окружностей эскиза Звена 2).
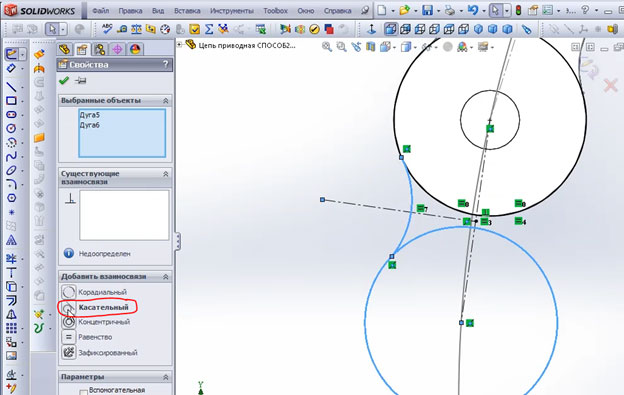
1 час 15 мин. – 1 час 20 мин.
Зеркально отображаем построенную дугу и с помощью инструмента Обрезать завершаем построение эскиза.
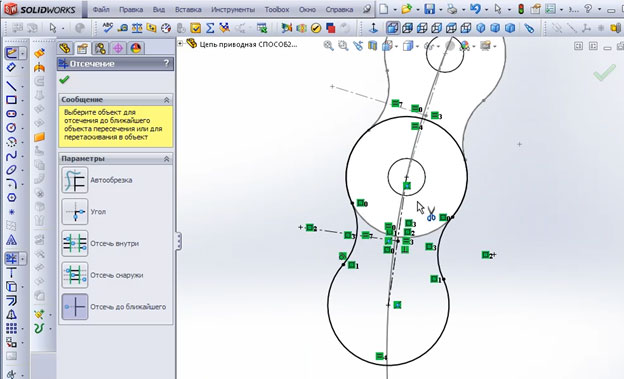
Далее используем инструмент Вытянутая бобышка. Вытягивать эскиз будем от Средней плоскости (задается в параметре Направление 1). Убираем флажок Объединить результаты, поскольку нам нужно отдельное тело.
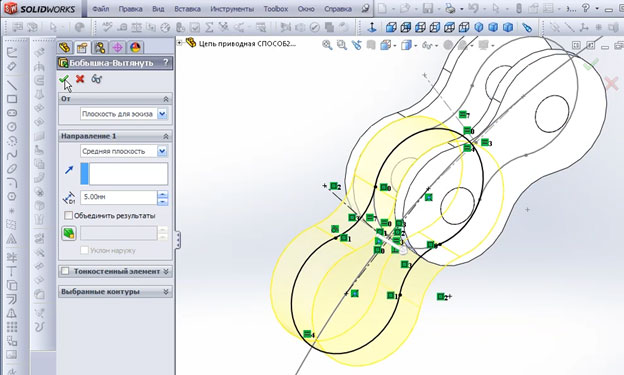
Нажимаем кнопку ОК. Звено 2 построено.
Повторяем действия, которые проделали при построении Звена 1. Т.е. на плоскости Спереди создаем новый эскиз и выделяем контуры звена. Нажимаем кнопку Преобразование объектов.
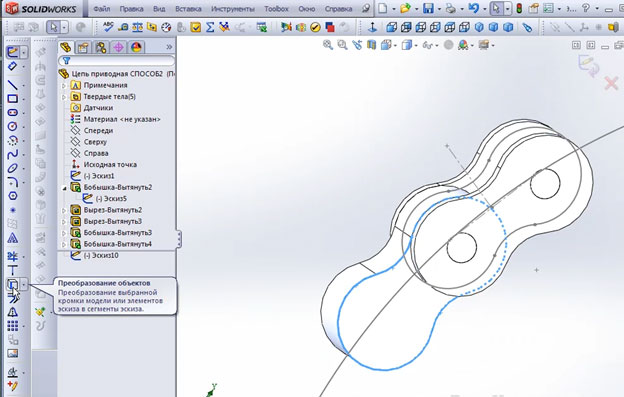
Эскиз построен. Выбираем инструмент Вытянутый вырез, задаем параметры, которые показаны на рисунке ниже.
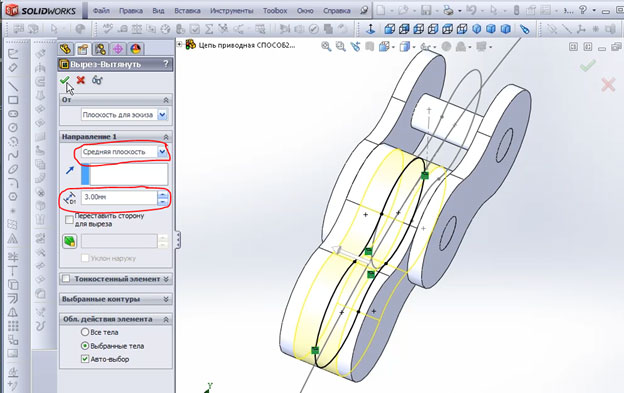
Нажимаем кнопку ОК.
Мы видим, что вырез затронул все тела. В том числе и Звено 1. Нам это не нужно.
Выделяем в Дереве конструирования элемент Вытянутый вырез и редактируем его определение. В окне Обл. действия инструмента удаляем все записи

и указываем, что вырез действует только на Звено 2.
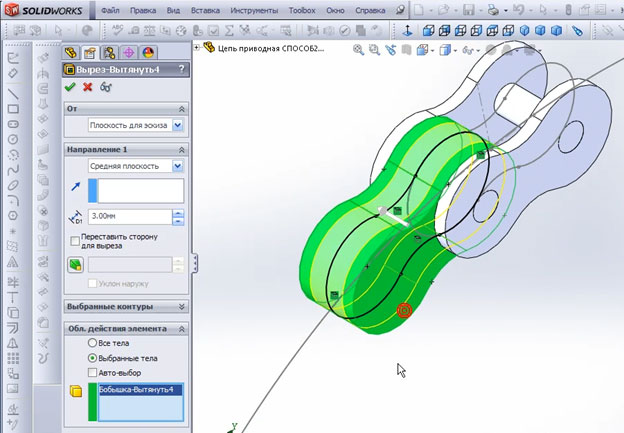
Получаем результат, который нас уже устраивает.
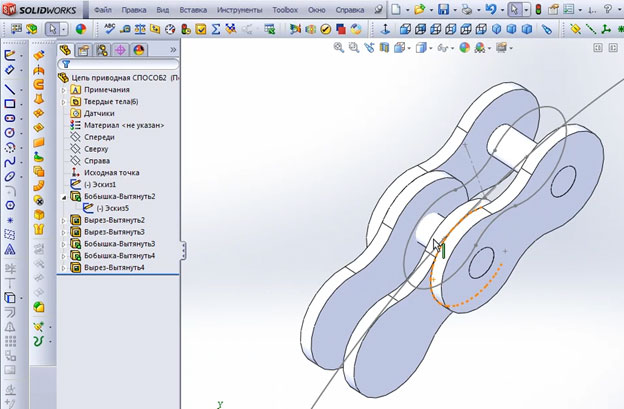
Единственно, есть пересечение поверхностей Звена 1 и Звена 2 (см. на рисунке ниже).
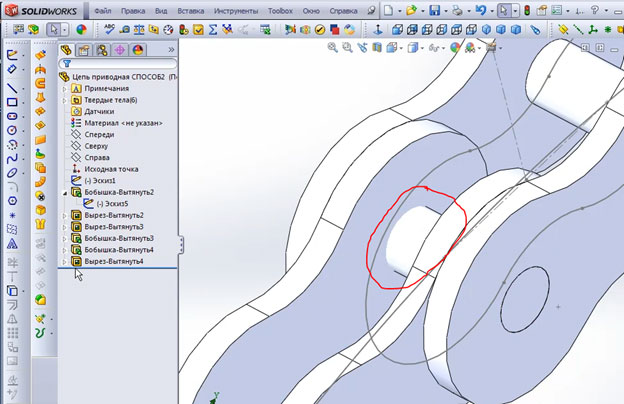
Исправим эту ошибку. Откроем эскиз с контуром Звена 2 и добавим две окружности-выреза. На диаметры окружностей накладываем взаимосвязь Равенство с диаметром оси Звена 1.
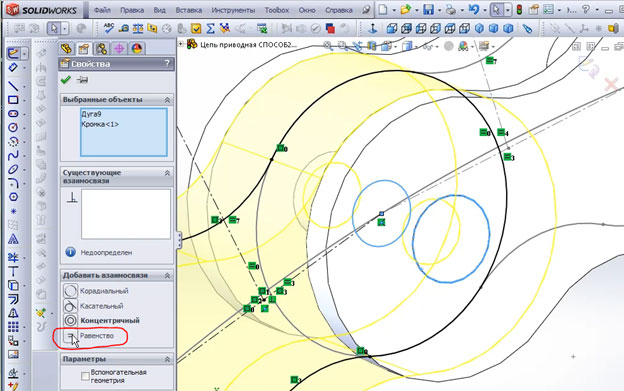
Нажимаем ОК.
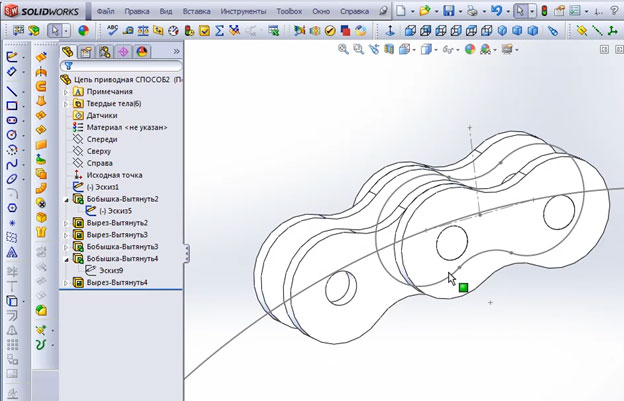
Создаем еще один эскиз на внутренней плоскости Звена 2.
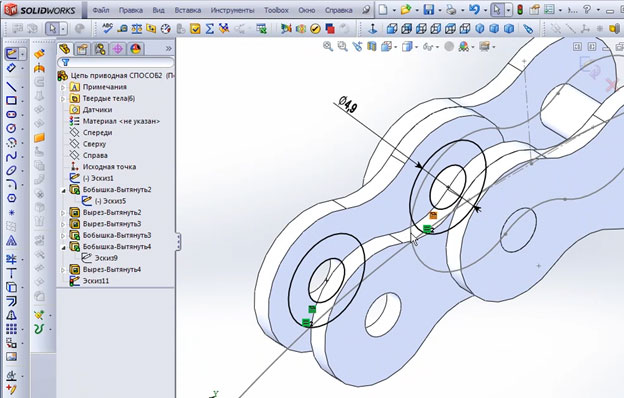
Используем инструмент Вытянутая бобышка/основание.
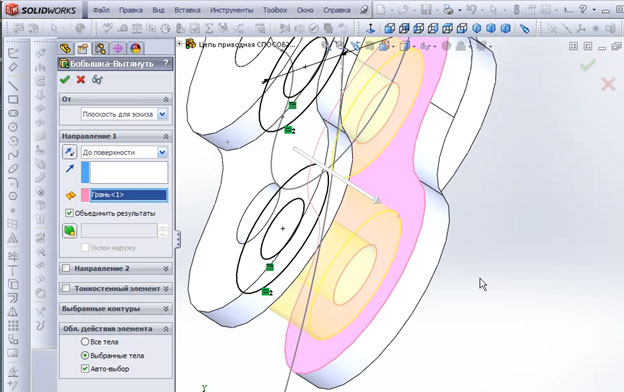
Обязательно указываем в окне Обл. действия инструмента нужные нам тела (см. на рисунке ниже).
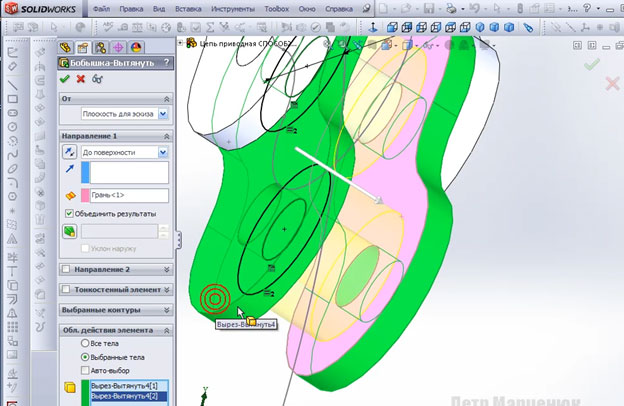
Нажимаем ОК. Звено 2 полностью создано.
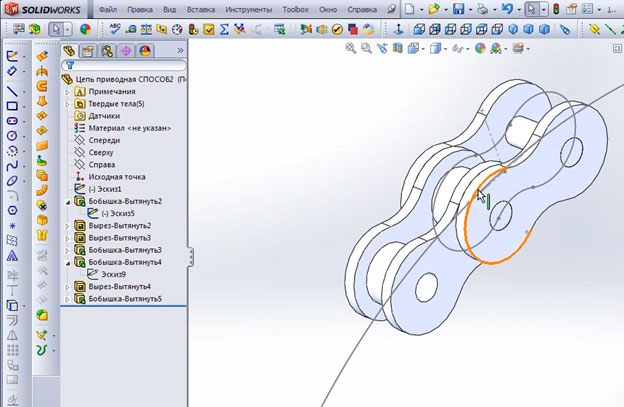
С построением звеньев мы разобрались.
1 час 20 мин. – 1 час 25 мин.
У нас есть контур, по которому должна пролегать цепь. Есть звенья. Теперь нужно только распространить звенья по траектории. Воспользуемся для этого инструментом Массив, управляемый кривой.
Для параметра Направление 1, в котором задается кривая, укажем сплайн-линию, которая была построена на отрезке урока 55 мин. – 1 час 5 мин.
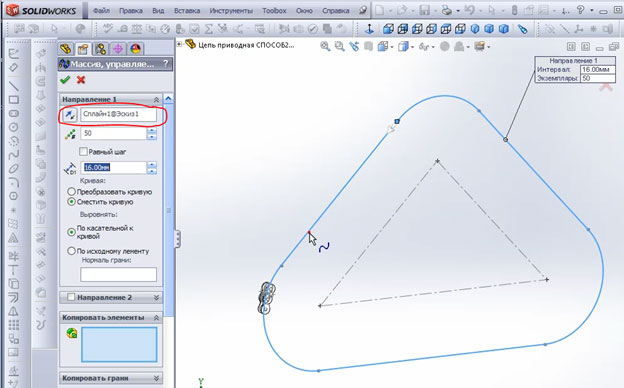
Для параметра Количество оставим пока значение 50.
Указываем двойной шаг. У нас шаг 8 мм, но так как звено попарно чередуется, то поставим значение 16 мм.
Обязательно указываем в окне Копировать тела и указываем отдельные тела Звена 1.
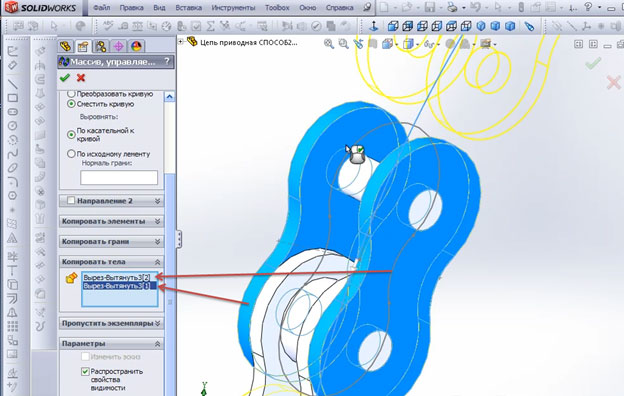
Не забываем выделять оси, потому что они тоже идут в модели как тела.
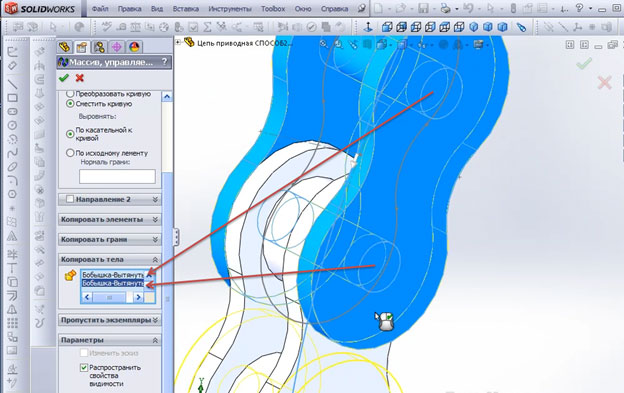
Получаем следующий результат.
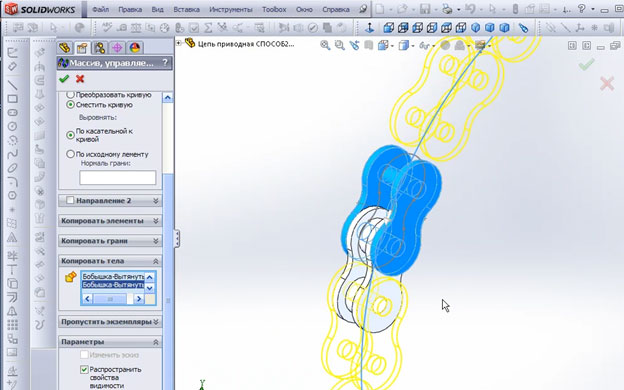
Нажимаем ОК. Звено 1 размножено вдоль сплайна.
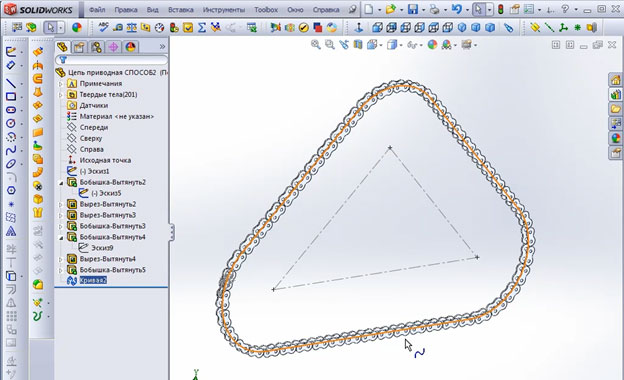
Теперь создаем второй массив, управляемый кривой.
Для параметра Направление 1 снова указываем тот же сплайн. Количество элементов массива – 50, шаг – 16 мм.
Открываем подокно Копировать тела и щелкаем левой кнопкой мыши на Звене 2. Подокно заполняется значением.
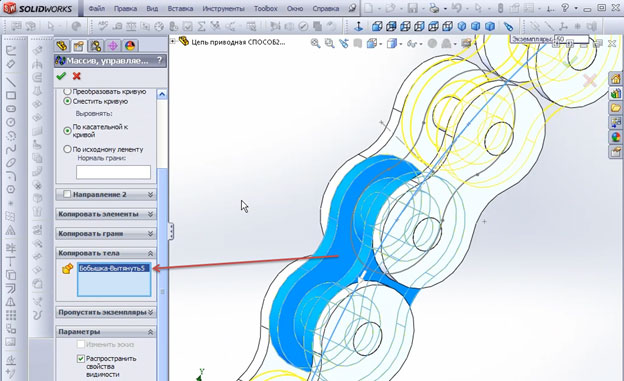
Смотрим на предварительном просмотре что у нас получается.
Мы видим, что замкнутая цепь, при уменьшении количества элементов массива на 1 цепь перестает быть замкнутой. Т.е. количество элементов массива равное 50 определено точно (нет лишних звеньев).
Нажимаем ОК.
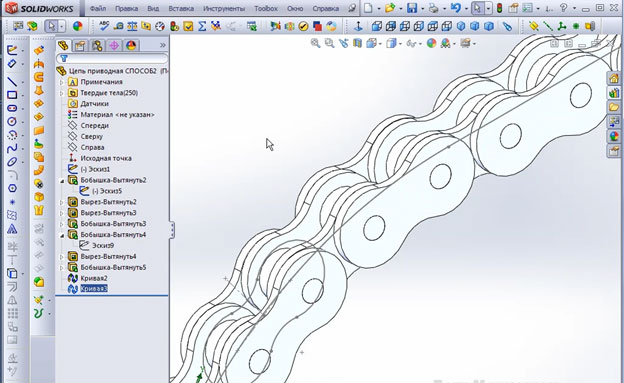
Мы создали цепочку и видим, что последнее звено совпало. Если бы оно не совпало, нам пришлось бы редактировать размеры, влияющие на длину цепи. Размеры пришлось бы подгонять.
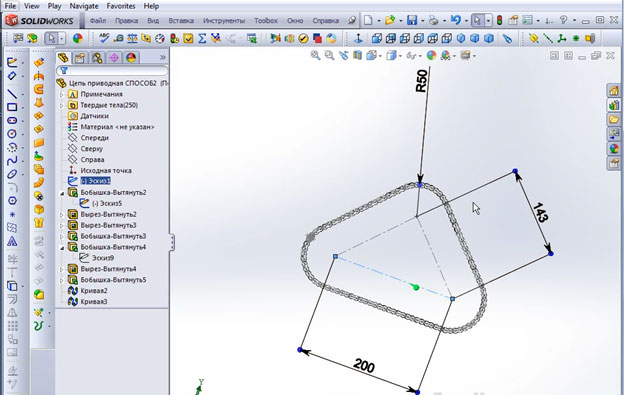
Если поменять размер 200 на 250, то произойдет следующее.
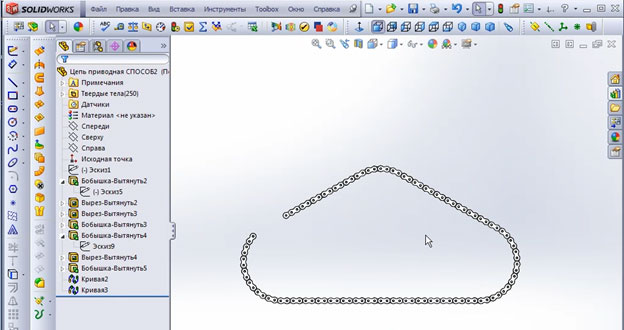
1 час 25 мин. – 1 час 30 мин.
Мы видим , что ошибок в перестроении цепи не возникает. Нужно просто увеличить количество элементов массивов.
Цепочка, построенная таким способом, легко редактируется.
Можно менять радиусы и межцентровые расстояния.
Перейдем к анимации движения цепочки.
Автор урока сразу предупреждает о требовательности системы к ресурсам при подобной работе.
Для облегчения нагрузки на компьютер будут использованы только несколько сегментов цепи.
Создаем новую сборку и сохраняем ее под именем АНИМАЦИЯ ЦЕПИ 2.sldasm. В детали анимацию движения звеньев сделать невозможно.
Вставляем в сборку Цепь приводная СПОСОБ2.sldasm. Совмещаем исходные точки двух сборок.
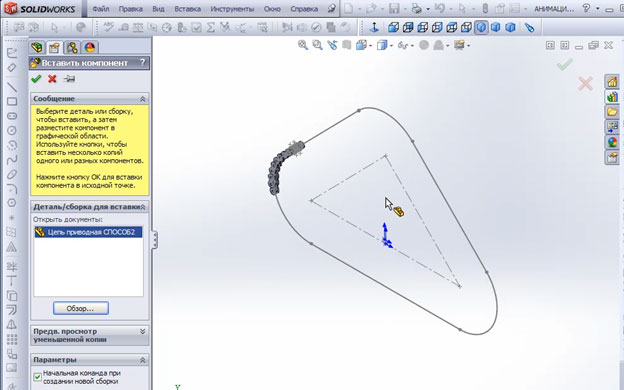
Для того чтобы сделать анимацию, нам нужно использовать вспомогательный элемент. Петр Марценюк, автор урока, его уже создал и просто вставляет в сборку Блок для анимации.sldprt. Вставляемая деталь представляет собой куб с размерами 20х20х20.
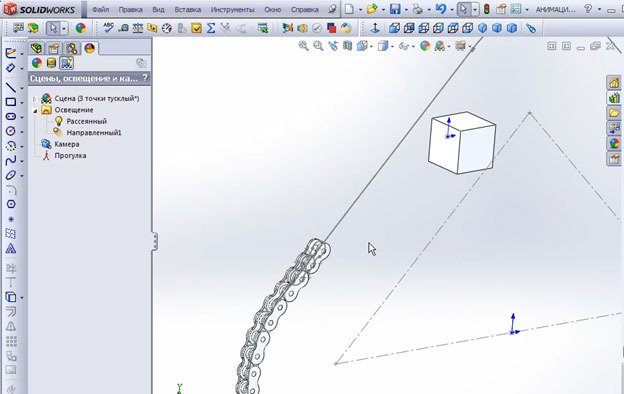
1 час 30 мин. – 1 час 35 мин.
Привязываем Блок к траектории, поскольку вставленный элемент должен двигаться вдоль заданной траектории. Нам нужно, чтобы движение цепи, при добавлении в сборку зубчатых колес, осуществлялось с постоянной скоростью.
Накладываем сопряжение, которое называется Сопряжение пути.

Задаем значения для параметров Вершина компонента и Выбор пути.
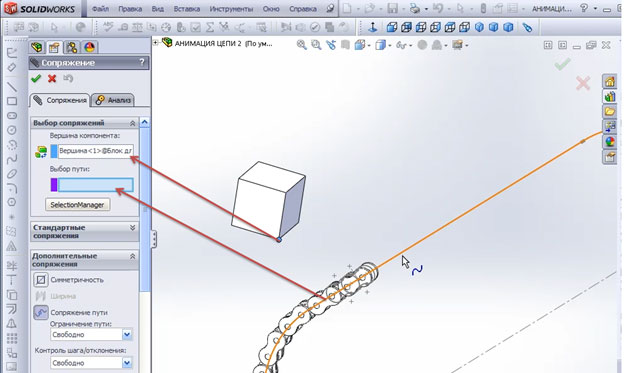
Нажимаем ОК.
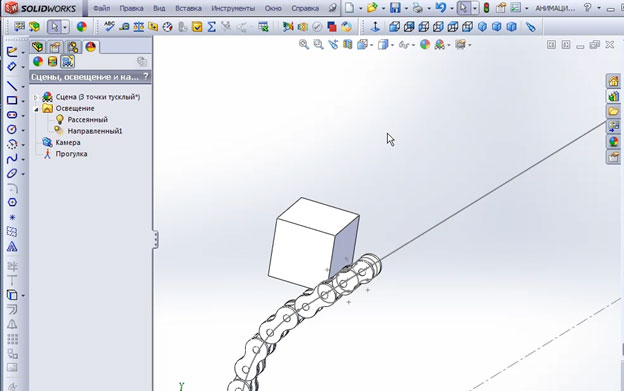
Теперь Блок привязан к траектории и может передвигаться вдоль нее. Единственно, при передвижении он переваливается из стороны в сторону, не двигается ровно. Чтобы исправить это, накладываем еще одно сопряжение.
Выбираем в сборке плоскость Спереди,
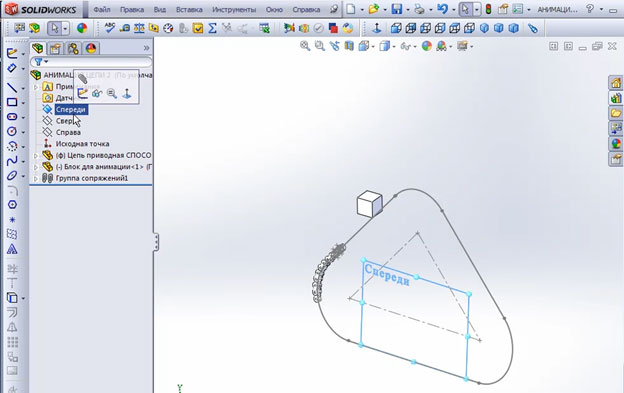
указываем плоскость на Блоке и в окне сопряжений выбираем Совпадение. Нажимаем ОК.
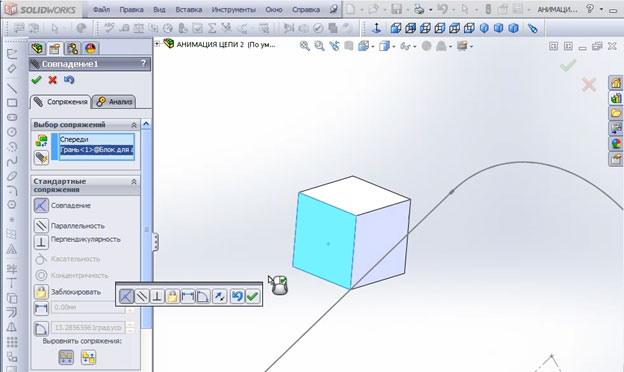
Накладываем еще одно сопряжение. Для этого выбираем в сборке плоскость Сверху и на Блоке указываем верхнюю плоскость. Добавляем сопряжение Параллельность.
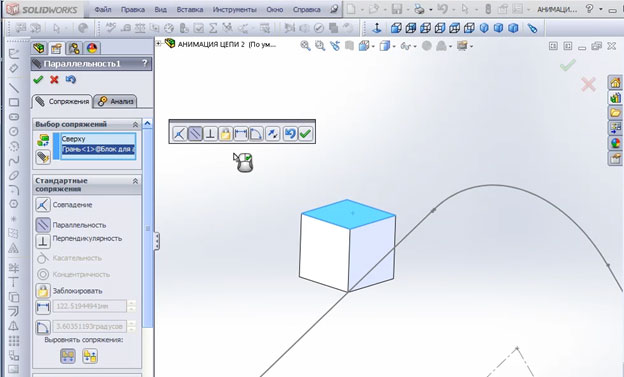
При передвижении Блока вдоль траектории, мы видим, что он идет с постоянной скоростью. Осталось привязать его к звеньям цепи. В дальнейшем, при анимации, Блок можно будет скрыть.
Установим сборку в удобное для просмотра анимации положение и перейдем на вкладку Анимация (расположена внизу рабочего окна).
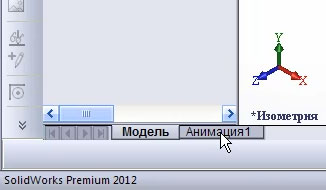
Передвинем бегунок временной линейки на позицию, например, 10 сек.
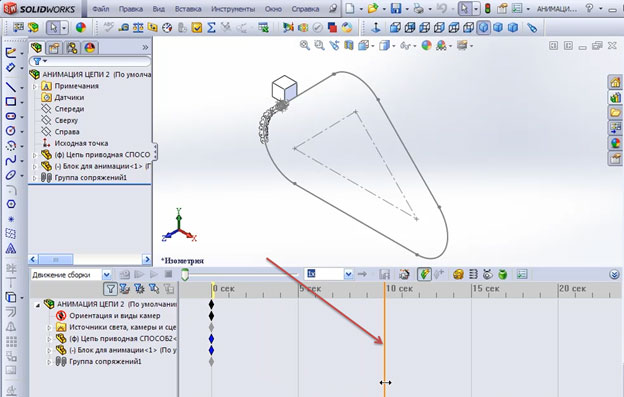
Теперь переходим в Дереве конструирования в Группу сопряжений и выбираем в ней Сопряжение пути 1
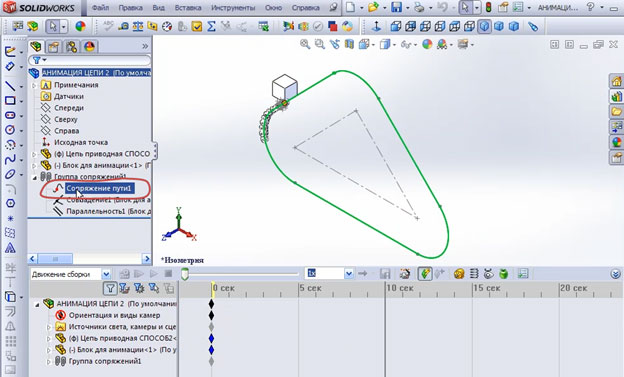
1 час 35 мин. – 1 час 40 мин.
Открываем данное сопряжение для редактирования, прокручиваем вниз Окно параметров и меняем для параметра Ограничение пути значение Свободно на Процент вдоль пути.
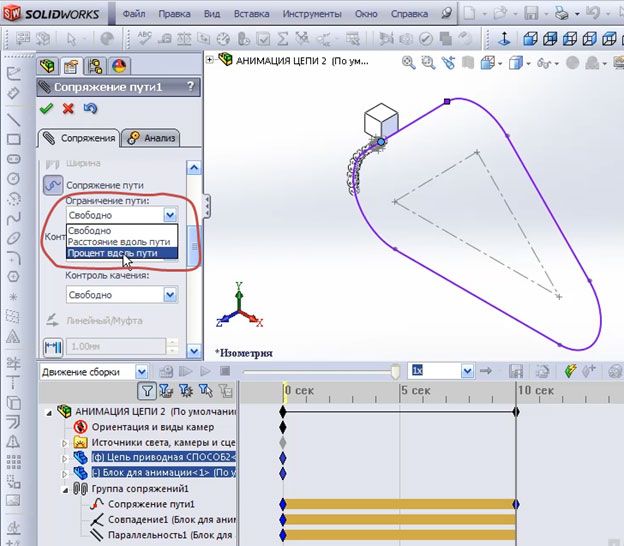
При этом Блок перемещается в ту точку, которая является началом сплайна. Параметр Ограничение пути становится равным 0,0%.
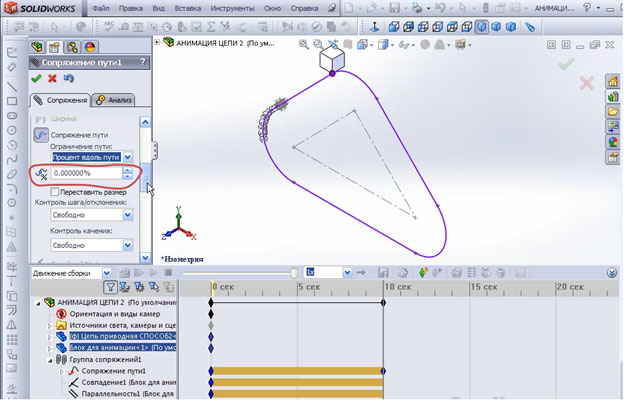
Нажимаем ОК.
Если мы сейчас попробуем нажать на кнопку Пересчитать, то мы увидим, что анимация всё еще не работает. Чтобы исправить это, нужно перейти в Дерево конструирования для вкладки Анимация.
Дважды щелкнем в данном Дереве на сопряжении Сопряжение пути1. Изменим в появившемся окне значение параметра с 0% на 100%. Это означает, что Блок пройдет всю траектории полностью.
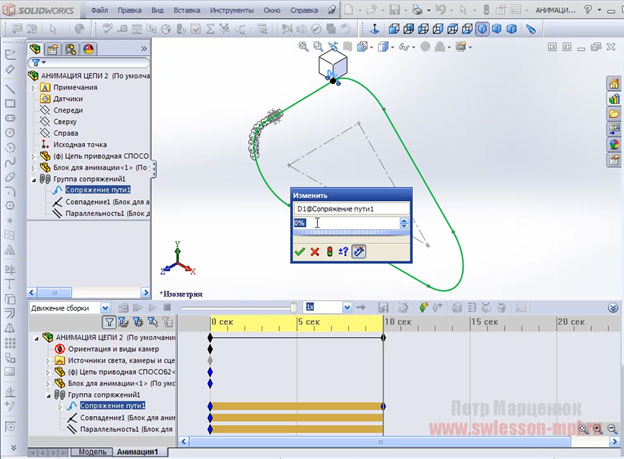
Нажимаем ОК. Мы видим, что Блок проходит всю траекторию за 10 сек. и его движение равномерно.
Отредактируем цепочку. В Дереве конструирования откроем Эскиз5, который задает размеры Звена 1 и Звена 2.
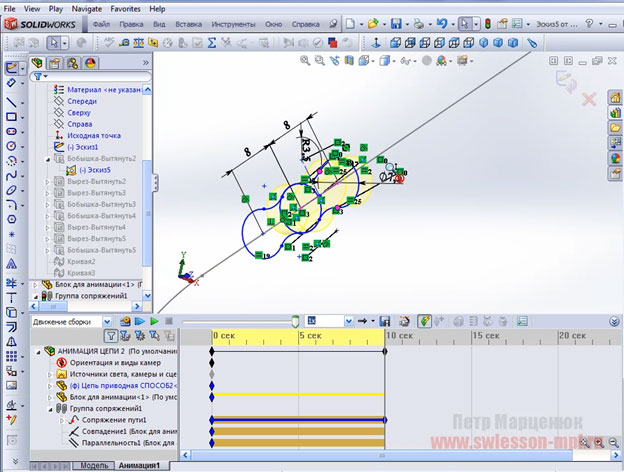
Этот эскиз был поправлен автором урока и сейчас контуры обоих звеньев лежат в одном эскизе. Но даже в этом случае, когда была облегчена задача прорисовки работы цепи, пришлось уменьшить количество звеньев до 3 пар.
Выделяем точку на Звене 1 .
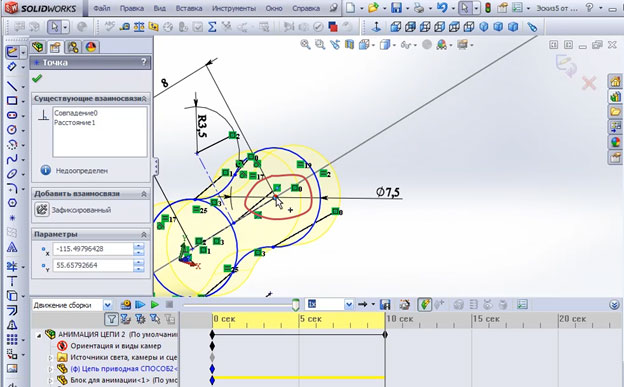
Удерживаем нажатой клавишу Ctrl и выделяем одну из кромок куба.
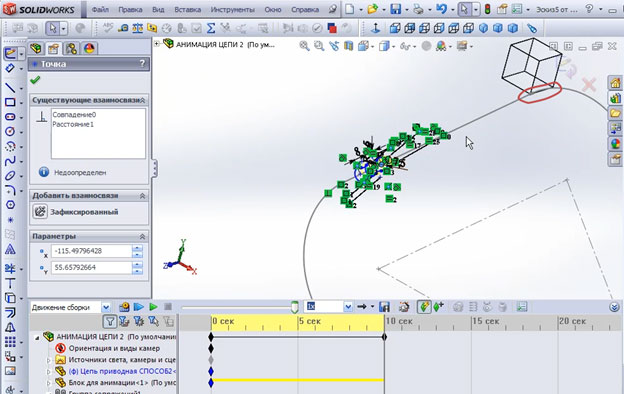
В появившемся слева окне Свойства выбираем взаимосвязь Точки пронзания.
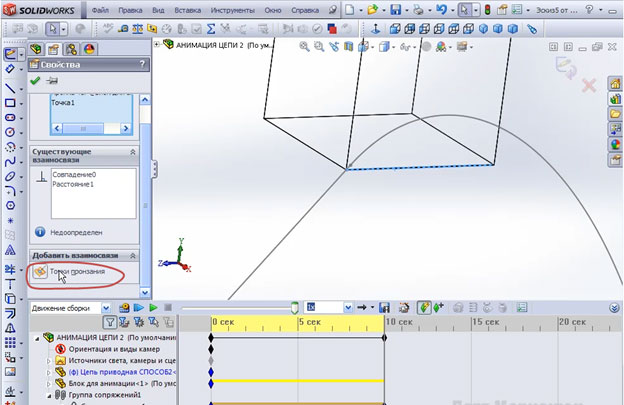
Точки Звена 1 и Куба совмещаются.
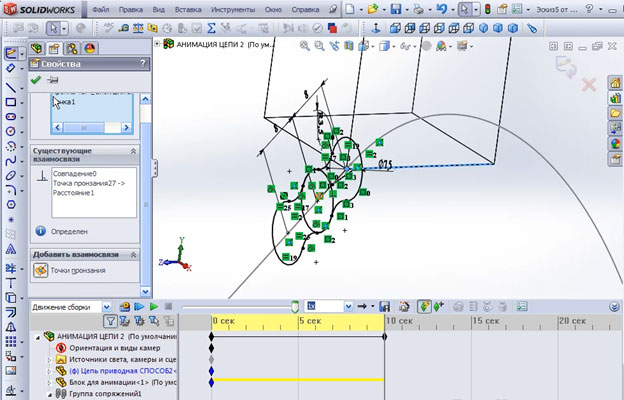
Нажимаем ОК. Выходим из Эскиза 5.
Проверяем правильность анимации. Для этого нажимаем кнопку Пересчитать.
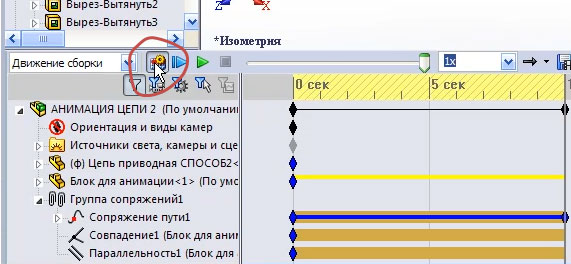
1 час 40 мин – 1 час 45 мин.
Мы видим, что Блок движется вдоль траектории и толкает звенья цепи.
При движении звеньев цепи происходит пересчет эскизов, на основе которых эти звенья построены. Такое перестроение дает большую нагрузку на процессор и даже несколько пар звеньев движутся медленно и рывками.
Анимацию можно сохранить.
Скрываем Блок. Для этого выделяем его в Дереве создания анимации, левой кнопкой мыши вызываем меню и выбираем пункт Скрыть.

Скрываем Блок и в Дереве конструирования.
1 час 45 мин. – 1 час 49 мин.
Демонстрация ролика с YouTube, на котором показана анимация работы цепи.
Сам урок вы можете скачать на сайте Петра Марценюка.
Авторизация / Регистрация
Комментарии: