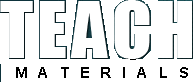
Популярные теги
9 мая SolidWorks День победы Древний Рим Живая организация Кара-Мурза Красная весна Кургинян Макаренко Мысли быстрого реагирования Образование Олди Осипов Питер Сенге Победа Преподаватели Пятая дисциплина РВС СССР Томас Кун Франкл Шаталов Ясюкова будущее будущий мир война западная философия индустриальный мир история кадеты кружок кукольный театр культура наука обучающиеся организации обучение общество общество знания параметризация постиндустриальный мир развитие сложные криволинейные поверхности спецификация творчество труд фашизм человек чтение школа энергетикаПоследние комментарии
24.01.2017 18:24
admin: Боевые роботы, точнее говоря, дистанционно управляемые боевы...
22.07.2016 19:35
admin: Еще одна цитата из книги, которую считаю интересной для публ...
Книга «Живая организация». Генетические алгоритмы в производственных процессах
25.03.2016 16:32
admin: … Я пошёл своей собственной тропой, не зная и не спрашивая н...
23.08.2015 16:51
admin: В принципе, связка Excel и SolidWorks может помочь добиться ...
Резьба по дереву в SolidWorks. Часть II

Вторая часть обзора урока №66 Петра Марценюка.
Навигация по уроку:
55 мин. – 1 час 10 мин.: Создаем эскизы для построения четвертого участка профиля.
1 час 10 мин. – 1 час 15 мин.: Заканчиваем создание эскизов для построения четвертого участка профиля. Строим поверхность четвертого участка профиля с помощью инструмента Поверхность по сечениям.
1 час 15 мин. – 1 час 20 мин.: Создаем эскизы для построения пятого участка профиля. Строим поверхность четвертого участка профиля с помощью инструмента Заполнить поверхность.
1 час 20 мин. – 1 час 30 мин.: Создаем эскизы для построения шестого участка профиля.
1 час 30 мин. – 1 час 35 мин.: Строим поверхность шестого участка профиля с помощью инструмента Заполнить поверхность. Сшиваем верхние поверхности.
1 час 35 мин. – 1 час 50 мин.: Сшиваем поверхности и проводим зеркальное копирование построенного фрагмента.
1 час 50 мин. – 1 час 55 мин.: Сшиваем поверхности. Получаем твердотельную модель с помощью инструмента Сшить поверхность. Для этого в настройках инструмента необходимо установить флажок для пункта Попытаться создать твердотельный элемент.
55 мин. – 1 час
Продолжаем строить фрагменты поверхности розетки.
Для начала создадим 3D эскиз. Выбираем на панели инструментов команду Трехмерный эскиз, нажимаем кнопку Сплайн на панели инструментов Эскиз.
Проводим кривую вдоль оси выступающего «хребта». Конечные точки кривой имеют взаимосвязи Совпадение с эскизом контура строящегося фрагмента.
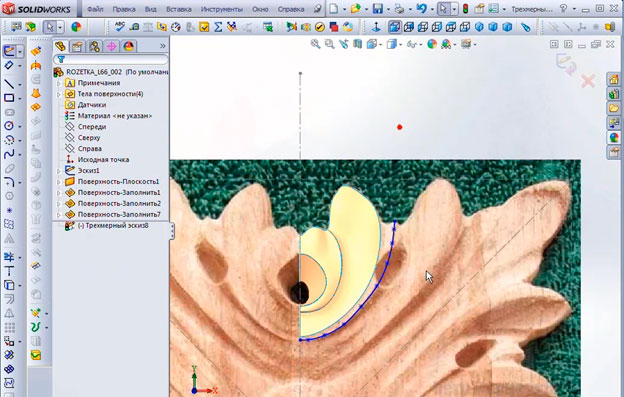
Не забываем наложить взаимосвязь Касательный для граничного участка сплайна к линии, перпендикулярной к вертикальной оси симметрии. В дальнейшем это поможет без ошибок зеркально копировать создаваемый фрагмент детали.
Для этого мы строим линию, перпендикулярную к оси симметрии детали. Лучше придать этой линии тип Справочная геометрия, дабы в дальнейшем не пришлось ее удалять.
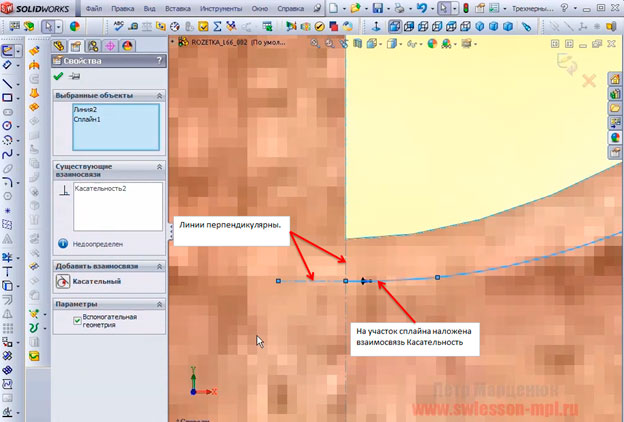
1 час – 1 час 5 мин.
Дальнейшая работа со сплайном заключается в редактировании координаты Z для всех точек данной кривой. Как это делается неоднократно было показано ранее. Выделяем одну за другой точки и в появляющемся слева окне свойств задаем новую координату. Для всех точек задаем разное значение координаты.
Поднимаемся от нижней точки сплайна к верхней. Новые значения растут с 5.2 до 5.8. Для последней точки зададим координату Z равной 5.6 мм.
Небольшой совет от автора урока: желательно, чтобы сами точки располагались на сплайне с более-менее равным интервалом.
Закрываем эскиз.
Создадим еще два профиля, которые нужны нам для формирования поверхности.
Переходим на плоскость Спереди (фотография розетки разворачивается во весь экран и становится удобным делать обводку контура). Добавляем еще один 3D эскиз - выбираем команду Трехмерный эскиз и затем команду Сплайн.
1 час 5 мин. – 1 час 10 мин.
Рисуем кривую с привязкой к ранее созданному эскизу, очерчивающим границу фрагмента.
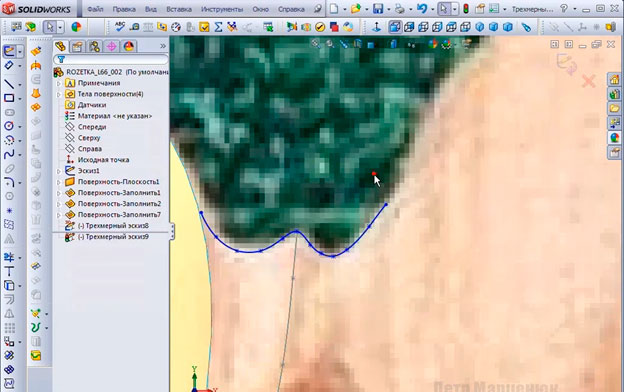
После этого с каждой из точек создаваемого эскиза проделываем операцию снятия взаимосвязи Совпадение и даем приращение координате Z на 6 мм.
Привязываем две точки сплайна к ранее созданным эскизам (см. ниже) и регулируем расположения точек кривой в пространстве – работаем с координатой Z каждой из точек. В итоге получаем следующий результат.
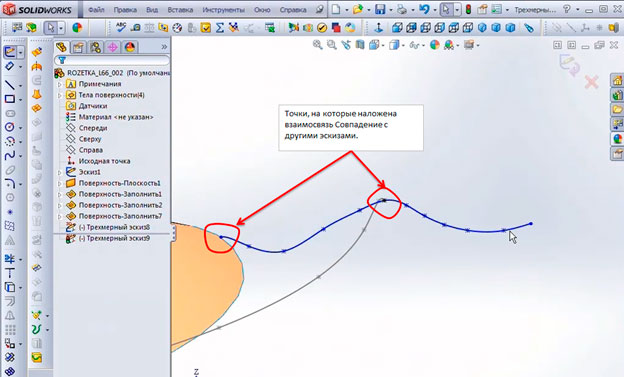
1 час 10 мин. – 1 час 15 мин.
Закрываем эскиз.
Создадим второй профиль-эскиз, нужный для вытягивания поверхности.
Переходим на плоскость Справа, выбираем команду Эскиз. Рисуем кривую профиля.
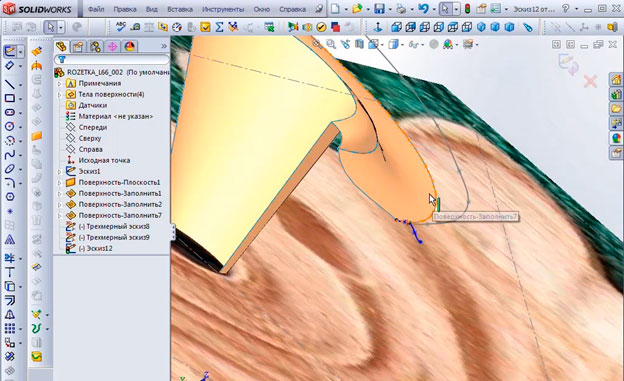
Закрываем эскиз.
Теперь у нас есть два сечения и траектория поверхности.
Выбираем инструмент Поверхность по сечениям.

В подокне Профили указываем два эскиза-профиля. В подокне Направляющие кривые указываем направляющий сплайн.
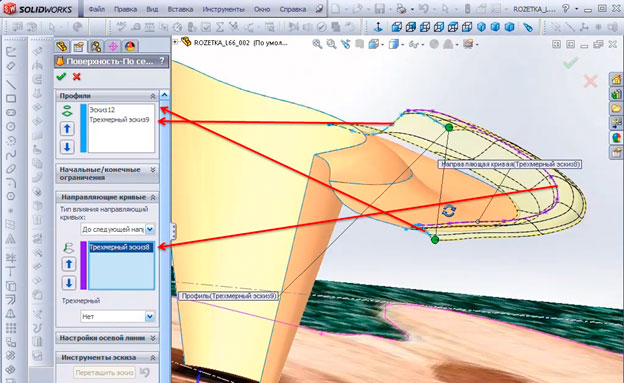
Но у нас получается зазор в том месте, где создаваемая поверхность граничит с уже созданной поверхностью. Чтобы это исправить, добавим в подокно Направляющие кривые еще одну направляющую (см. ниже).
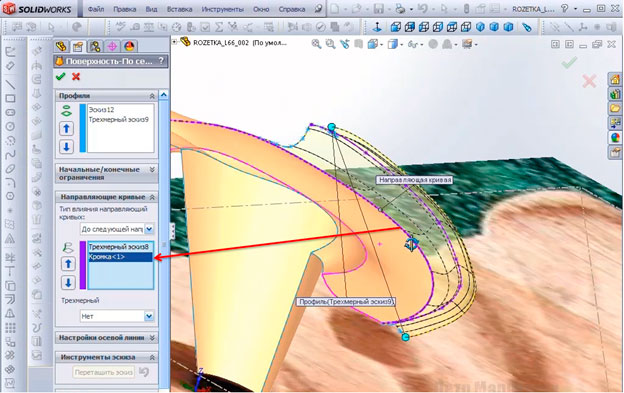
Нажимаем ОК. Поверхность создана.
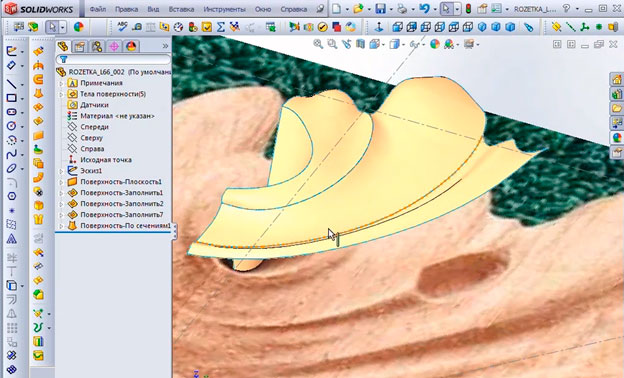
Создадим еще одну поверхность лепестка. Создаем 3D эскиз. Для этого на панели инструментов нажимаем кнопку Трехмерный эскиз, выбираем команду Сплайн. Обводим контур на фотографии.
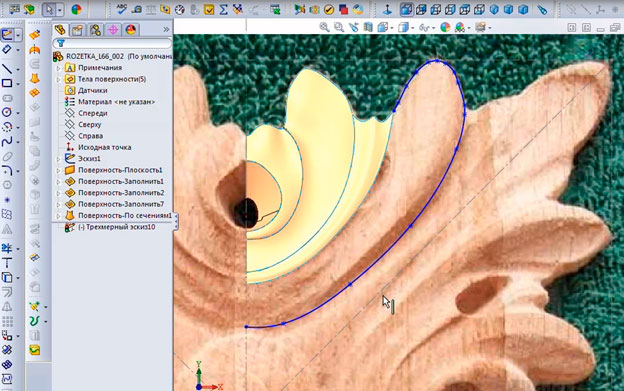
1 час 15 мин. – 1 час 20 мин.
Обязательно задаем касательность для сплайна и линии справочной геометрии. Данная линия строится специально для наложения взаимосвязи Касательный и может быть удалена после того, как взаимосвязь будет наложена. Операция по добавлению взаимосвязи Касательный показана на рисунке ниже.
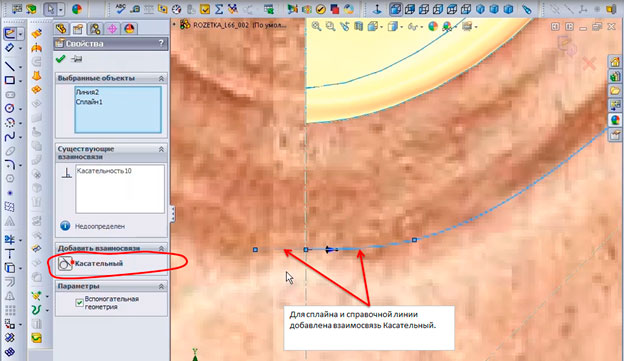
Поднимем 3D эскиз с плоскости, на которой он был построен, до уровня ранее созданных эскизов. Для этого выделяем последовательно точки эскиза и редактируем для них значение координаты Z. Для крайней точки эскиза добавляем взаимосвязь Совпадение.
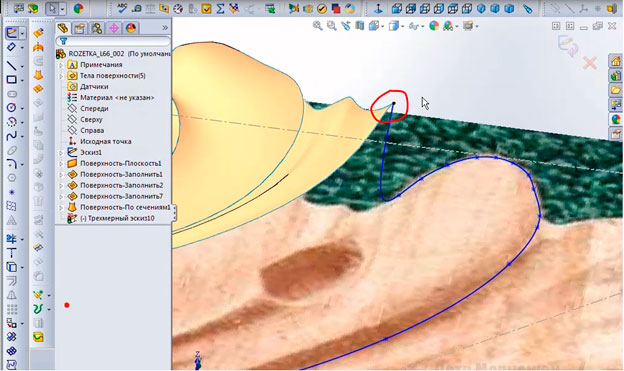
Практика показывает, что сначала правильней будет поднять все точки до одной высоты - в данном случае до 5,2 мм – и затем добавлять для сплайна кривизну. На рисунке ниже показан процесс редактирования координаты Z. Обратите внимание, что перед тем как ввести новое значение координаты, необходимо из окна Существующие взаимосвязи удалить взаимосвязь Совпадение.
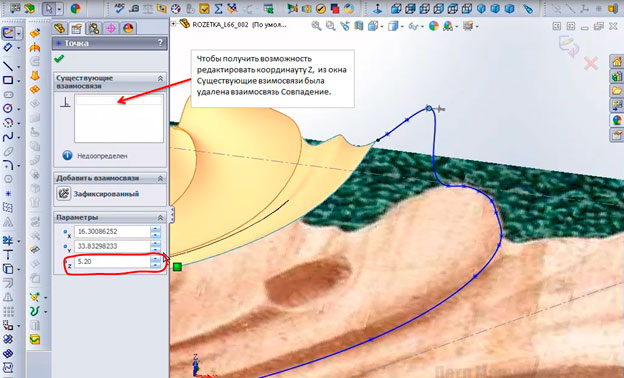
После того, как все точки были подняты на одинаковую высоту (высота равна 5,2 мм), начинаем менять высоту отдельных точек, чтобы придать профилю нужную объемность.
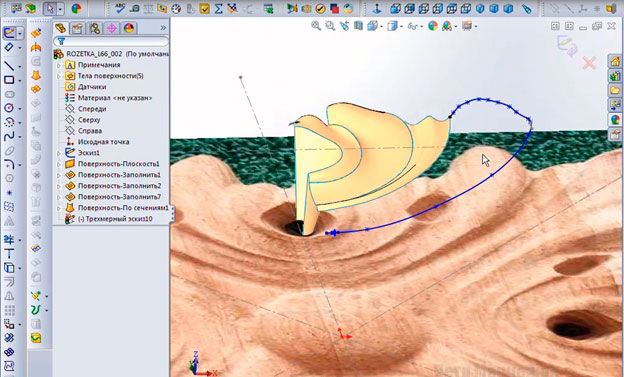
Закрываем 3D эскиз.
На плоскости Справа создадим еще один эскиз. Выберем команду Эскиз и после этого воспользуемся инструментом Линия.
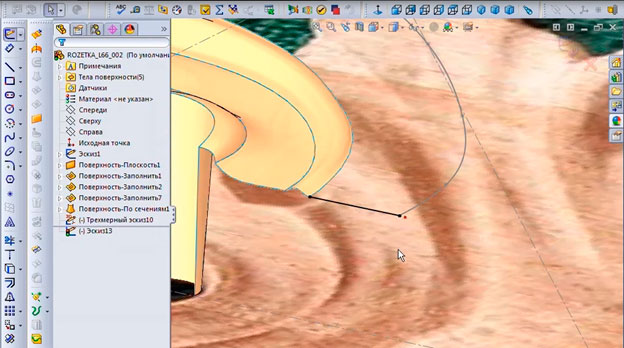
Закрываем эскиз.
Применяем инструмент Заполнить поверхность.

1 час 20 мин. – 1 час 25 мин.
Определяем границы заплаты.
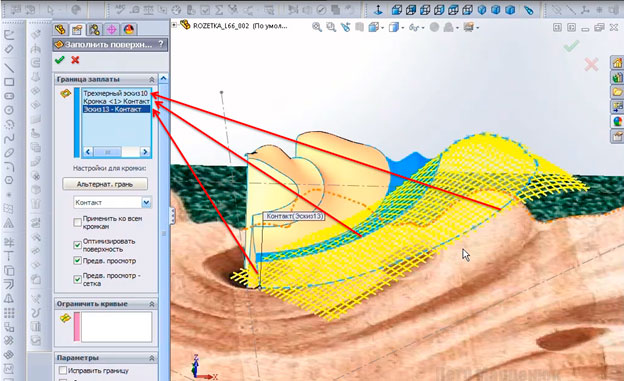
Если эскизы построены правильно, то можно обойтись тем, что указать только границы применения инструмента и не строить вспомогательный эскиз. В нашем случае автор урока создавал эскизы тщательно и благодаря этому он смог обойтись без дополнительных построений.
Нажимаем кнопку ОК. Получается поверхность, которую можно увидеть на рисунке ниже.
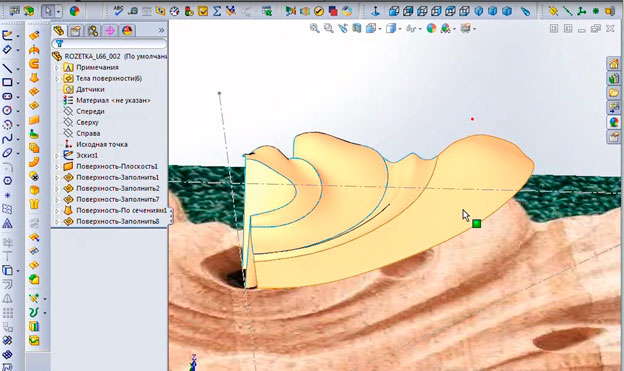
Приступаем к построению последнего фрагмента.
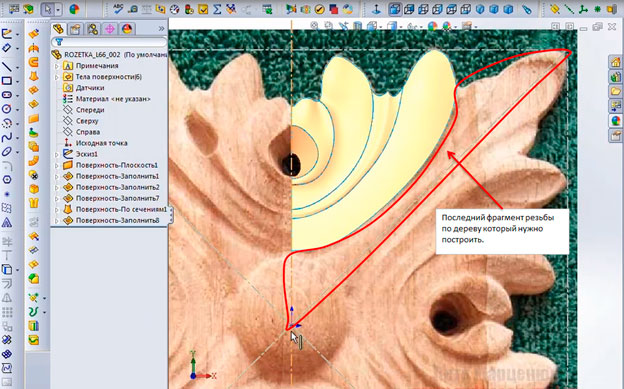
Один из эскизов, который необходим нам для построения фрагмента резьбы, мы создадим на плоскости. Эту плоскость нам еще нужно построить.
Но перед тем, как строить новую плоскость, создадим на плоскости Справа двухмерный эскиз (см. рисунок ниже)
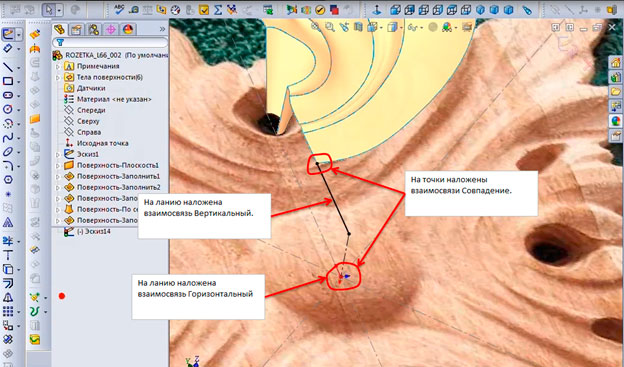
Закрываем двухмерный эскиз.
Теперь строим вспомогательную плоскость. Выбираем на панели инструментов Справочная геометрия команду Плоскость.

Заполняем первое окно в появившемся списке параметров - указываем справочную линию.
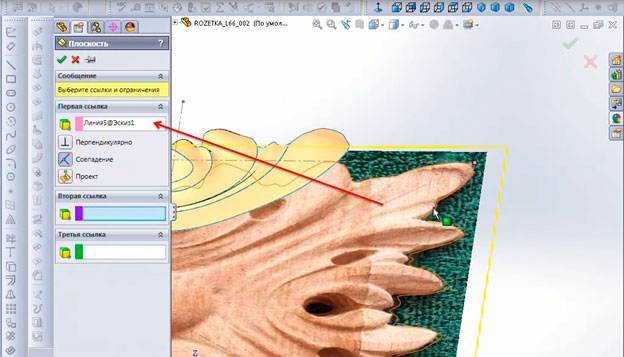
Для окна Вторая ссылка указываем плоскость, на которой расположена картинка деревянной детали. Поскольку данная картинка закрывает собой созданную ранее поверхность, скроем ее (см. рисунок ниже).
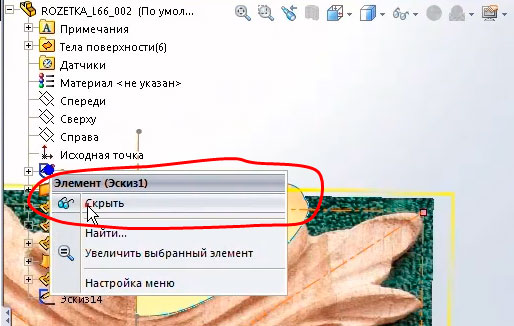
Указываем поверхность для подокна Вторая ссылка.
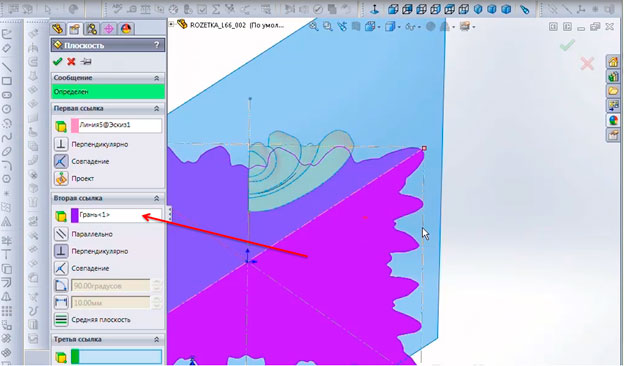
Нажимаем на кнопку ОК. Плоскость создана.
Возвращаем изображение детали из дерева, делаем его снова видимым. Для этого в Дереве конструирования выбираем Эскиз1, нажимаем правую кнопку мыши и в появившемся окне выбираем пункт Отобразить.

Теперь необходимо на построенной плоскости создать эскиз. Для этого выбираем данную плоскость, нажимаем на панели инструментов Эскиз кнопку Линия и начинаем создавать эскиз.
Первый участок эскиза создадим прямолинейным. Это будет важно для последующего построения полусферы.
1 час 25 мин. – 1 час 30 мин.
Далее используем команду Сплайн. Рисуем и редактируем кривую линию.
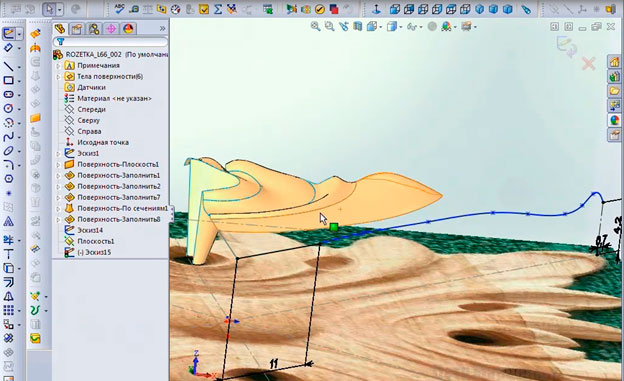
Закрываем эскиз.
Создаем трехмерный эскиз. Нажимаем на панели инструментов соответствующую кнопку, выбираем на панели инструментов Эскиз команду Сплайн и начинаем рисовать эскиз.
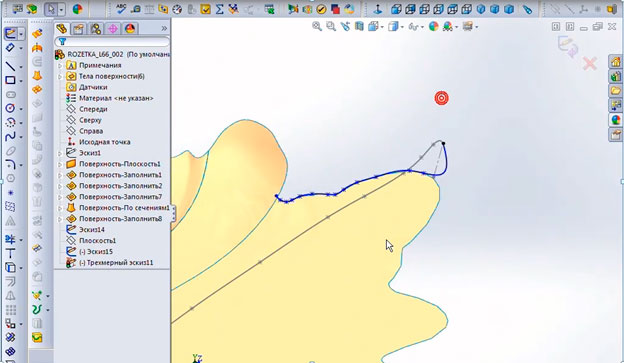
Теперь необходимо отредактировать высоту точек сплайна. Для крайней левой точки сплайна необходимо задать новую привязку. Выделяем эту точку, в окне Свойства убираем имеющуюся взаимосвязь Совпадение и задаем новую взаимосвязь. Для этого еще раз выделяем данную точку, выделяем кромку, с которой нужно задать взаимосвязь и нажимаем кнопку Совпадение. Взаимосвязь создана.
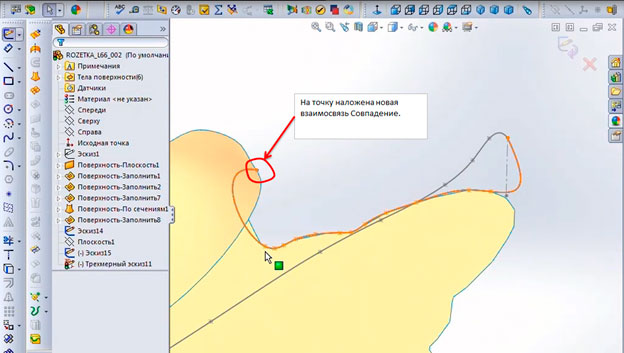
Далее поднимаем все точки сплайна на нужную высоту.
1 час 30 мин. – 1 час 35 мин.
Подправляем положение крайней левой точки сплайна.
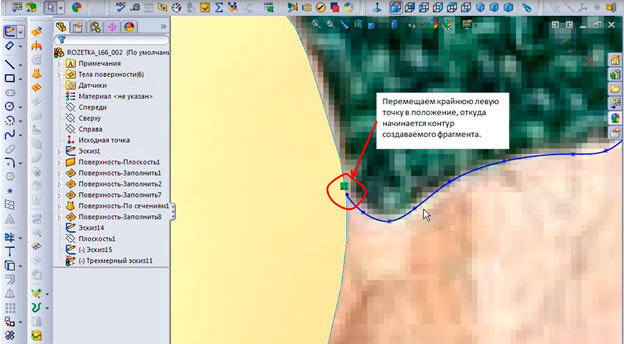
Закрываем эскиз.
Создаем поверхность с помощью инструмента Заполнить поверхность.

Задаем границы заплаты.
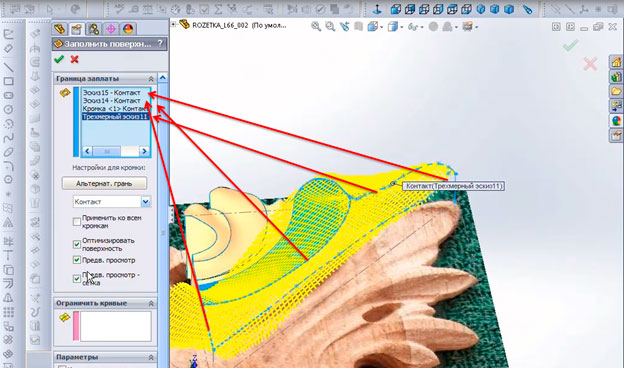
Поверхность создана.
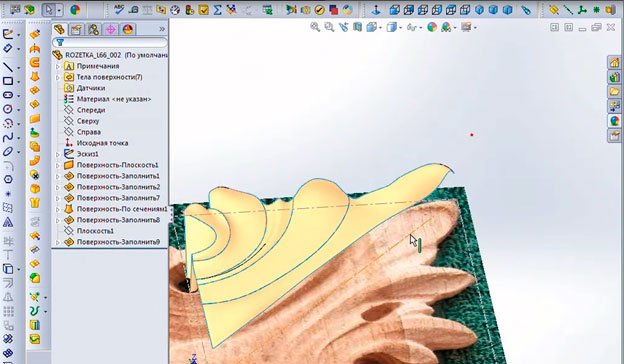
Подправим в одном месте поверхность. Для этого отредактируем положение нескольких точек сплайна на Эскиз15.
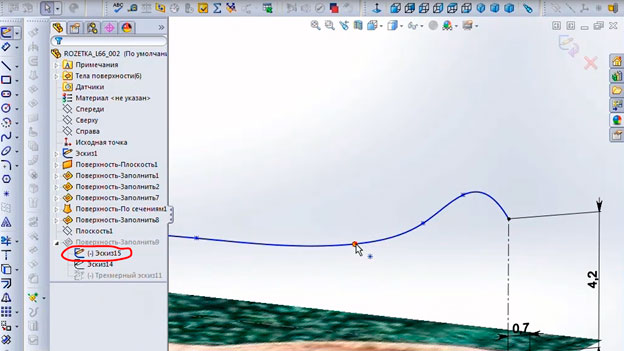
Необходимый нам для операции зеркального копирования фрагмент розетки полностью построен. Можно скрыть рисунок с изображением детали из дерева. Для этого в Дереве конструирования выделяем Эскиз1, правой кнопкой мыши вызываем выпадающее меню и выбираем в нем пункт Скрыть. Рисунок становится невидимым.
Теперь нам необходимо построить два трехмерных эскиза. С их помощью мы будем сливать созданные нижнюю и верхнюю поверхности.
Выбираем на панели инструментов инструмент Трехмерный эскиз, выделяем кромку нижней поверхности и на панели инструментов Эскиз нажимаем кнопку Преобразования объектов.
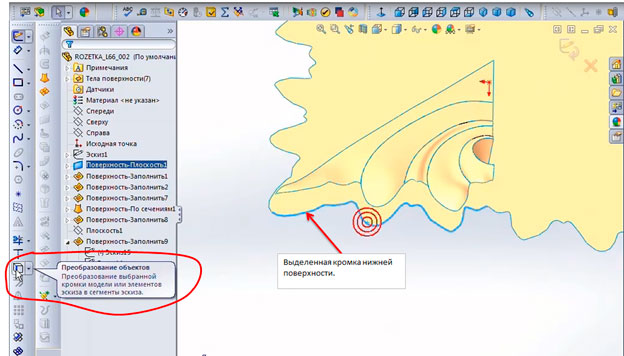
Сплайн создан. Закрываем эскиз.
Перед тем как создадим второй трехмерный эскиз, необходимо сшить верхние поверхности. Воспользуемся командой Сшить поверхность.

Выбираем поверхности для сшивания. Не забываем поставить флажок для пункта Зазор.
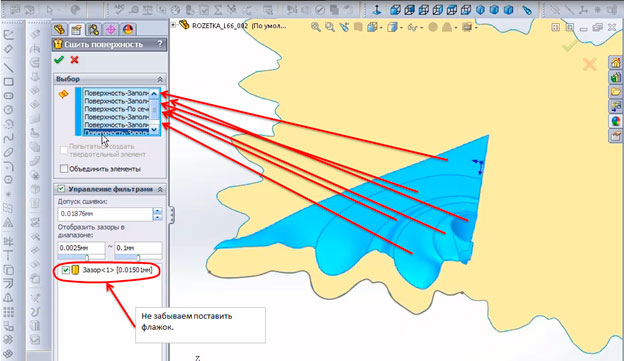
Поверхности сшиваются.
Создаем 3D эскиз. Для этого нажимаем на панели инструментов кнопку Трехмерный эскиз, выделяем контур верхней поверхности и выбираем команду Преобразование объектов.
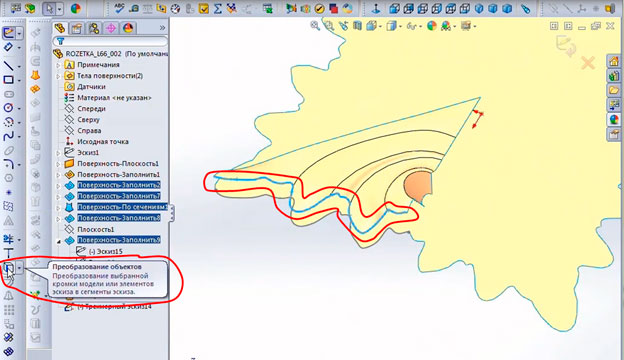
Эскиз создан. Закрываем эскиз.
1 час 35 мин. – 1 час 40 мин.
Выбираем на панели инструментов инструмент Поверхность по сечениям.

Указываем в окне свойств инструмента нужные параметры.
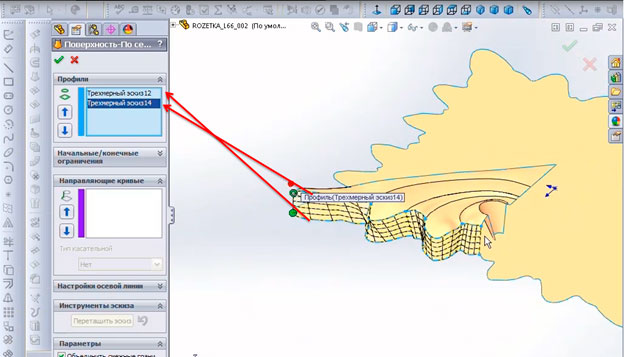
На рисунке выше мы видим, что сетка строящейся поверхности имеет искажения. Закрываем окно параметров инструмента без сохранения и создаем еще один трехмерный эскиз.
Далее воспользуемся командой Линия. В тех местах, где мы наблюдали искажение сетки поверхности, рисуем линию. При этом следует знать, что начальная точка каждой построенной линии лежит на кромке верхней поверхности. В окне параметров каждой линии задаем параметры «Вдоль Z» и совпадение с нижней плоскостью.
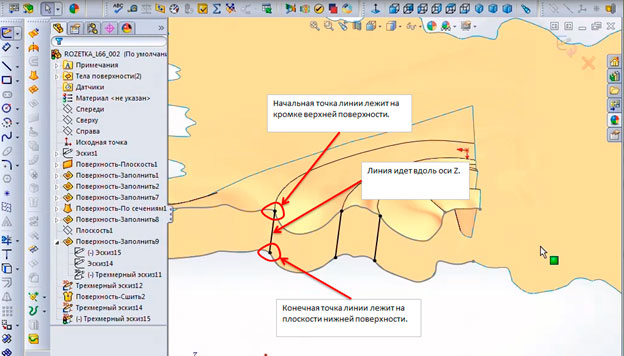
Все построенные направляющие линии трехмерного эскиза показаны на рисунке ниже.
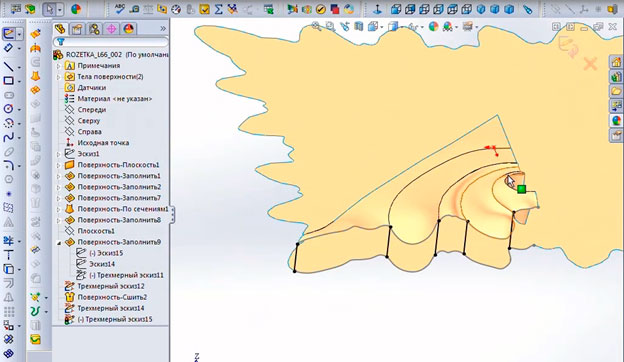
Закрываем 3D эскиз.
Снова выбираем инструмент Поверхность по сечениям и указываем параметры для подокон Профили и Направляющие кривые.
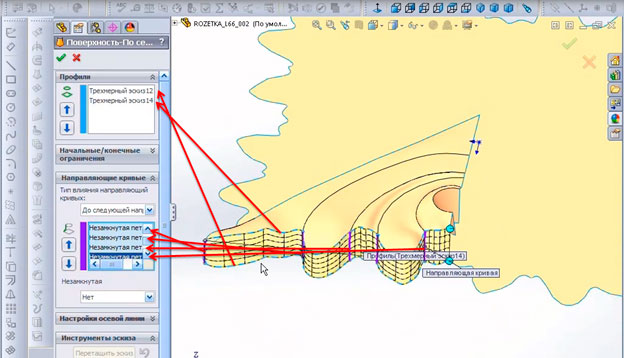
Нажимаем ОК. Поверхность создана.
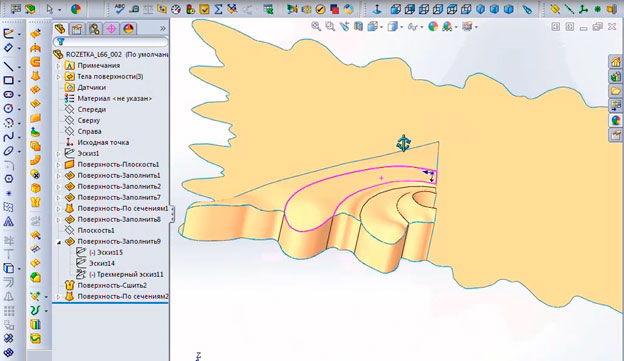
Поверхности, перед из зеркальным копированием, необходимо сшить.
Снова воспользуемся инструментом Сшить поверхность.

Указываем поверхности, которые необходимо сшить. Не забываем поставить флажок напротив пункта Зазор.
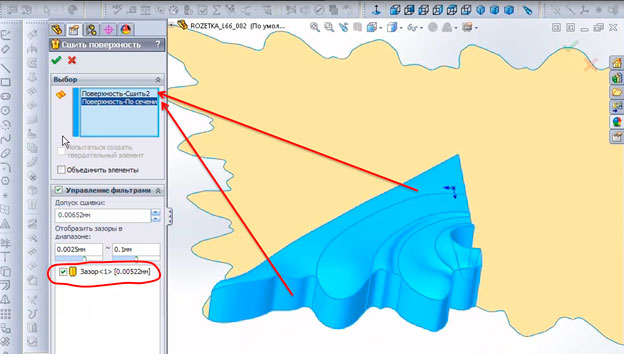
Две поверхности сшиты.
1 час 40 мин. – 1 час 45 мин.
Начинаем операции по зеркальному отражению поверхностей.
Для первой подобной операции, в качестве плоскости, относительно которой идет зеркальное отражение, будем использовать плоскость Справа.
Переходим в пункт меню Вставка -> Массив/Зеркало -> Зеркальное отражение… Выделяем подокно Копировать тела и заносим в него поверхность. Ставим флажок напротив пункта Сшить поверхности.
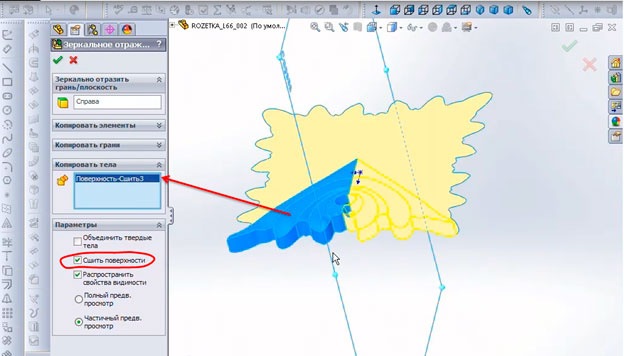
Получается следующая поверхность.
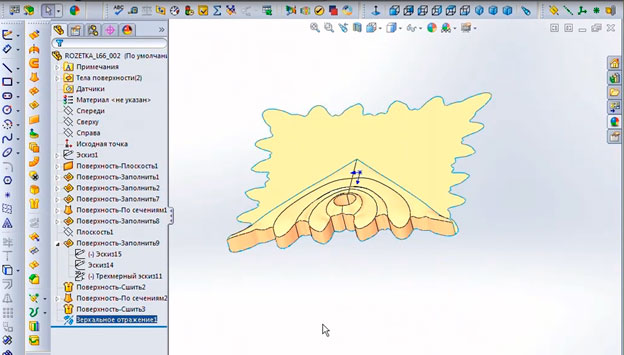
Делаем еще одну операцию по зеркальному отражению. Повторяем процедуру, которая была описана выше, только в этот раз в качестве плоскости, относительно которой проводится зеркальное отражение, указываем плоскость Плоскость1.
После выполнения операции получаем следующую поверхность.
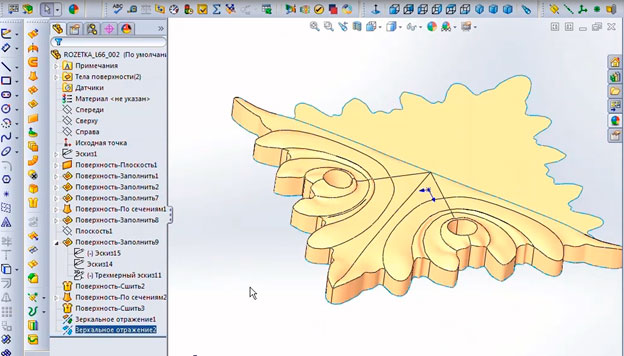
Для того, чтобы провести завершающую операцию по зеркальному отражению, нам нужно создать еще одну плоскость.
Высвечиваем Эскиз1. Выделяем его в Дереве конструирования, правой кнопкой мыши вызываем выпадающее меню и выбираем в нем пункт Отобразить.
Выбираем на панели инструментов Справочная геометрия команду Плоскость. Выбираем линию, вдоль которой будет расположена создаваемая плоскость.
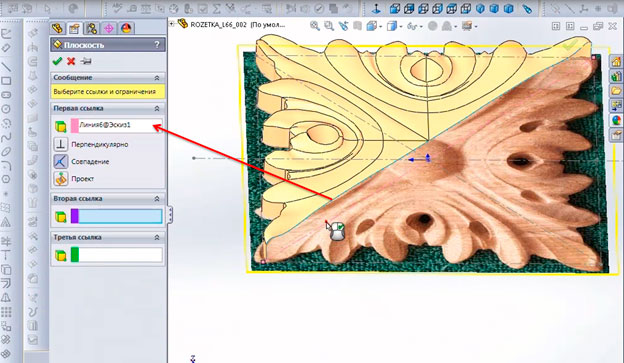
Далее указываем поверхность, относительно которой создаваемая плоскость будет перпендикулярна. Эскиз1 в данном случае нам будет уже мешать, поэтому его следует скрыть. Выделяем его в Дереве конструирования, щелчком на правой кнопке мыши вызываем выпадающее меню и выбираем в нем пункт Скрыть.

Выбираем плоскость, относительно которой создаваемая плоскость будет перпендикулярна.
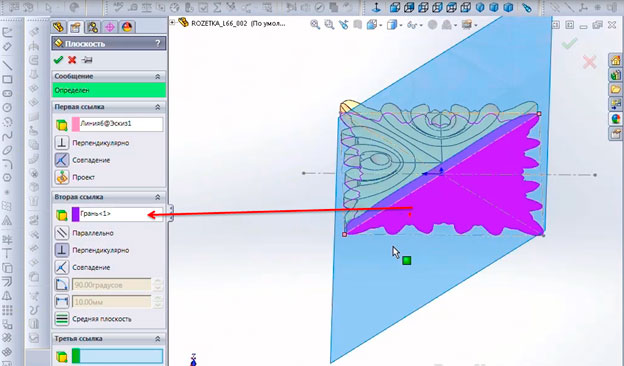
Нажимаем ОК. Плоскость2 создана.
Повторяем операцию по зеркальному отражению поверхности. В качестве плоскости, относительно которой проводится зеркальное отражение, используем Плоскость2.
Получаем следующий результат.
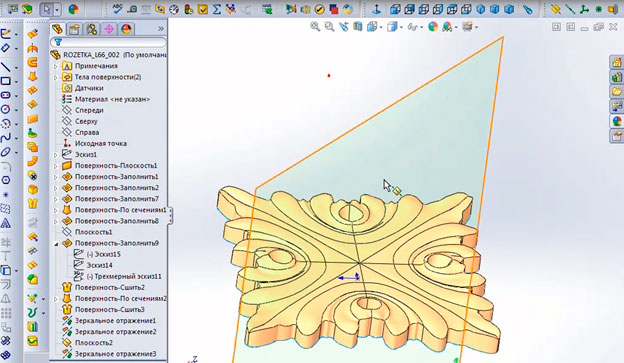
Добавим полусферу в центр детали.
Выделяем в Дереве конструирования плоскость Сверху и создаем на ней новый эскиз.
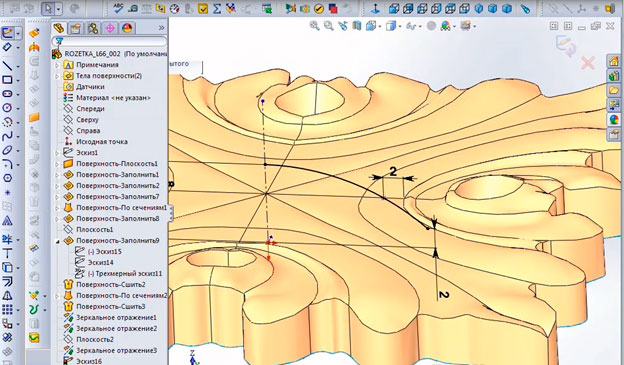
1 час 45 мин. – 1 час 50 мин.
Применяем инструмент Повернутая поверхность.

Окно параметров данного инструмента заполнилось, в нашем случае, автоматически.
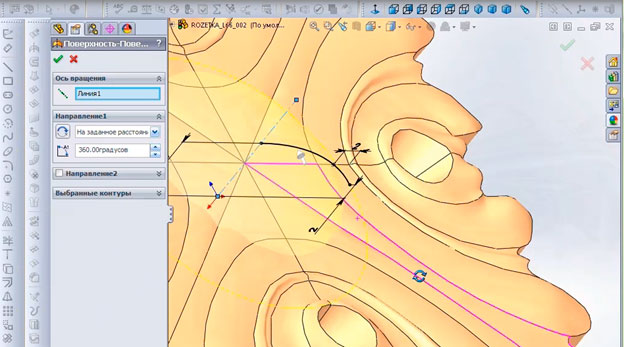
Нажимаем ОК. Полусфера создана.
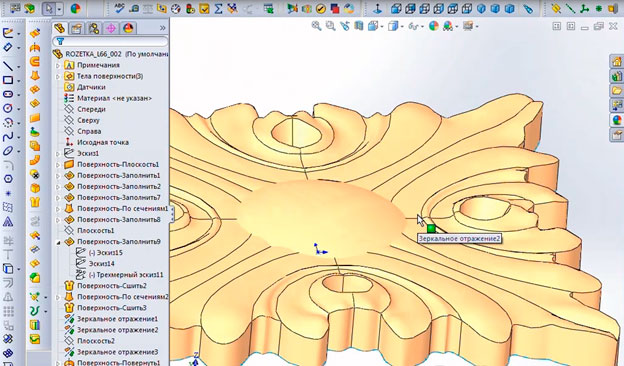
Если посмотреть на деталь в разрезе, то мы увидим следующую картину.
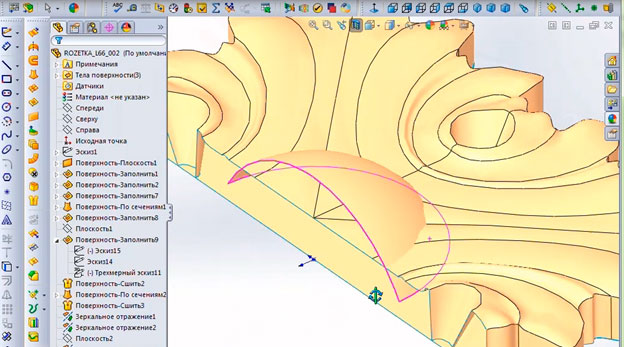
Необходимо отсечь лишние поверхности. Для начала скроем нижнюю поверхность, чтобы мы могли видеть поверхности, которые нужно отсечь.
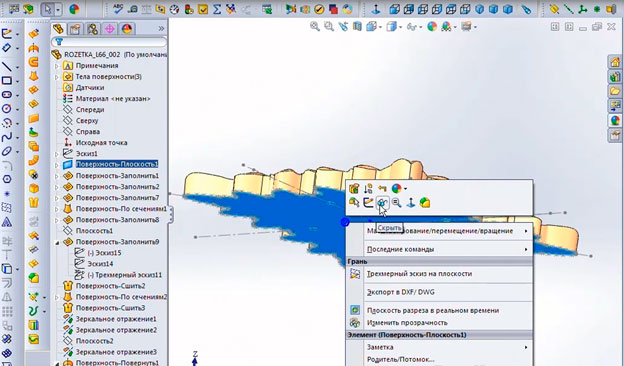
Теперь мы видим части поверхностей, которые необходимо отсечь.
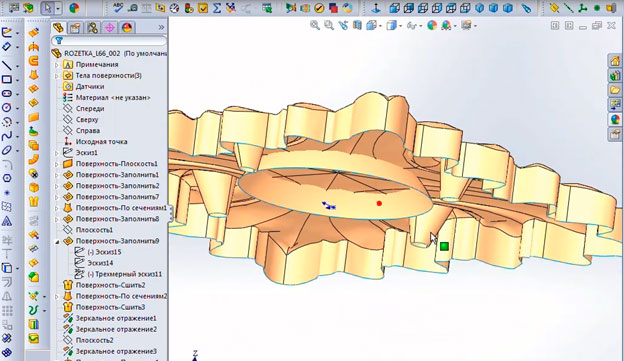
Воспользуемся командой Отсечь поверхность.
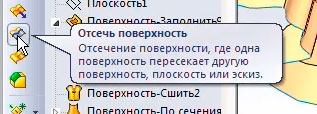
Сначала в подокне Поверхности мы указываем те поверхности, которые будут участвовать в операции.
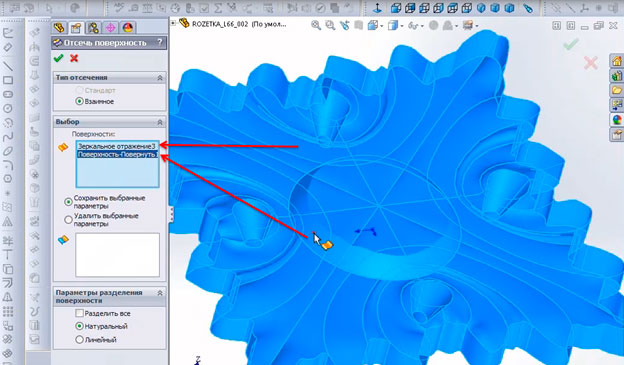
Во втором подокне мы указываем поверхность, которая должна остаться. В качестве такой поверхности выбираем видимую внешнюю часть полусферы.

Нажимаем ОК. Поворачиваем модель и видим, что внутренняя часть полусферы отсечена.
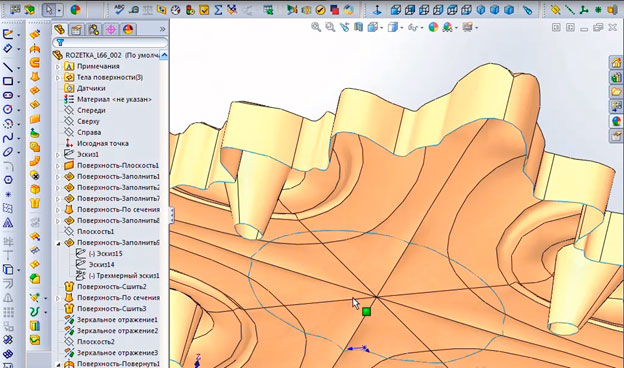
Еще раз используем инструмент Отсечь поверхность.
Указываем поверхности, которые будут участвовать в операции.
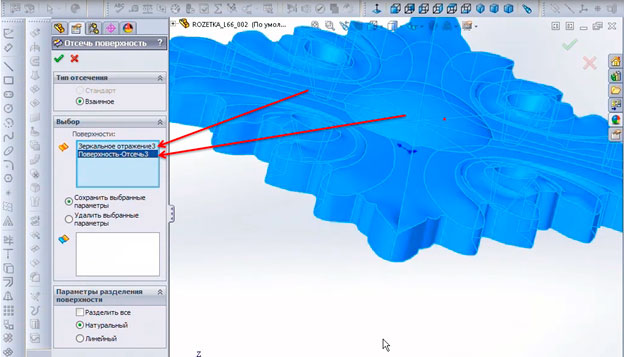
Теперь указываем поверхность, которую мы хотим оставить.
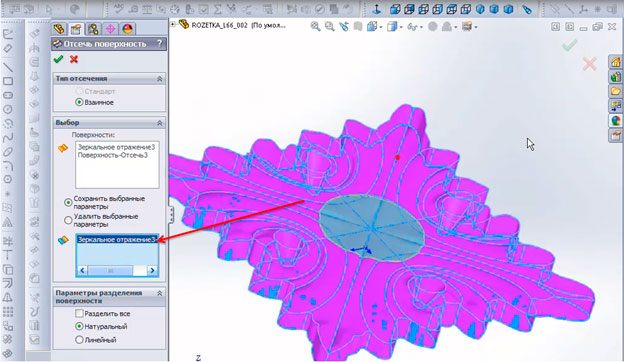
Нажимаем ОК. Часть основной поверхности удалена.
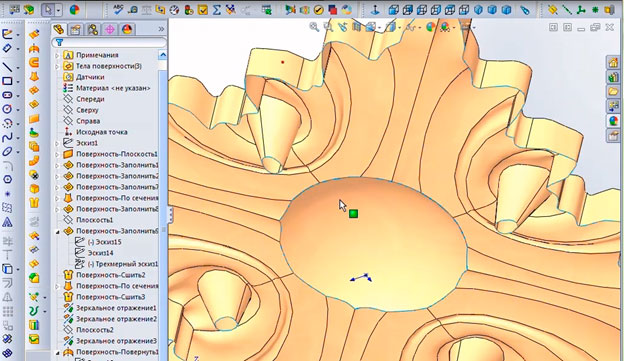
Отобразим нижнюю поверхность модели, которую нам пришлось скрыть для выполнения операции отсечения лишних поверхностей. Для этого в Дереве конструирования раскрываем список Тела поверхности, выделяем строку Поверхность-Плоскость…, щелчком на правой кнопке мыши вызываем контекстное меню и выбираем в нем пункт Отобразить.

Делаем отверстия в нижней поверхности. Для этого снова применяем команду Отсечь поверхность.
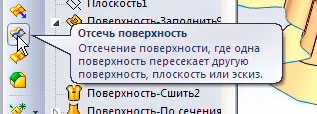
1 час 50 мин. – 1 час 55 мин.
Указываем поверхности, с которыми мы будем работать.
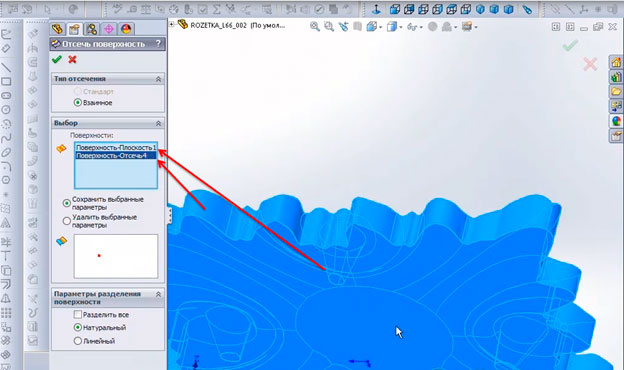
Во втором окне указываем поверхность, на которой мы хотим сделать отверстия.
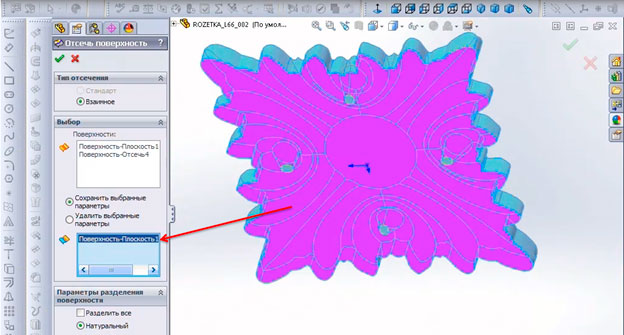
Нажимам ОК. Отверстия созданы.
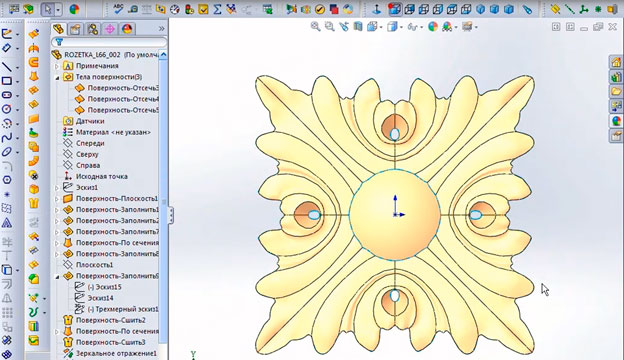
Пустотелый каркас розетки построен. Сделаем из каркаса твердотельную модель.
Для этого необходимо сперва сшить все поверхности. Выбираем на панели инструментов команду Сшить поверхность.

Выбираем поверхности.
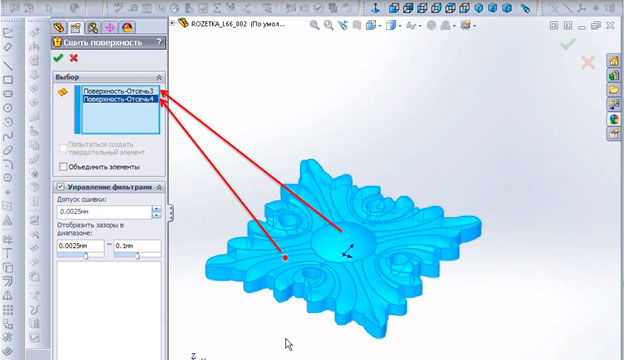
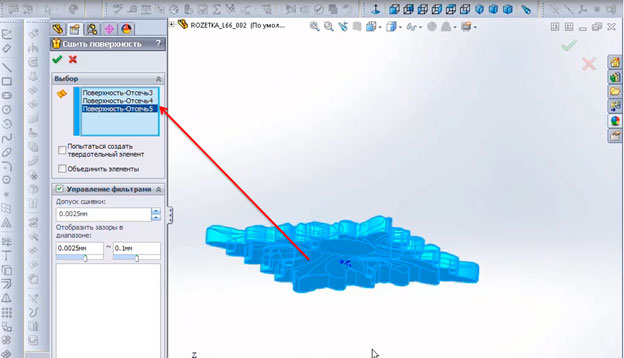
Обязательно ставим флажок напротив пункта Попытаться создать твердотельный элемент. Также можно поставить флажок напротив пункта Объединить элементы.
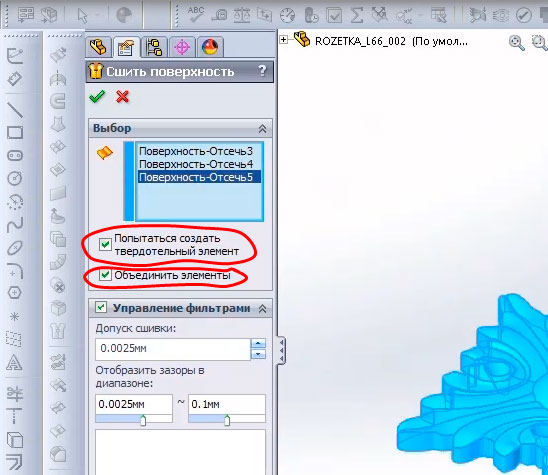
Нажимаем ОК. Проверяем правильность создания твердотельной модели. Делаем разрез и видим, что модель сформирована правильно.
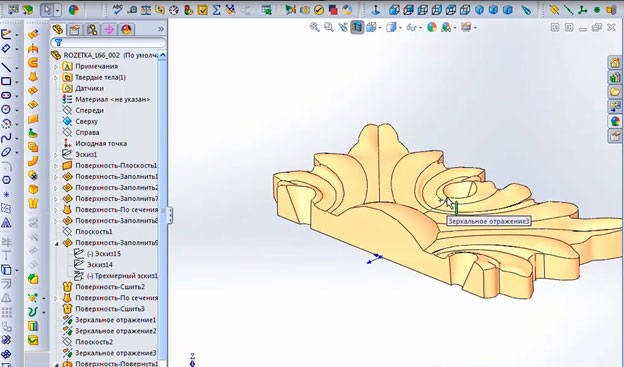
В уроке показано, что проще работать с поверхностями и потом формировать твердотельную модель, нежели с самого начала работать с инструментами для твердотельных моделей.
Сам урок вы можете скачать на сайте Петра Марценюка.
Авторизация / Регистрация
Комментарии: