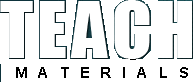
Популярные теги
9 мая SolidWorks День победы Древний Рим Живая организация Кара-Мурза Красная весна Кургинян Макаренко Мысли быстрого реагирования Образование Олди Осипов Питер Сенге Победа Преподаватели Пятая дисциплина РВС СССР Томас Кун Франкл Шаталов Ясюкова будущее будущий мир война западная философия индустриальный мир история кадеты кружок кукольный театр культура наука обучающиеся организации обучение общество общество знания параметризация постиндустриальный мир развитие сложные криволинейные поверхности спецификация творчество труд фашизм человек чтение школа энергетикаПоследние комментарии
24.01.2017 18:24
admin: Боевые роботы, точнее говоря, дистанционно управляемые боевы...
22.07.2016 19:35
admin: Еще одна цитата из книги, которую считаю интересной для публ...
Книга «Живая организация». Генетические алгоритмы в производственных процессах
25.03.2016 16:32
admin: … Я пошёл своей собственной тропой, не зная и не спрашивая н...
23.08.2015 16:51
admin: В принципе, связка Excel и SolidWorks может помочь добиться ...
Использование внешнего файла для уравнений SolidWorks. Часть II
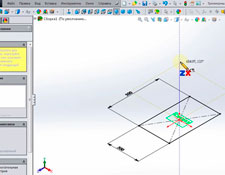
Вторая часть обзора по уроку Петра Марценюка "Использование внешнего файла для уравнений SolidWorks".
Работу с деталью мы закончили. Теперь создадим небольшую сборку на примере которой рассмотрим изменение модели с помощью управляющего 3D эскиза.
Создаем новую сборку и рисуем 3D эскиз. Для этого используем команду Трехмерный эскиз на панели Эскиз.
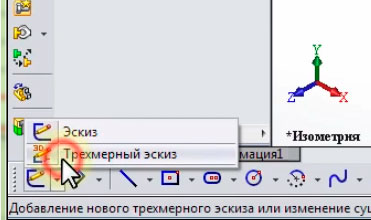
Рисуем из центра координат прямоугольник, который задает габариты секции, и проставляем размеры (см. рисунок ниже). Для того, чтобы при последующей работе не было проблем с привязкой размеров, разместим созданный прямоугольник на плоскости Сверху.
Для того, чтобы плоскость Сверху была видна в окне проектирования, выделяем ее в Дереве конструирования, щелчком на правой кнопке мыши вызываем выпадающее меню и выбираем в нем команду Отобразить. Теперь плоскость видна в окне проектирования.
Далее выбираем одну из сторон прямоугольника и, при нажатой клавише Ctrl, выбираем плоскость Сверху. В окне Добавить взаимосвязи выбираем взаимосвязь На плоскости.
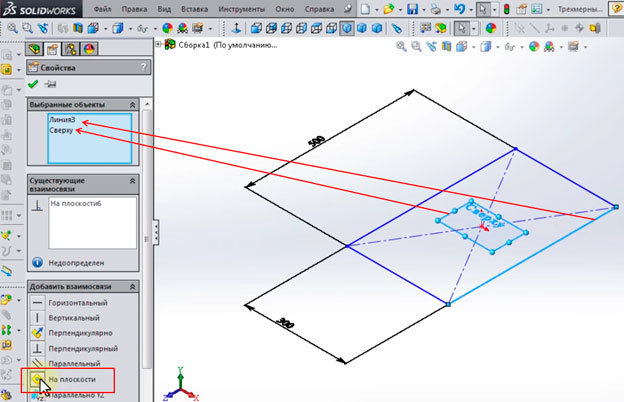
Прямоугольник лежит на плоскости Сверху. Однако если мы попробуем его подвигать, то увидим, что он поворачивается. Зафиксируем его полностью путем наложения еще одной взаимосвязи. Для этого выделяем ту же сторону прямоугольника, что мы выбирали для наложения первой взаимосвязи, и выбираем в окне Добавить взаимосвязи пункт Вдоль Z. Линии эскиза становятся черного цвета, т.е. эскиз является полностью определенным.
35 – 40 мин.
Добавим в 3D эскиз линию, которая будет задавать высоту сборки. Для этого из центра прямоугольника проведем вверх линию.
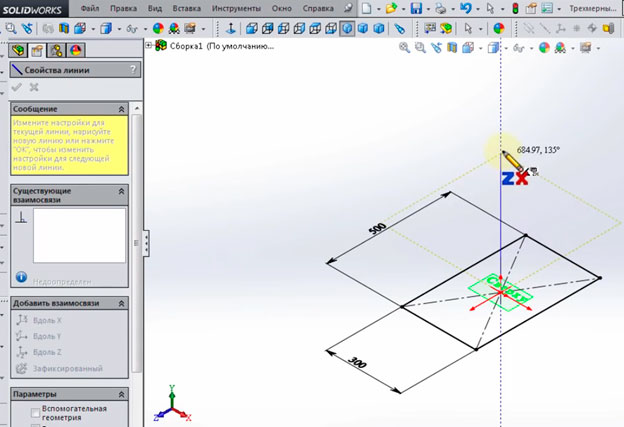
Выделяем эту линию и в окне Добавить взаимосвязи выбираем пункт Вдоль Y. Теперь линия стала перпендикулярной к плоскости прямоугольника. Задаем для линии размер 700 мм. Теперь трехмерный управляющий эскиз полностью создан (см. рисунок ниже).
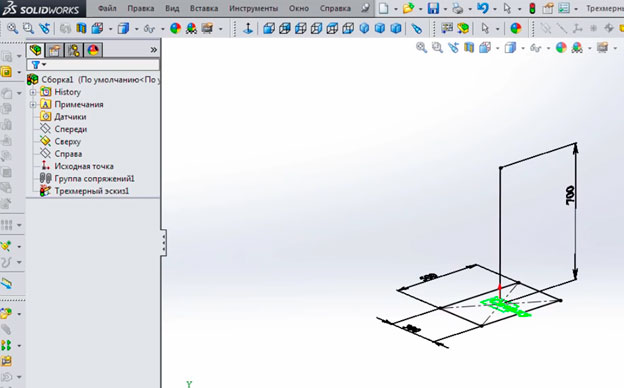
Для удобства добавления сопряжений добавим к 3D эскизу плоскость. На панели Справочная геометрия выбираем команду Плоскость. Щелкаем в окне проектирования на плоскости Сверху, щелкаем/выделяем конец линии, которая задает высоту сборки. В окне свойств инструмента Плоскость автоматически выбирается сопряжение Параллельно.
Нажимаем ОК. Справочная плоскость создана.
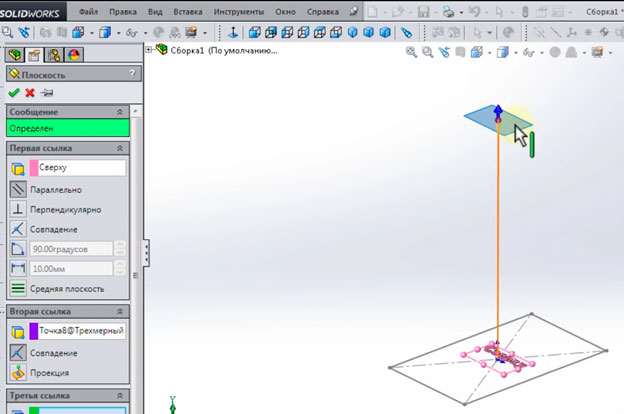
Приступаем к добавлению деталей в сборку.
Сохраняем сборочный файл с управляющим трехмерным эскизом под именем СЕКЦИЯ 001 (в сборе).sldasm.
Добавляем в сборку деталь Боковина 001, которую мы создавали на протяжении первой половины урока. Размещаем деталь в свободном месте окна проектирования.
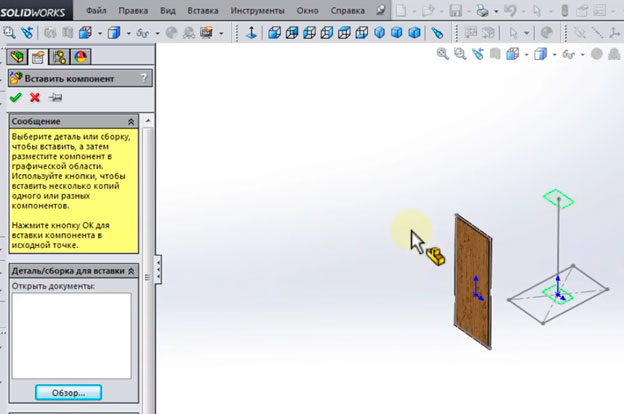
Добавляем сопряжения. Выделяем нижнюю кромку боковины и, удерживая нажатой клавишу Ctrl, плоскость Сверху.
Выбираем в меню SW на вкладке Сборка команду Условия сопряжения и задаем сопряжение Совпадение. Нажимаем ОК.
Сопряжение не задается. Почему? Дело в том, что первая деталь, которую мы вставляем в сборку, всегда фиксируется. Для того, чтобы убрать фиксацию, выделим деталь в Дереве конструирования, щелчком на правой кнопке мыши вызываем выпадающее меню и выберем в нем пункт Освободить. Деталь перестает быть зафиксированной и мы можем добавлять к сопряжения.
Повторяем ранее проделанные операции для нижней кромки боковины и плоскости Сверху управляющего эскиза. Нажимаем ОК. Сопряжение добавлено.
Для добавления сопряжений нам понадобится плоскость Спереди. Чтобы отобразить плоскость в окне проектирования, выделим ее в Дереве конструирования, щелчком на правой кнопке мыши вызовем выпадающее меню и выберем в нем пункт Отобразить.
Выбираем крайнюю левую грань боковины и, удерживая нажатой клавишу Ctrl, левую сторону прямоугольника на управляющем эскизе. На вкладке Сборка нажимаем кнопку Условия сопряжения и задаем сопряжение Совпадение (см. рисунок ниже).
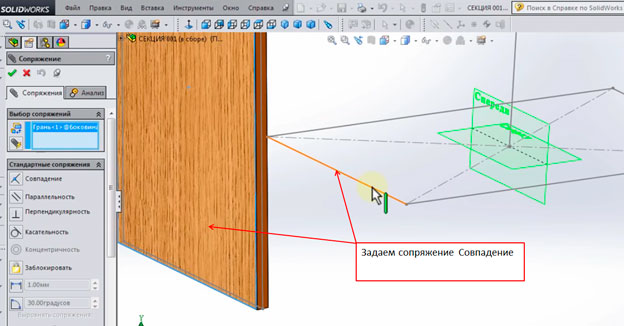
Задаем сопряжение параллельности между левой гранью боковины, которую мы только что использовали для наложения сопряжения Совпадение, и плоскостью Спереди.
Задавать сопряжения нужно так, чтобы в этом не участвовали кромки боковины (с толщинами 0,5, 1 и 2 мм). Поскольку изменение этих размеров может привести к появлению ошибок в сопряжениях сборки при перестроении.
Теперь нам нужно задать сопряжения для боковины таким образом, чтобы при редактировании размеров управляющего эскиза, боковина тоже бы менялась. Для этого выделяем в сборке деталь, щелчком на правой кнопке мыши вызываем выпадающее меню, выбираем в нем команду Редактирование детали.
40 – 45 мин.
Приступаем к редактированию детали в контексте сборки. В Дереве конструирования выбираем Эскиз1 детали Боковина 001, щелчком на правой кнопке мыши вызываем выпадающее меню и выбираем команду Редактировать эскиз.
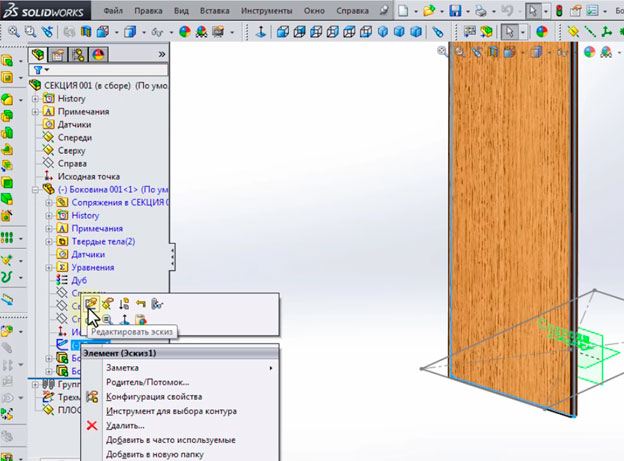
Накладываем взаимосвязь Совпадение для правой кромки боковины и точки прямоугольника управляющего эскиза (см. рисунок ниже).
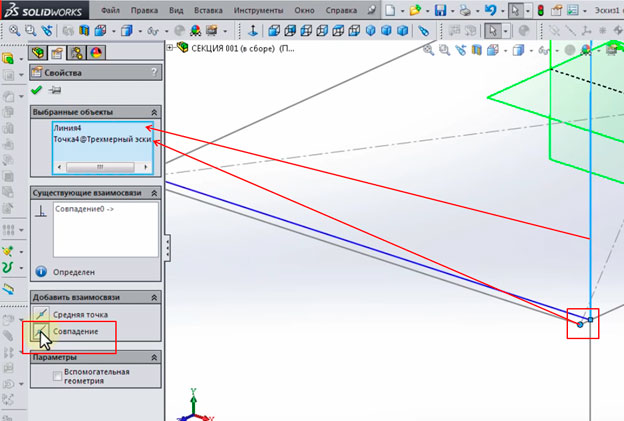
Накладываем аналогичную взаимосвязь Совпадение для левой кромки боковины и точки прямоугольника управляющего эскиза (см. рисунок ниже).
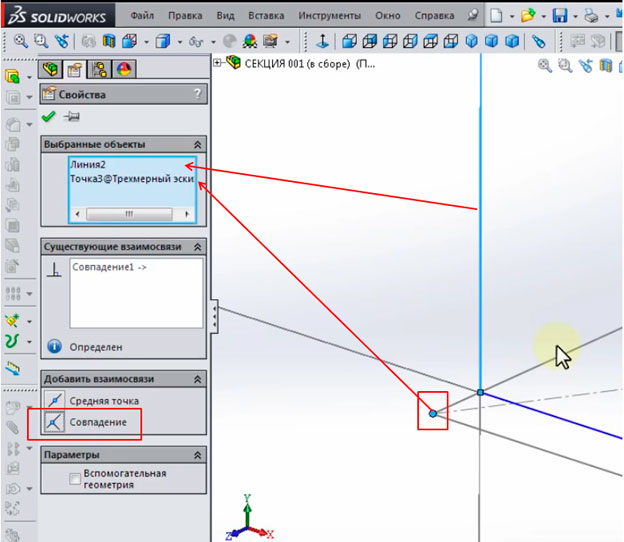
Накладываем взаимосвязь для нижней кромки боковины и плоскости управляющего эскиза.
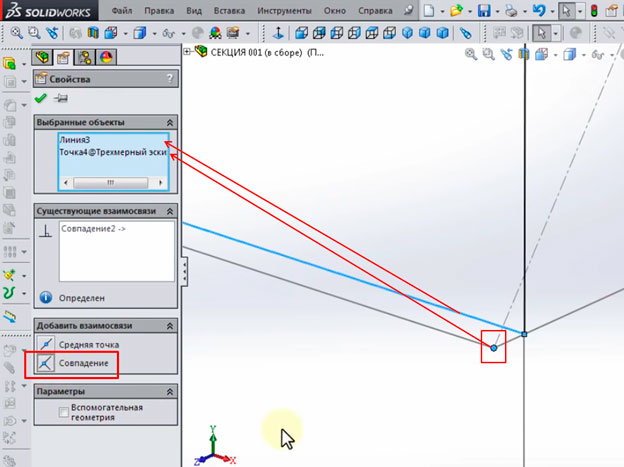
Накладываем взаимосвязь для верхней кромки боковины и верхней точкой управляющего эскиза.
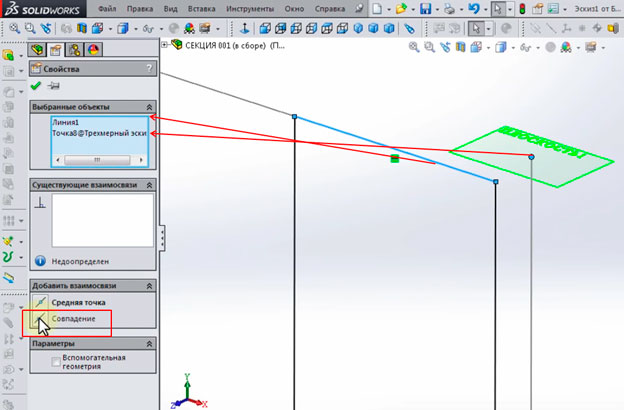
Выходим из режима редактирования детали. Для этого в верхнем правом углу щелкаем на иконке с карандашом и стрелкой.
Боковина 001 теперь привязана к управляющему эскизу. Проверим так ли это на самом деле.
В Дереве конструирования выделяем управляющий 3D эскиз. В окне проектирования появляются размеры эскиза. Меняем размер высоты с 700 на 600 и нажимаем кнопку Перестроить. Высота боковины уменьшается. Меняем размер ширины боковины с 300 на 400 и нажимаем кнопку Перестроить. Деталь становится шире. Привязка размеров детали к управляющему эскизу была проведена правильно.
Теперь добавим в сборку еще одну деталь Боковина 001. Это можно сделать несколькими способами, но мы воспользуемся инструментом Зеркально отразить компоненты. Для этого в верхнем меню SW выбираем Вставка -> Зеркально отразить компоненты.
Для пункта Плоскость для зеркального выбираем плоскость Спереди, а в окне Зеркально отразить компоненты выбираем деталь Боковина 001.
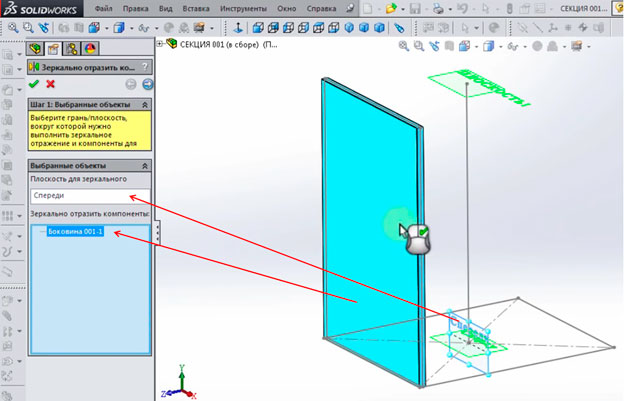
Нажимаем ОК. Второй экземпляр детали добавлен в сборку.
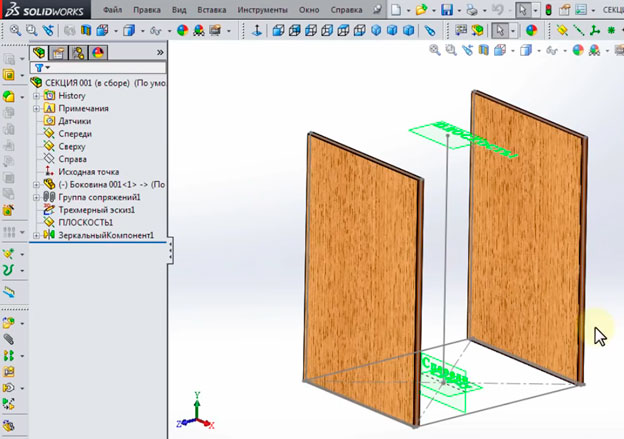
Нам осталось добавить в сборку еще две детали - дно и крышку.
Вставляем в сборку деталь Дно 001.
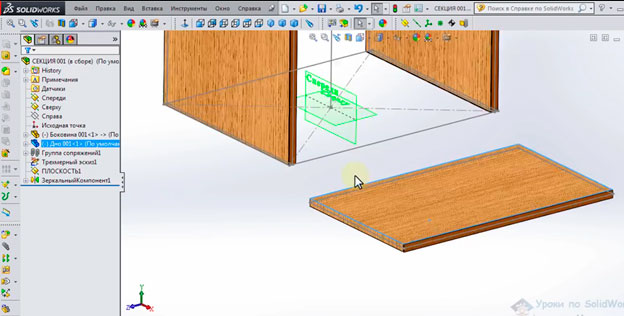
Выделяем нижнюю плоскость дна и плоскость Сверху при нажатой клавише Ctrl. Нажимаем на вкладке Сборка кнопку Условия сопряжения и задаем расстояние в 70 мм между выбранными плоскостями.
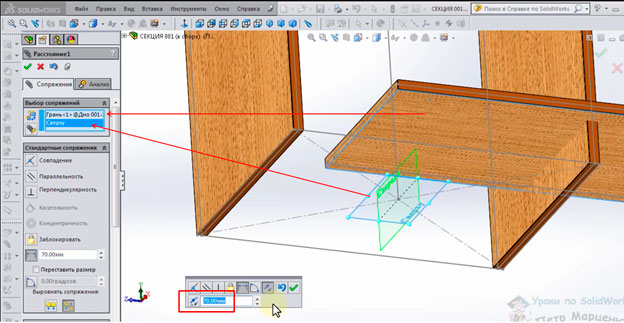
Нажимаем ОК.
Остальные сопряжения нужно добавлять с использованием управляющего эскиза, поскольку задействование граней может привести к ошибкам при перестраивании модели.
Поэтому щелкаем на детали Дно 001 в окне проектирования, щелчком на правой кнопке мыши вызываем выпадающее меню и выбираем в нем пункт Редактирование детали.
В Дереве конструирования выбираем деталь Дно 001. Щелкаем на Эскиз1, вызываем выпадающее меню щелчком на правой кнопке мыши, и выбираем в нем пункт Редактировать эскиз.
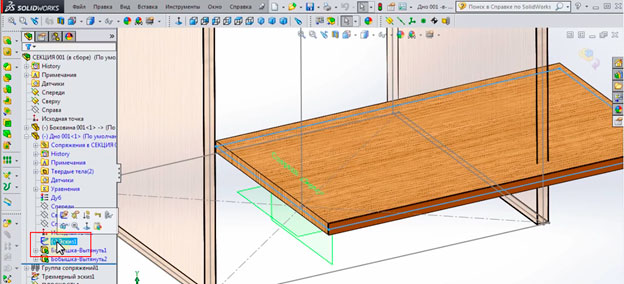
Накладываем взаимосвязи на линии Эскиза1 и линии управляющего эскиза (см. рисунок ниже). К сожалению, не получается привязать линии Эскиза1 только к управляющему эскизу. Приходится задействовать кромки загоговки детали.
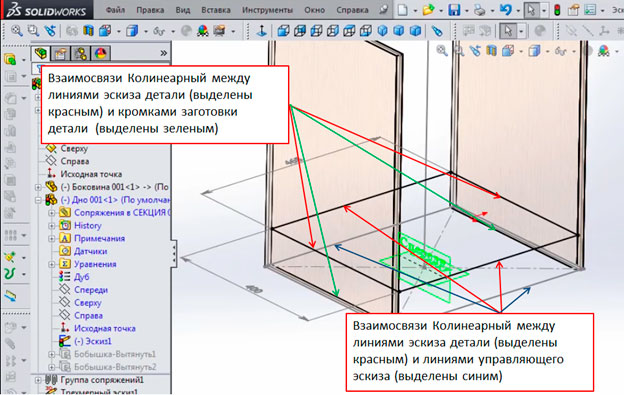
У нас эскиз полностью определен и мы можем выходить из режима редактирования детали. Для этого щелкаем на иконке с изображением карандаша со стрелкой в правом верхнем углу окна проектирования. Нажимаем кнопку Перестроить. Сборка перестраивается без ошибок.
45 – 50 мин.
Вставляем в сборку верхнюю крышку. Это та же деталь Дно 001, но теперь она будет расположена сверху.
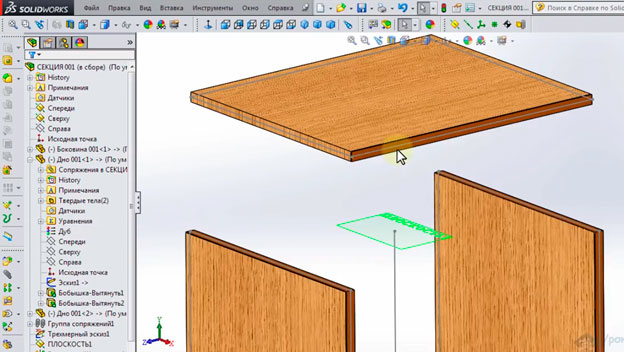
Задаем сопряжение Совпадение для верхней плоскости детали и Плоскость1.
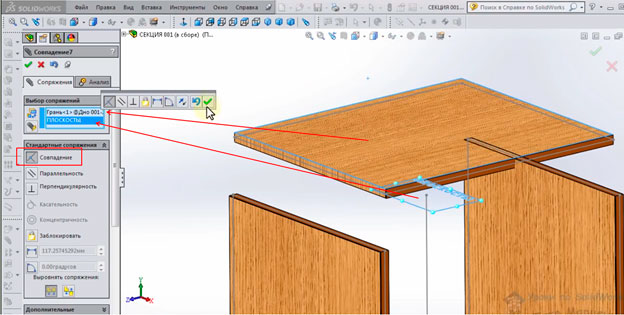
Накладываем сопряжения между деталями Дно 001, которые вставлены в нижнюю и верхнюю части сборки.

Накладываем сопряжение Совпадение на грань крышки и грань боковины.

Все сопряжения для вновь вставленной детали заданы.
Отредактируем управляющий эскиз и посмотрим как при этом будет меняться сборка.
Выделяем 3D эскиз в Дереве конструирования, размеры эскиза появляются в окне проектирования. Переходим в окно проектирования и меняем размер высоты сборки с 600 на 900 мм, размер ширины с 500 на 600 мм, размер глубины с 400 на 300 мм. Нажимаем на верхней панели кнопку Перестроить. Модель перестраивается без ошибок.
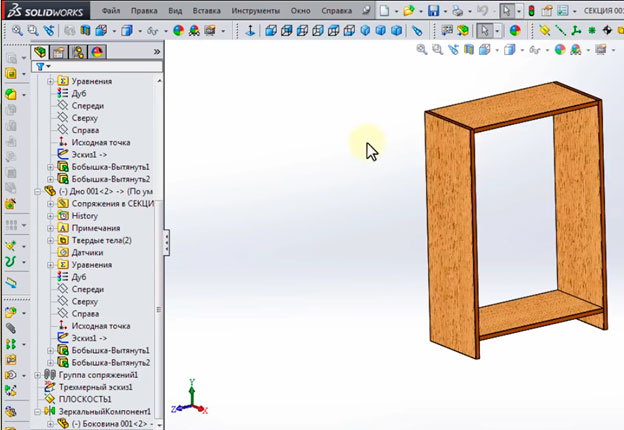
Теперь посмотрим, что нам дает использование внешнего файла. Например, в заказе нужно поменять толщину ДСП и толщину некоторых кромок.
Открываем текстовый файл УРАВНЕНИЯ ЗАКАЗ №1 и меняем параметры. Для наглядности зададим большие значения толщин кромок, чтобы изменения в модели были хорошо видны.
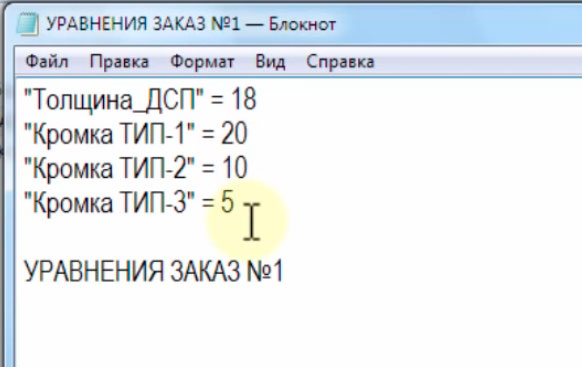
Сохраняем и закрываем текстовый файл.
Возвращаемся в SolidWorks и нажимаем кнопку Перестроить. Кромки перестраиваются и становятся визуально более заметными.
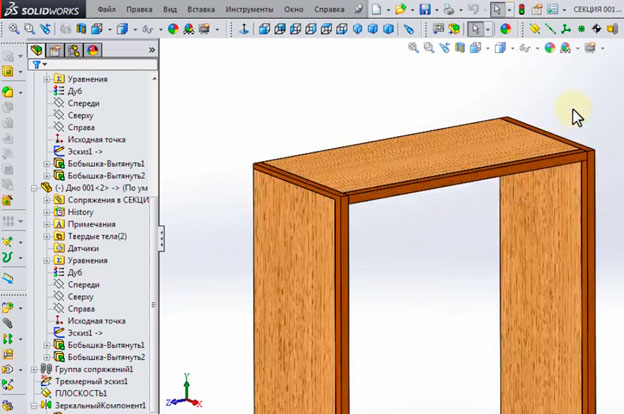
Открываем деталь Боковина 001.sldprt и смотрим как изменилась таблица утилилы Property Tab Builder. Для этого наведем курсор в окне проектирования на боковину, щелчком на правой кнопке мыши вызовем выпадающее меню и выберем в нем команду Открыть деталь.
В открывшемся окне нажимаем на кнопку утилиты Property Tab Builder.
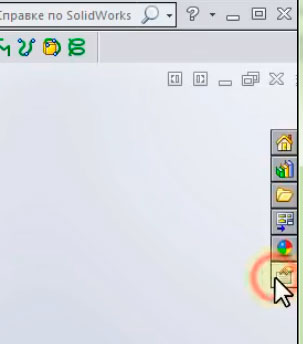
Мы видим, что значения габаритных размеров и толщин кромок автоматически изменились.

Закрываем деталь Боковина 001.sldprt.
Снова открываем текстовый файл УРАВНЕНИЯ ЗАКАЗ №1 и меняем значения толщин кромок.

Сохраняем и закрываем текстовый файл.
Возвращаемся в SolidWorks к нашей сборке и нажимаем кнопку Перестроить. Модель перестраивается без ошибок.
50 – 55 мин.
Рассмотрим работу с таблицей спецификации.
Создадим чертеж и вставим в него вид нашей сборки.
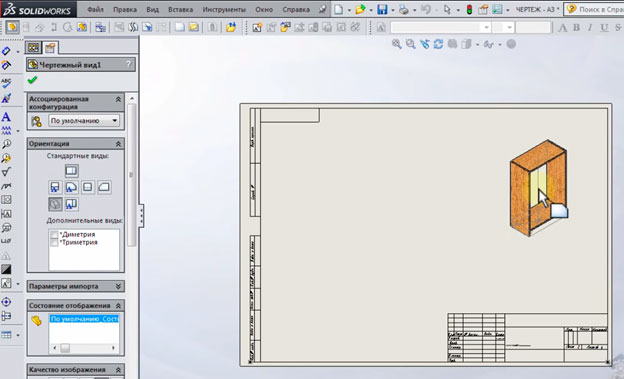
Выделяем на чертеже вид и переходим в меню Вставка -> Таблицы -> Спецификация.
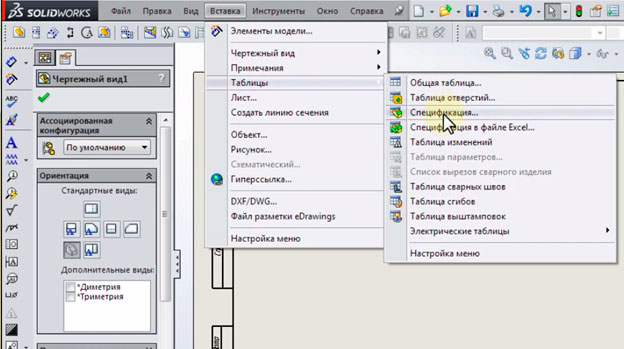
В левой части экрана появляется окно свойств инструмента Спецификация. У автора урока, Петра Марценюка, автоматически подгружается шаблон таблицы. Оставляем параметры вставки спецификации без изменений.
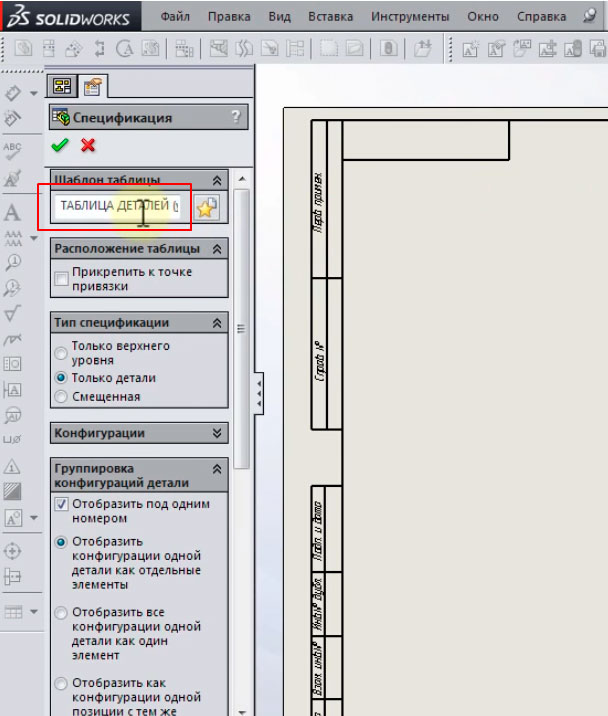
Нажимаем ОК и размещаем таблицу на поле чертежа.
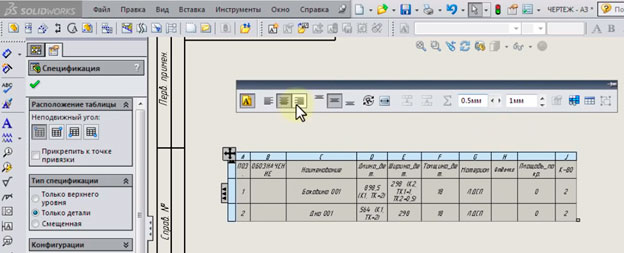
Чтобы шрифт таблицы лучше читался, его можно увеличить. Для этого нажимаем кнопку с изображением буквы А. На панели для работы с таблицей становятся доступны инструменты по работе с текстом (см. рисунок ниже).
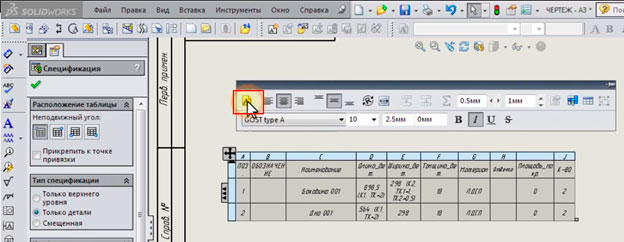
Заменяем 2,5 мм на 3,5 мм. Шрифт таблицы увеличивается и становится более читабельным.
Меняем в таблице высоту строк и ширину столбцов, удаляем столбцы Отделка и Площадь_покр, поскольку они не несут в данном примере никакой смысловой нагрузки.
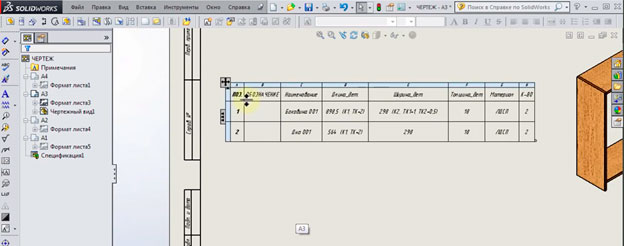
Как мы видим, в таблице отображается информация, которую мы вводили в Property Tab Builder. В столбцах Длина_дет. и Ширина_дет. отображаются размеры, по которым делают распил. Мы можем в таблице добавить пояснение к именам столбцов в виде слова «распил».
Обозначение «К1», как мы помним, обозначает кромку с одной стороны размера, а «К2» - кромку с двух сторон размера. «ТК1» и «ТК2» обозначают толщину кромки 1 и толщину кромки 2. Эти значения автоматически берутся, как мы знаем, непосредственно с детали, а не вводятся вручную.
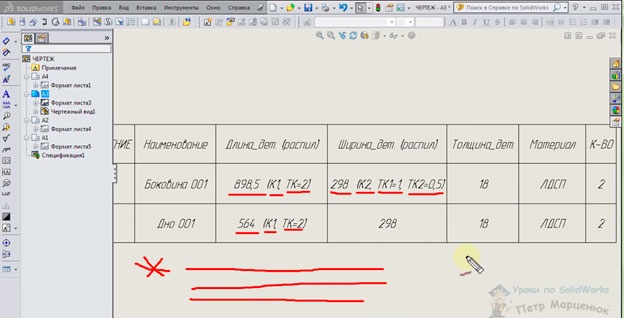
На чертеже мы можем в технических требованиях дать расшифровку используемых в таблице обозначений.
Если нам нужно добавить в таблицу столбец, в котором показывалась бы длина кромки, мы легко можем это сделать. Устанавливаем курсор над заголовком столбца, например, Ширина кромки (распил), щелчком на правой кнопке мыши вызываем выпадающее меню и выбираем в нем Вставка -> Столбец справа.
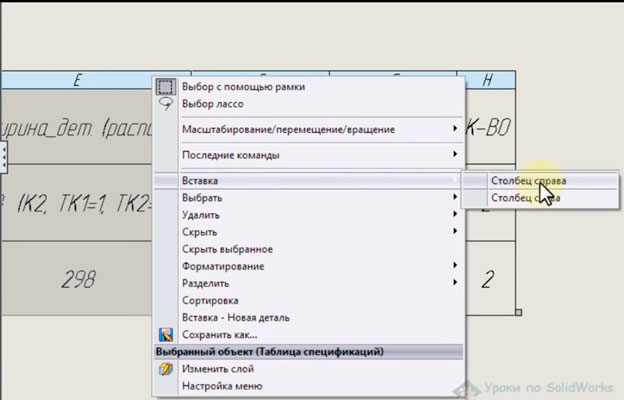
Появляется новый столбец и SolidWorks предлагает выбрать параметр, который в нем будет отображаться. В данном случае выбираем параметр Длина_кромки.
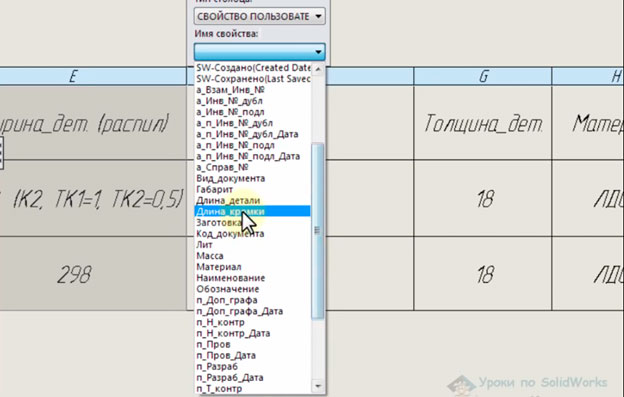
Столбец вставлен и отображает нужные нам данные.
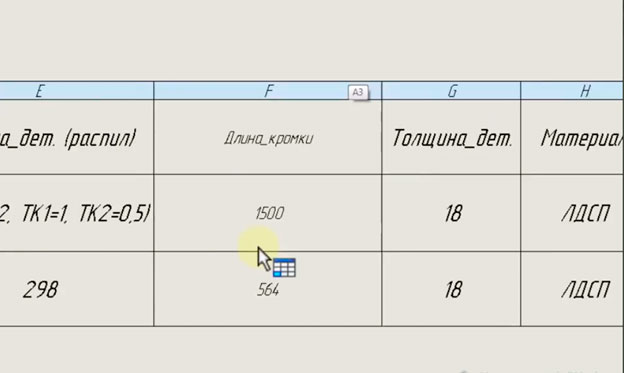
Если нам нужно, чтобы в таблице суммировалась длина кромок со всех деталей, то добавляем в таблицу еще один столбец.
Устанавливаем курсор на столбец К-ВО, щелчком на правой кнопке мыши вызываем выпадающее меню и выбираем в нем Вставка -> Столбец справа.
55 мин. – 1 час
Появляется новый столбец которому мы даем имя Длина кромки ИТОГО м/пог.
Теперь нам нужно ввести формулу, по которой столбец Длина_кромки будем делиться на 1000 (перевод из миллиметров в метры) и умножаться на столбец К-ВО. Щелкнем курсором один раз на шапке столбца Длина кромки ИТОГО м/пог и на появившейся панели выберем команду Уравнения.
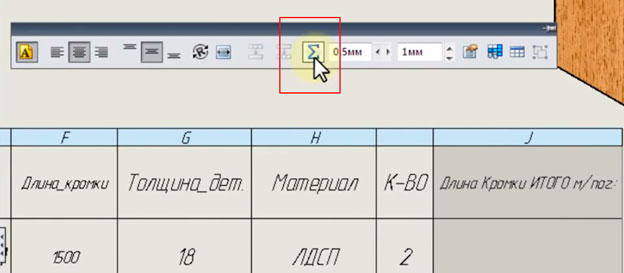
Появляется панель для ввода формулы. Открываем скобки, в столбце Настроенные свойства выбираем параметр Длина_кромки, после этого вводим значок деления “/” и число “1000”, закрываем скобки, ставим значок умножения “*”, в столбце Столбцы выбираем К-ВО (см. рисунки ниже).
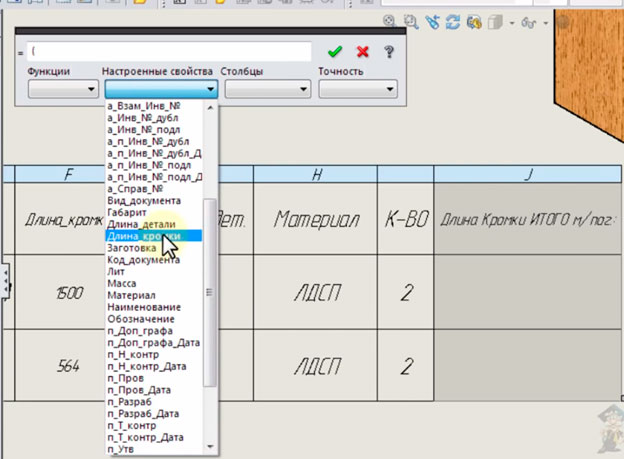
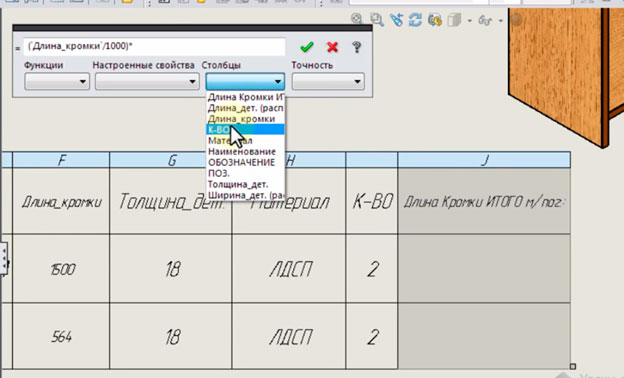
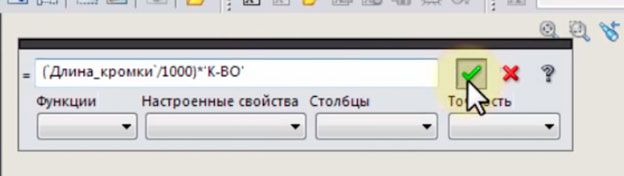
Теперь в столбце Длина кромки ИТОГО м/пог. производится расчет на основе данных из столбцов Длина_кромки и К-ВО.
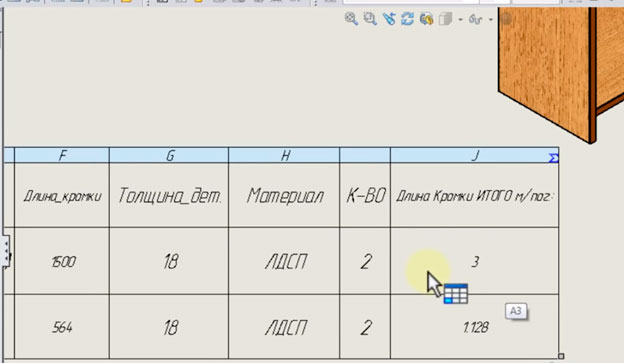
Как мы видим, SolidWorks предоставляет пользователю большие возможности для создания информативной спецификации. Часть работы по хранению и обработке данных с деталей и сборок может проводиться с помощью утилиты Property Tab Builder и таблицы Свойства файла. Другая часть работы может быть сделана непосредственно в чертеже, в таблице спецификации.
В целом по уроку можно сказать, что очень понятно рассказано о создании внешнего файла и подключении его к модели SolidWorks. И теперь, если вы зададитесь вопросом: «А что если нужно поменять толщину ДСП во всем заказе? А что если нужно поменять толщину кромки во всем заказе?» - вы уже знаете где искать ответ.
Сам урок вы можете скачать на сайте Петра Марценюка.
Авторизация / Регистрация
Комментарии: