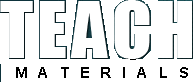
Популярные теги
9 мая SolidWorks День победы Древний Рим Живая организация Кара-Мурза Красная весна Кургинян Макаренко Мысли быстрого реагирования Образование Олди Осипов Питер Сенге Победа Преподаватели Пятая дисциплина РВС СССР Томас Кун Франкл Шаталов Ясюкова будущее будущий мир война западная философия индустриальный мир история кадеты кружок кукольный театр культура наука обучающиеся организации обучение общество общество знания параметризация постиндустриальный мир развитие сложные криволинейные поверхности спецификация творчество труд фашизм человек чтение школа энергетикаПоследние комментарии
24.01.2017 18:24
admin: Боевые роботы, точнее говоря, дистанционно управляемые боевы...
22.07.2016 19:35
admin: Еще одна цитата из книги, которую считаю интересной для публ...
Книга «Живая организация». Генетические алгоритмы в производственных процессах
25.03.2016 16:32
admin: … Я пошёл своей собственной тропой, не зная и не спрашивая н...
23.08.2015 16:51
admin: В принципе, связка Excel и SolidWorks может помочь добиться ...
Построение приводной цепи. Часть I

Обзор урока №64 Петра Марценюка. В уроке рассматривается два способа построения приводной цепи.
Урок большой и содержит много материала. Для удобства работы я выкладываю материал в двух постах.
Сегодня рассматриваем вариант создания файла сборки цепи (второй метод предполагает создание цепи в формате *.sldprt и построение массива звеньев).
Навигация по уроку:
1. Строим модели звеньев, из которых будем собирать цепь. (Начало – 15 мин.)
2. Создаем файл сборки. Вставляем в сборку два вала и две стандартные звездочки из библиотеки SolidWorks ToolBox. (10 – 20 мин.)
3. Связываем между собой две звездочки с помощью инструмента Ремень/Цепочка. В ходе этой работы создаем ремень. (20 – 30 мин.)
4. Редактируем ремень. Для этого в Дереве конструирования находим и открываем его. К эскизу ремня применяем инструмент Вытянутая бобышка/основание. (25 – 30 мин.)
5. Вставляем в сборку звенья цепи. В ходе наложения сопряжений используем механическое сопряжение Кулачок. (25 – 40 мин.)
6. Создаем анимацию. Для этого используем механическое сопряжение Редуктор. (40 – 50 мин.)
Начало - 5 мин.
Вводная информация. Будем строить приводную цепь двумя способами.
Первый способ: собираем модель цепи на основе двух составляющих (Звено 1 и Звено 2).
Второй способ: строим приводную цепь в формате детали *.sldprt на основе эскизов двух звеньев. Пробуем создать анимацию работы такой цепи.
Способ 1.
Строим звено цепи.
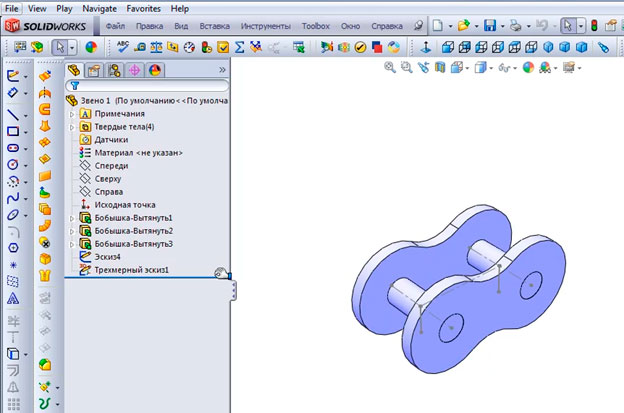
5 – 10 мин.
Звено цепи строится на основе ГОСТ 13568-97. Картинка из документа была вставлена в эскиз и обведена.
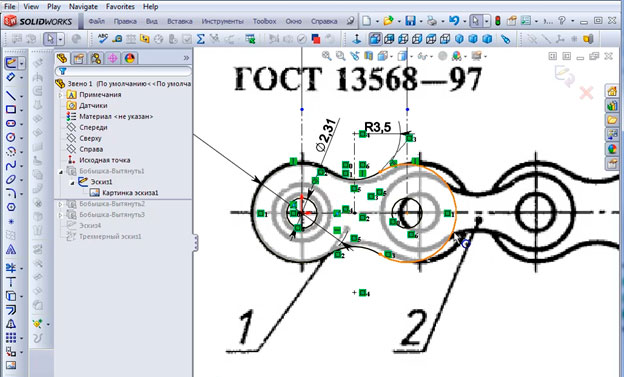
Применяем к эскизу инструмент Вытянутая бобышка/основание. Добавляем к полученному элементу две оси.
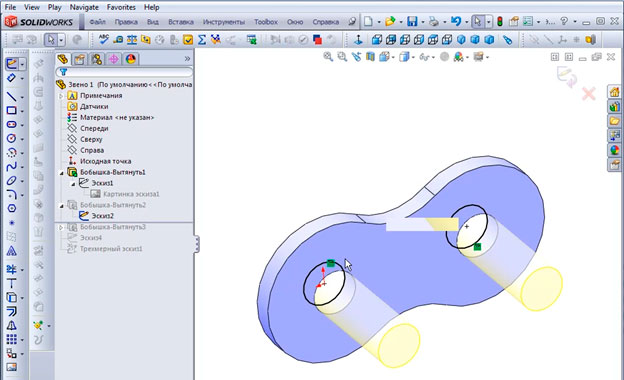
Строим эскиз для второй половинки звена с помощью инструмента Преобразование объектов. Применяем инструмент Вытянутая бобышка/основание.
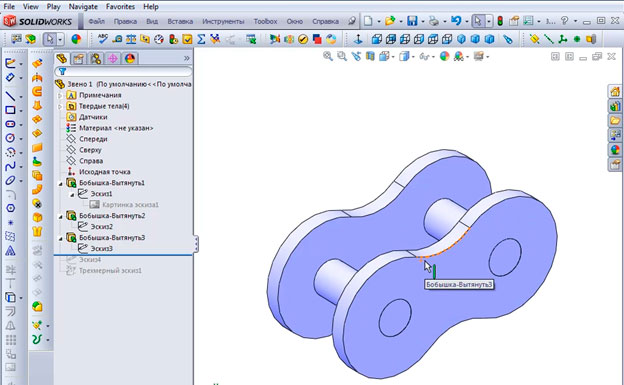
Для построения правильных сопряжений в сборке нам понадобятся дополнительные эскизы.
Эскиз 4 построен на плоскости Сверху и содержит линии, проходящие через центры осей и еще одну линию, соединяющую середины данных отрезков. Это вспомогательный эскиз.
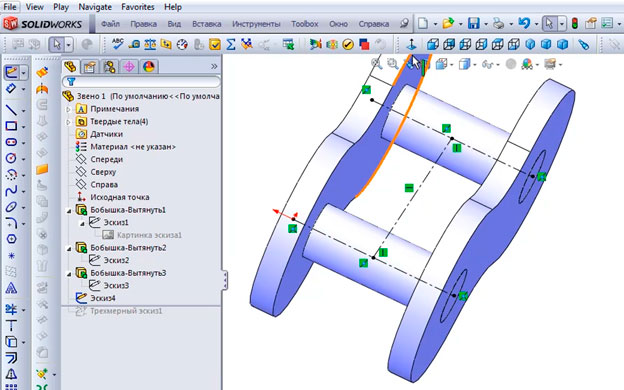
Строим 3D эскиз. Он содержит две линии , которые привязаны к точкам пересечения линий Эскиза 4. Длина линий в 3D эскизе равна 2,5 мм.
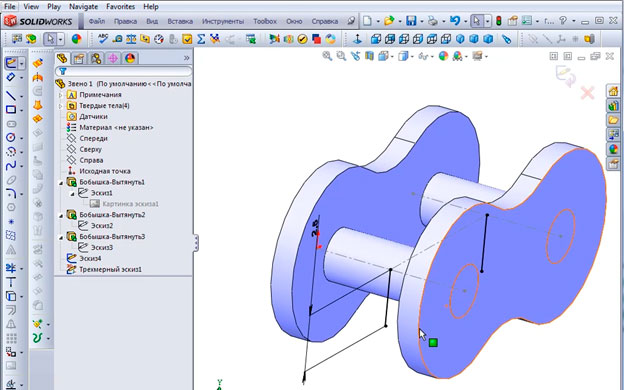
Размер 2,5 мм - это радиус втулки цепи, которая катится по звездочке. Точки, которые показаны на рисунке ниже, нужны нам для того, чтобы сделать правильные сопряжения при сборе цепи на звездочках.
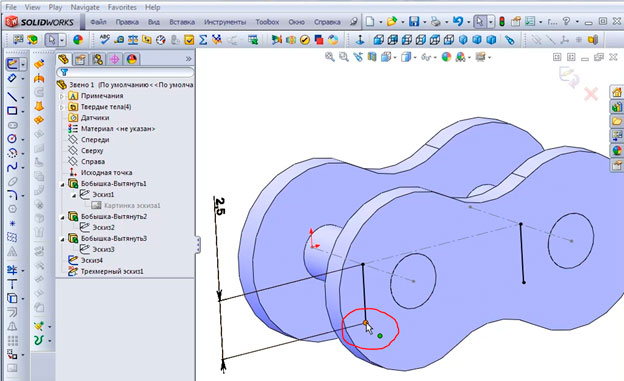
Завершаем построение Звена 1 и переходим к созданию Звена 2.
10 мин – 15 мин.
Звено 2 строим по примеру Звена 1.
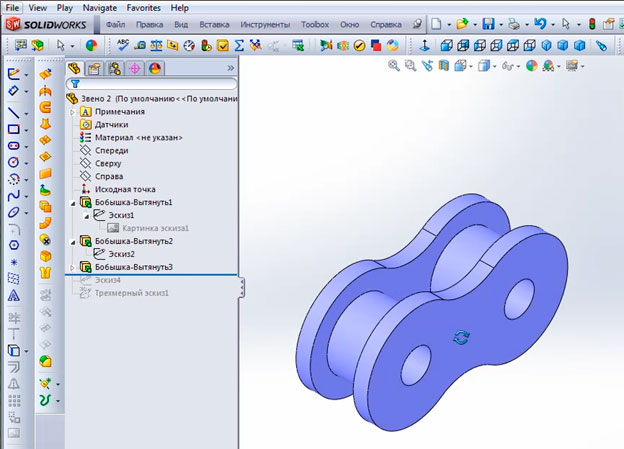
В этом звене также строится 3D эскиз. Линии этого эскиза также имеют длину 2,5 мм (радиус втулки, которое идет по звездочке, звена 2) и привязаны к серединам осей. Размер 2,5 мм можно регулировать. Если его увеличить, звенья цепи будут идти по звездочкам с неким зазором.
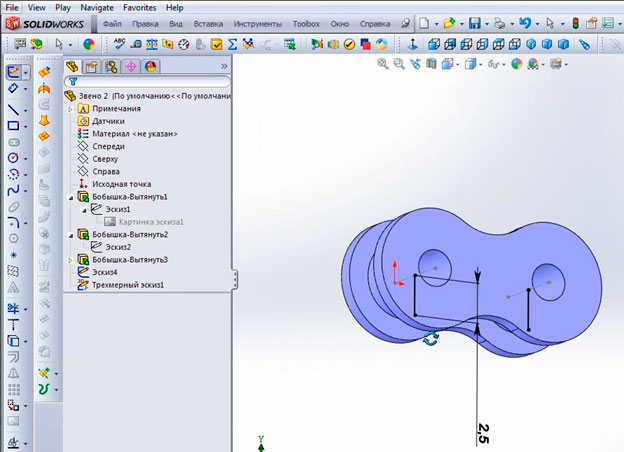
Звенья готовы.
Создадим сборку и посмотрим как правильно накладывать сопряжения.
Создаем файл сборки. Вставляем в него вал.
Для сборки желательно сделать так, чтобы основные плоскости сборки и плоскости деталей совпадали. Поэтому при вставке должен быть включен параметр Исходные точки. Включить его можно перейдя в меню Вид – Исходные точки.
Так, например, при вставке вала исходные точки сборки и детали не совпали.
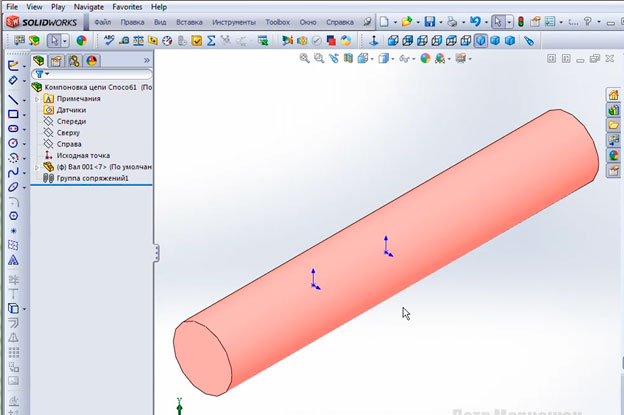
Удаляем вал из сборки и вставляем его заново с таким условием, чтобы в этот раз исходные точки совпали.
Здесь у нас получилось совместить начала систем координат файла общей сборки и детали.
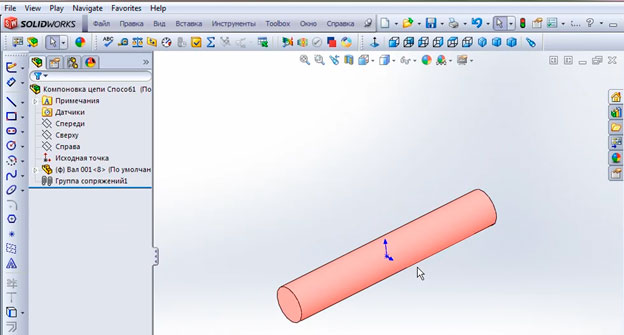
Когда основные плоскости сборки и первой детали совпали, исходные точки можно скрыть. Для этого снова переходим в пункт меню Вид – Исходные точки.
Также нам могут пригодиться плоскости для правильного наложения сопряжений. Выделяем в Дереве конструирования плоскость Сверху, вызываем щелчком на правой кнопке мыши выпадающее меню и выбираем пункт Отобразить.
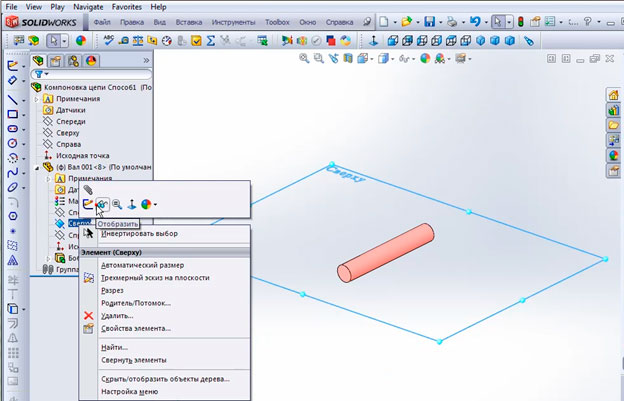
Вставляем в сборку еще один вал. Накладываем сопряжения (см. рисунок ниже).
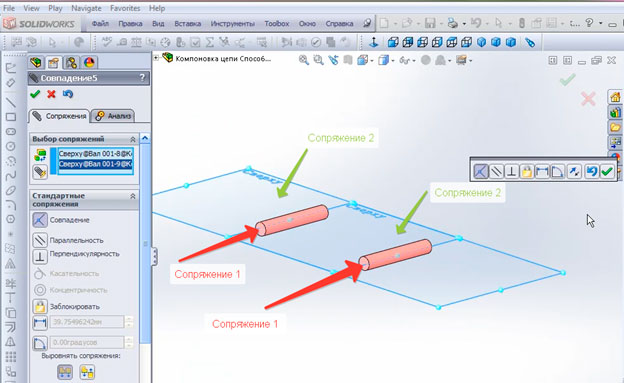
15 – 20 мин.
Мы получили систему из двух валов, один из которых зафиксирован. Второй вал имеет степень свободы перемещения по горизонтали.
Устанавливаем звездочки. Возьмем их из Библиотеки SolidWorks. Для этого у нас должен быть активирован ToolBox. Если у вас данный инструмент не активирован, вам нужно зайти в пункт меню Инструменты – Добавление и поставить галочки напротив модулей SolidWorks Toolbox и SolidWorks Toolbox Browser.
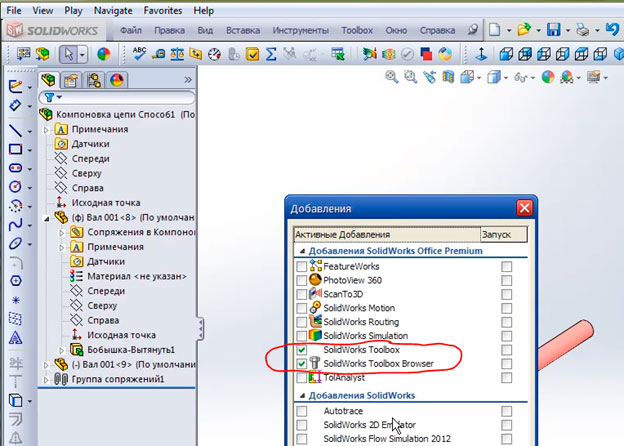
Заходим в Библиотеку проектирования, выбираем пункт Toolbox - Iso – Трансмиссия - Звездочки.
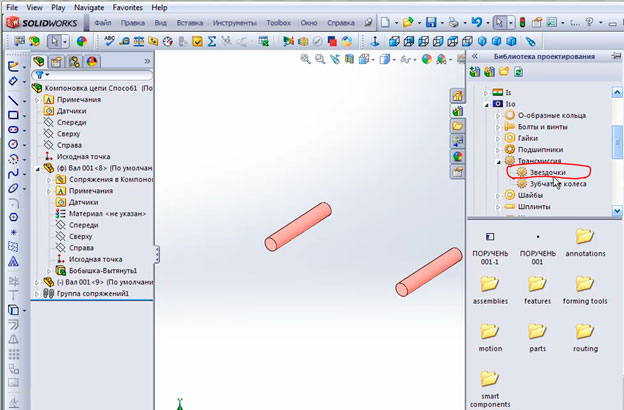
Выбираем роликовую цепь с коротким шагом и вставляем ее в сборку.
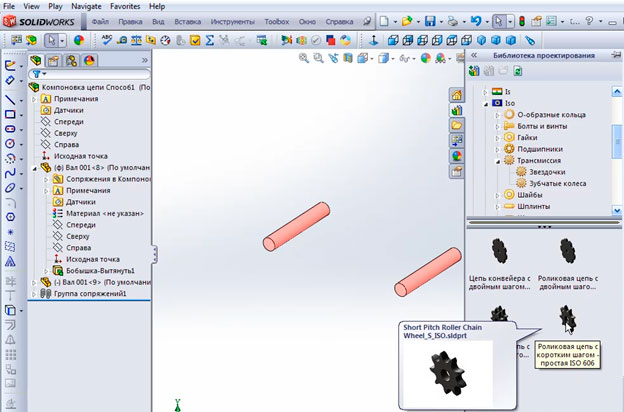
Вставляем поочередно две звездочки.
Редактируем вставленные детали следующим образом: наводим курсор мыши на нужную деталь, щелчком на правой кнопке мыши вызываем выпадающее меню и выбираем в нем пункт Редактировать компонент Toolbox.
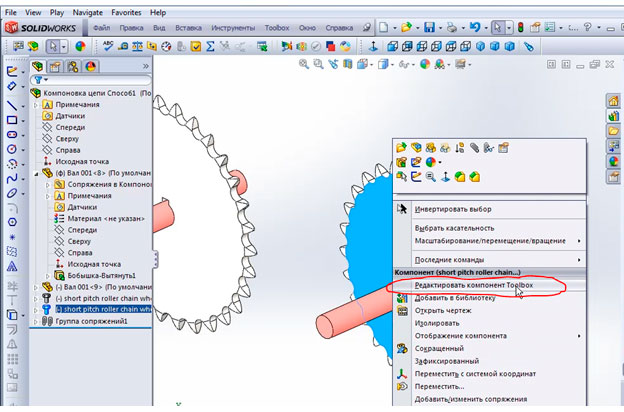
Проверим размеры звездочек и звеньев цепи.
Толщина звездочки равна 2,79 мм. Внутреннее расстояние звеньев цепи равно 3 мм. Т.е. гарантированный зазор между зубом звездочки и внутренними стенками звена цепи присутствует.
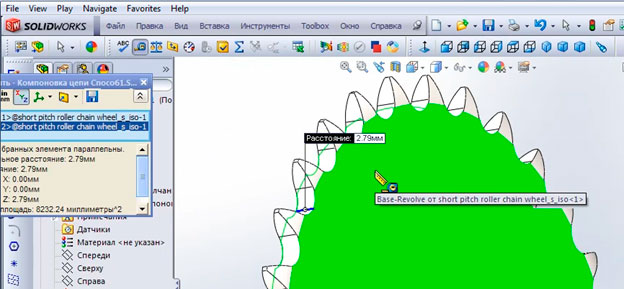
Важным параметром является шаг цепи. У звездочки данный параметр равен 8,01 мм, что соответствует внутреннему размеру звена.
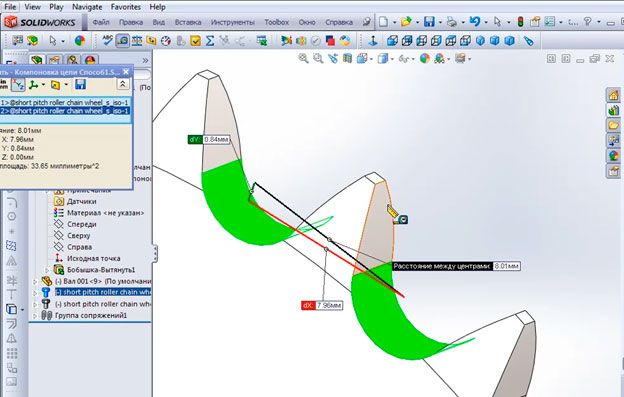
20 – 25 мин.
Создадим сопряжения, которые спозиционируют звездочки симметрично плоскости Спереди. Для начала делаем плоскость Спереди видимой: выделяем ее в Дереве конструирования, щелчком на правой кнопке мыши вызываем выпадающее меню и выбираем пункт Отобразить.
Нажимаем на панели кнопку Условия сопряжения и выбираем плоскость Спереди и срединную точку звездочки.
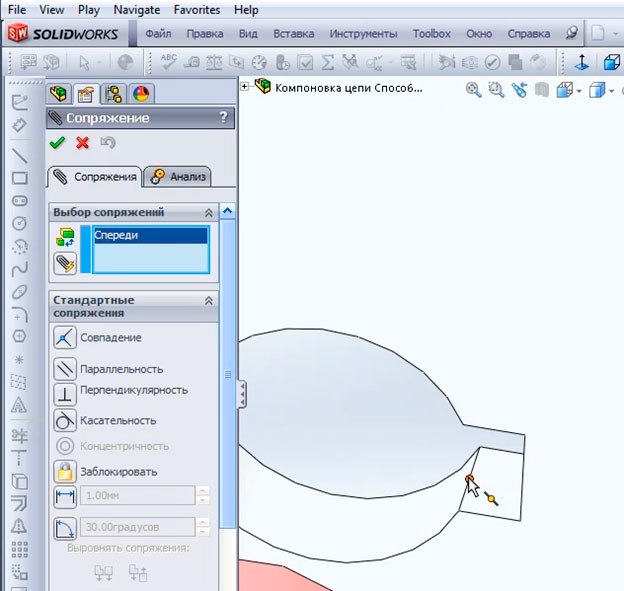
Выбираем из списка сопряжений Совпадение и нажимаем ОК.
Теперь звездочки проходят через плоскость центра координат, что упростит работу по сборке в дальнейшем.
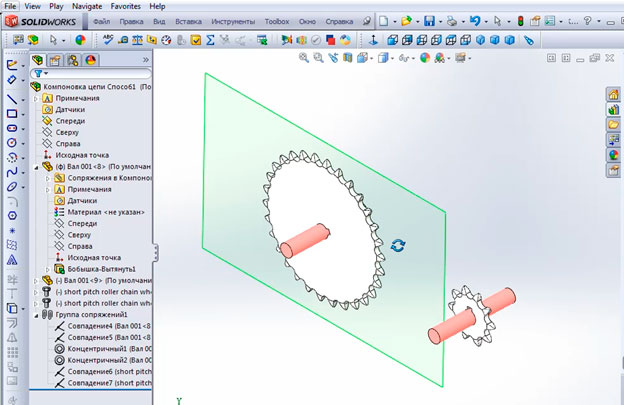
Скрываем плоскость Спереди.
Связываем между собой две звездочки. Для этого применим такой полезный инструмент как Ремень /Цепочка. Вызвать его можно перейдя в пункт меню Вставка – Элемент сборки – Ремень/Цепочка.
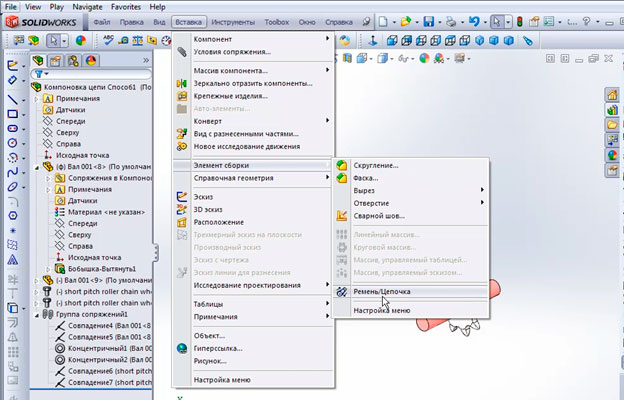
В открывшемся окне параметров инструмента заполняем подокно Детали ремня. Можно выбрать несколько видов элементов построения: кромки, диаметры, вспомогательные эскизы, цилиндрические поверхности.
В нашем случае можно указать цилиндрическую поверхность зуба. Задаем первый шкив для построения ремня.
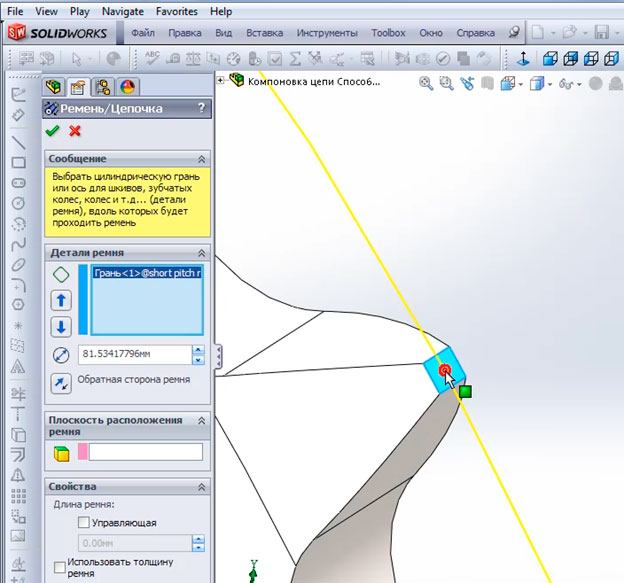
Затем задаем второй шкив. На рисунке ниже показан предварительный просмотр ремня.
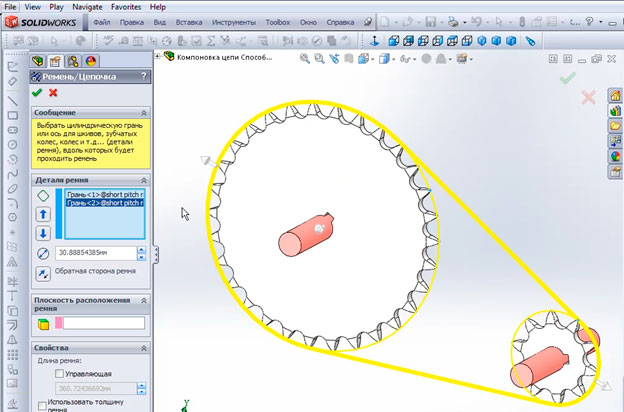
Для нашего случая необходимо, чтобы ремень проходил по впадинам зубьев. Рассчитаем диаметры.
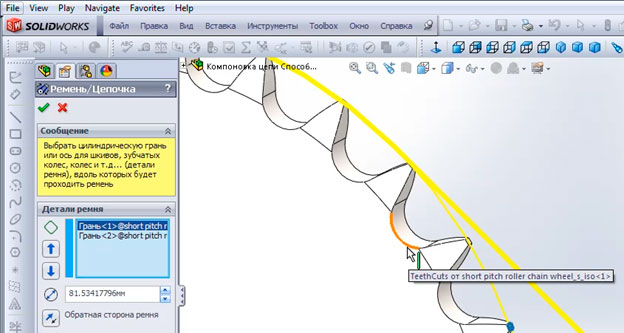
Автор урока, Петр Марценюк, уже ориентировочно эти размеры рассчитал.
Выделяем в подокне Детали ремня первую запись (Грань …) и вводим значение 72 мм в поле диаметра. Видим, что ремень меняет траекторию прокладывания.
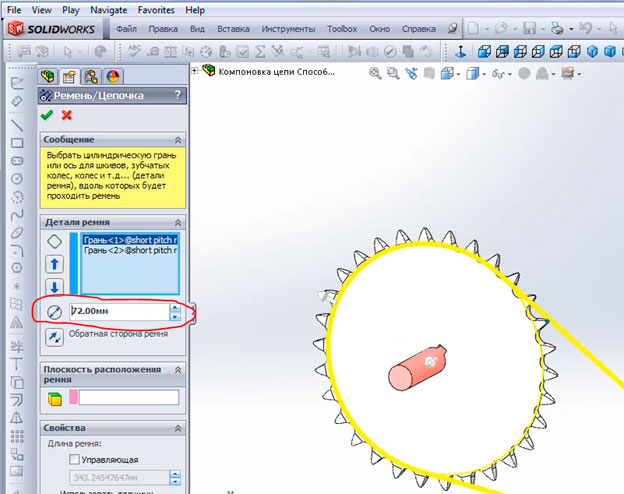
Переключаемся в подокне Детали ремня на второй элемент и указываем для него значение диаметра 21 мм.
В окне параметров инструмент Ремень/Цепочка зададим еще несколько параметров.
В случае, если мы хотим управлять длиной ремня, нам следует поставить галочку напротив пункта Управляющая. Выполняем данное действие и ставим новое значение длины ремня - 340 мм.
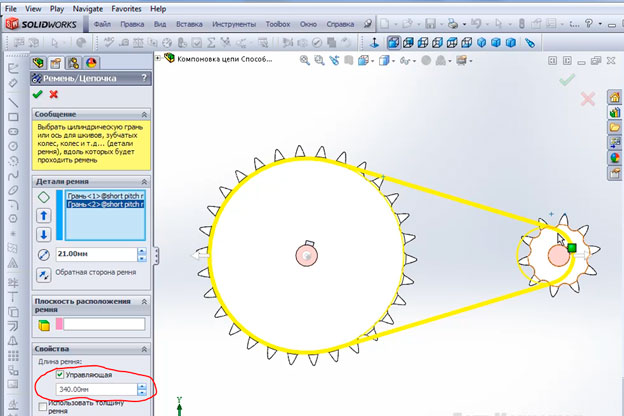
25 – 30 мин.
Еще один параметр, который можно при необходимости использовать - параметр Создать деталь ремня. В нашем случае воспользуемся этой возможностью и создадим в Дереве конструирования такой ремень.
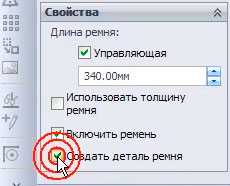
Сборка принимает следующий вид.
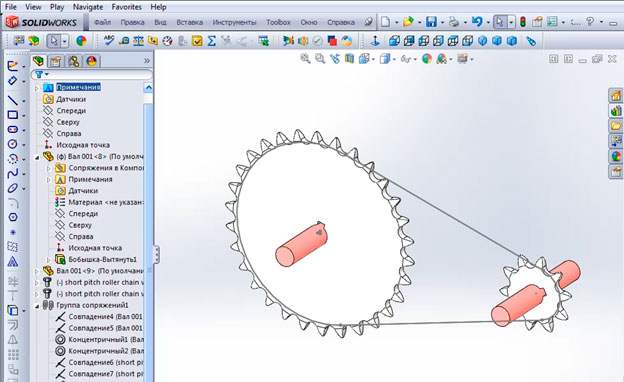
Применение инструмента Ремень/Цепочка создало интересное механическое сопряжение: прокручивание одной из звездочек приводит в движение вторую.
Отредактируем ремень и затем перейдем к добавлению цепочки.
Находим в Дереве конструирования деталь Ремень, щелчком на правой кнопке мыши вызываем выпадающее меню и выбираем в нем пункт Открыть деталь.
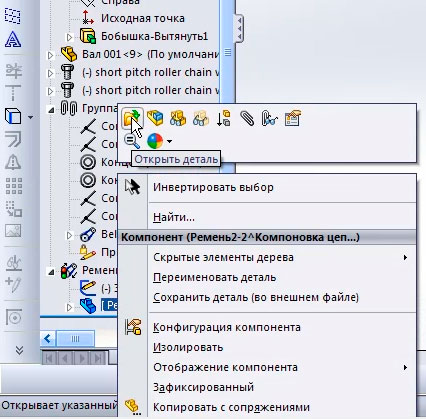
В открывшейся детали выделяем единственный эскиз, расположенный в Дереве конструирования и затем на панели Элементы выбираем команду Вытянутая бобышка/основание. В окне параметров инструмента выбираем для параметра Направление 1 значение Средняя плоскость. Для параметра Расстояние введем значение 7 мм. Нажимаем ОК.
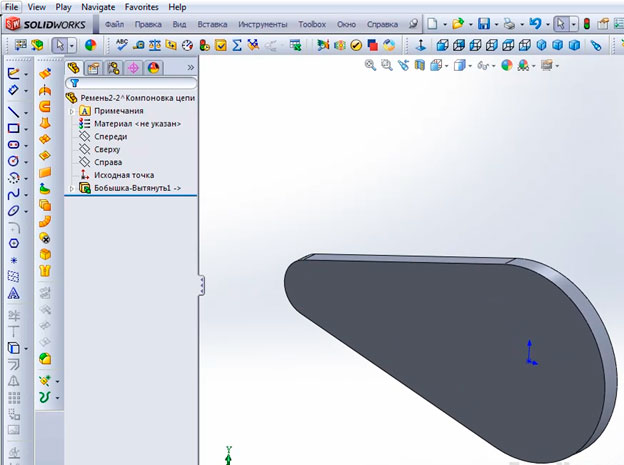
Сохраняем и закрываем деталь.
Сборка принимает следующий вид.
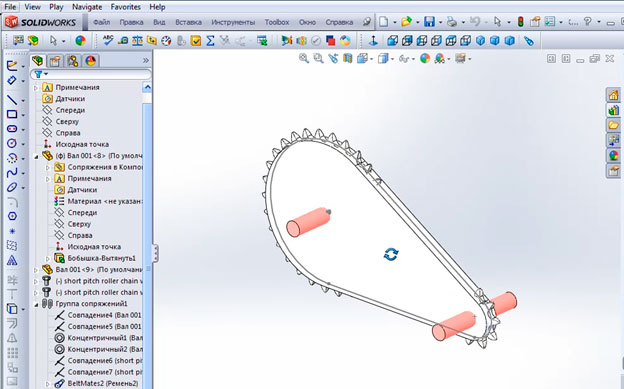
Выделяем содержащий контур ремня эскиз и скрываем его. Для дальнейшей работы он нам не потребуется.
Сама деталь ремня является вспомогательной и нужна для компоновки звеньев цепи. Мы можем эту деталь скрыть или сделать прозрачной.
Приступаем к вставке в сборку звеньев цепи. Нажимаем на панели инструментов кнопку Вставить компоненты и вставляем Звено 1.
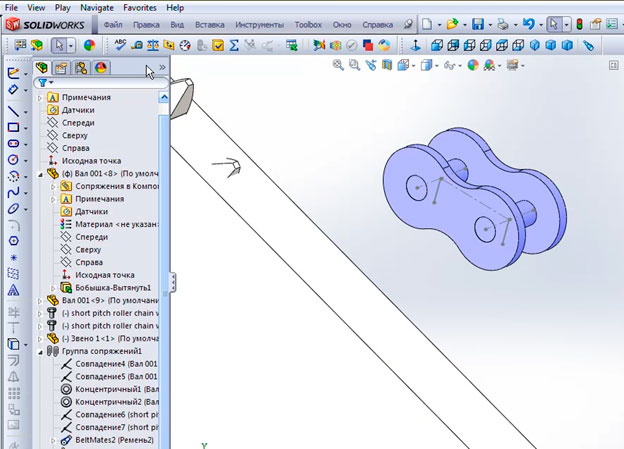
Задаем первую привязку (см. рисунок ниже).
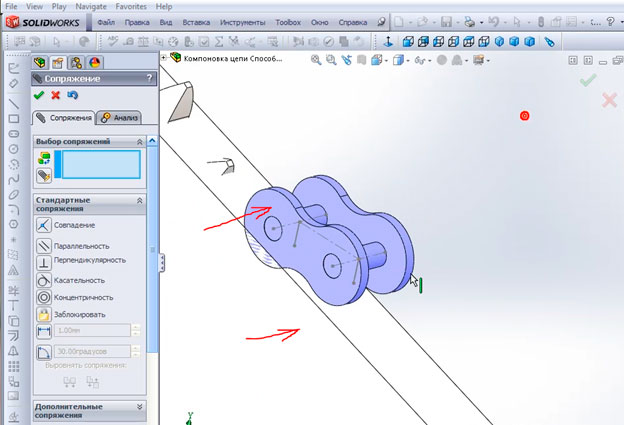
30 – 35 мин.
Задаем второе сопряжение. Выбираем Механические сопряжения – Кулачок и задаем параметр Толкатель.
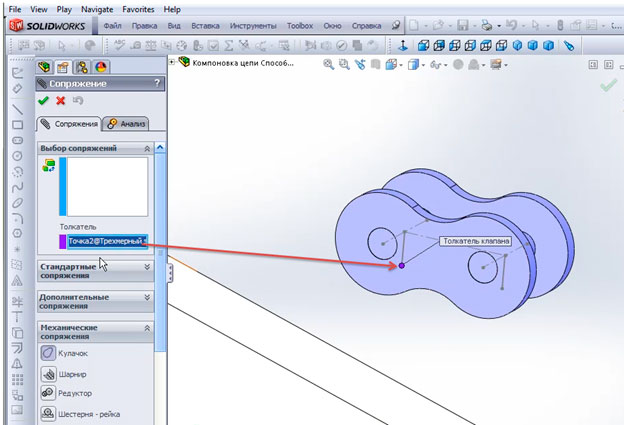
Далее щелчком на левой кнопки мыши выбираем окно Выбор сопряжений и затем, (внимание!) наводим курсор мыши на деталь ремня и щелчком на правой кнопки мыши вызываем выпадающее меню. Выбираем в нем пункт Выбрать касательность.
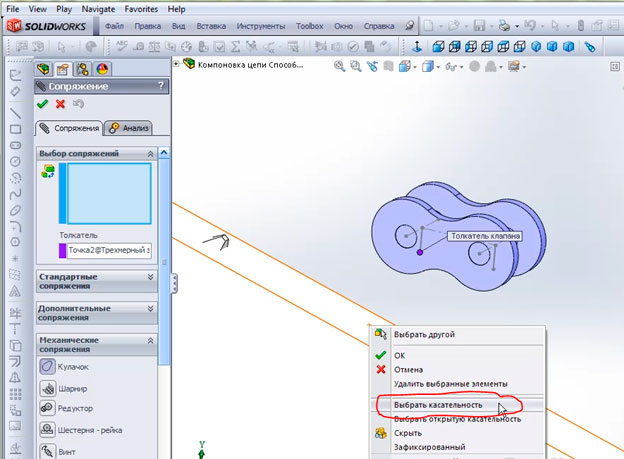
Сопряжение накладывается. Мы видим. что точка эскиза совпала с плоскостью. Вся поверхность ремня вошла в сопряжение со Звеном 1.
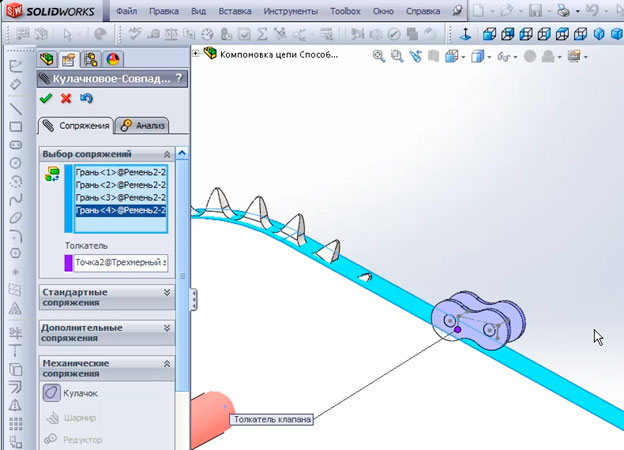
Накладываем еще одно сопряжение. Повторяем действия, которые мы проделали для сопряжения Кулачок. Только в этот раз выбираем вторую точку 3D эскиза Звена 1.
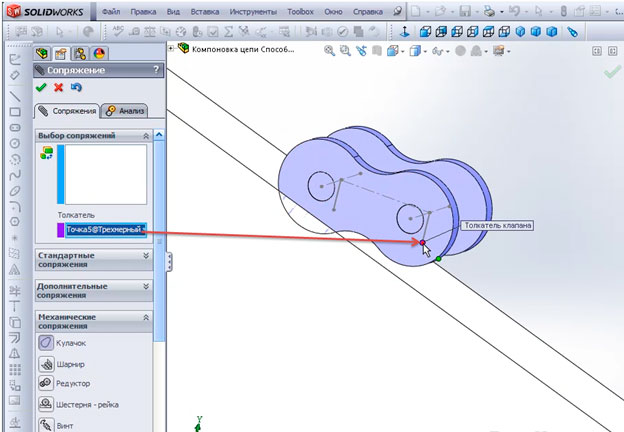
Звено 1 разместилось на поверхности ремня и двигается по заданной траектории.
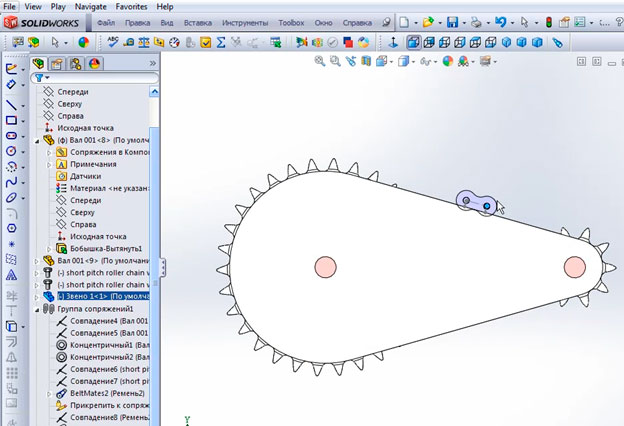
Добавляем в сборку Звено 2.
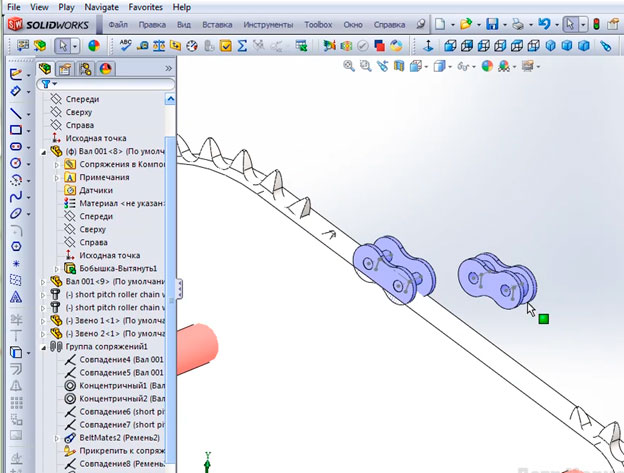
Для начала наложим сопряжение для внутренней плоскости Звена 1 и внешней плоскости Звена 2.
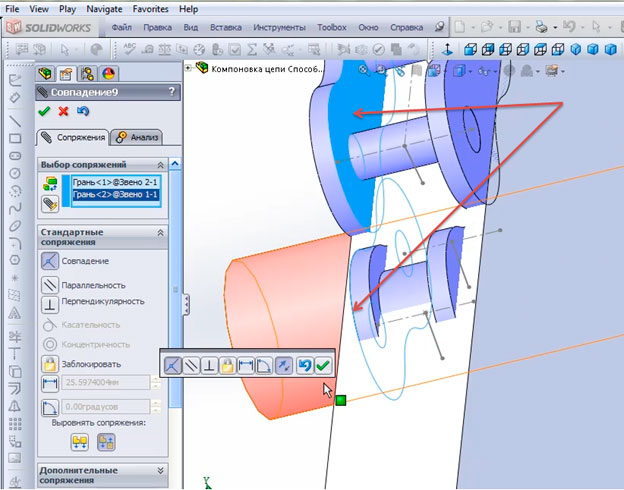
35 – 40 мин.
Добавляем сопряжение Кулачок. Задаем параметр Толкатель.
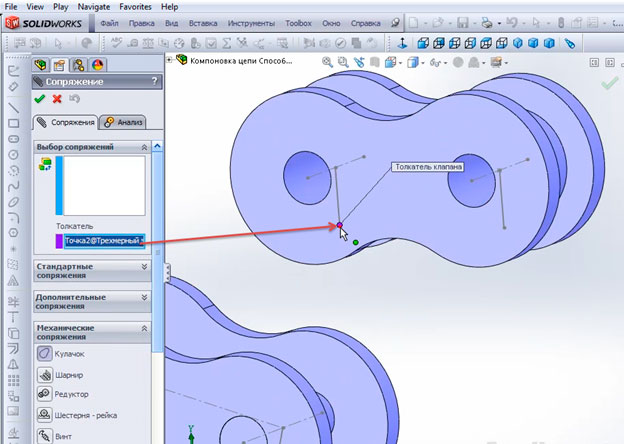
Указываем для параметра Выбор сопряжений поверхность ремня.
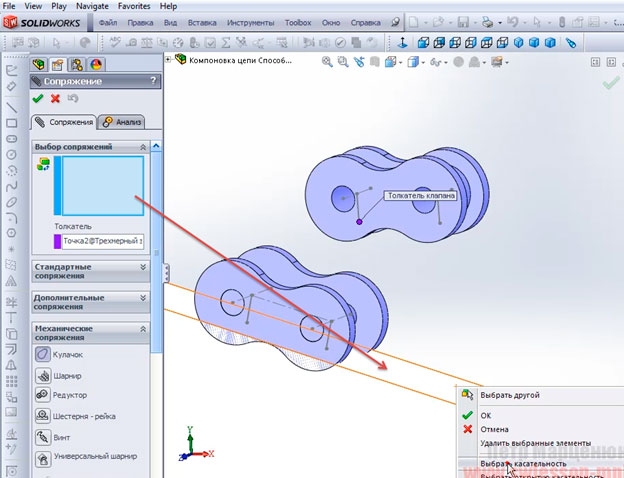
Добавляем еще одно сопряжение Кулачок. Только в этот раз для параметра Толкатель указываем вторую точку эскиза Звена 2.
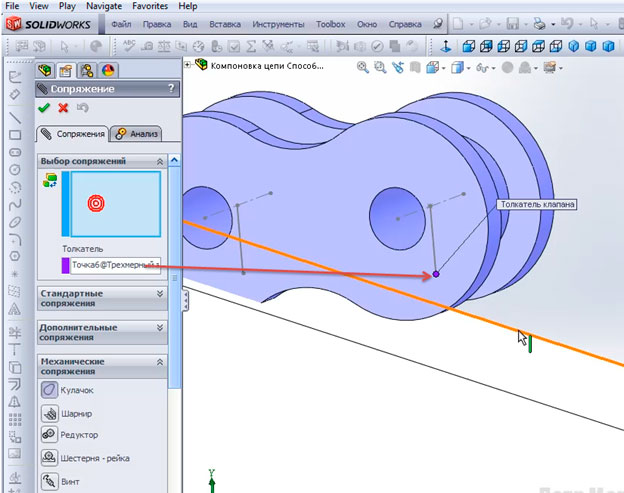
Второе звено, после добавления трех сопряжений (Совпадение внешней плоскости Звена 2 с внутренней плоскостью Звена 1; два сопряжения Кулачок) Звено 2 свободно движется по траектории, которая задается поверхностью ремня.
Теперь добавляем сопряжение Концентричность для двух звеньев цепи.
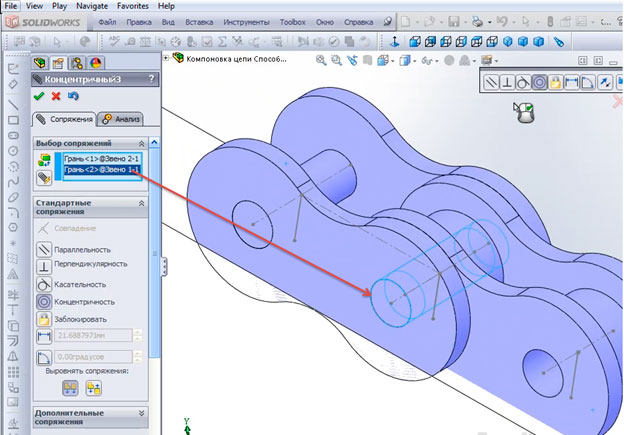
При “протаскивании” двух звеньев по траектории мы видим ,что на радиусах цепи звенья немного заклинивает. Уберем лишние сопряжения, наложенные на Звенья.
Для этого выделяем в Дереве конструирования сопряжение Кулачок для Звена 2 и удаляем его.
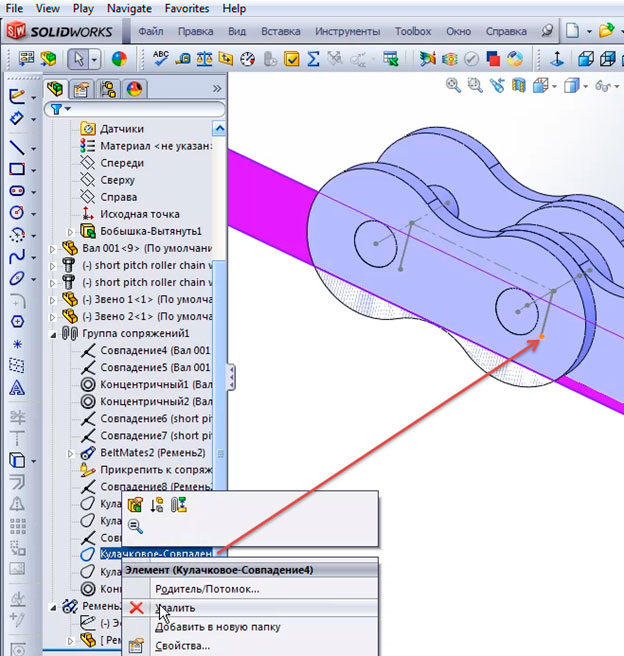
Проверим еще раз плавность хода двух звеньев по траектории. Всё работает отлично.
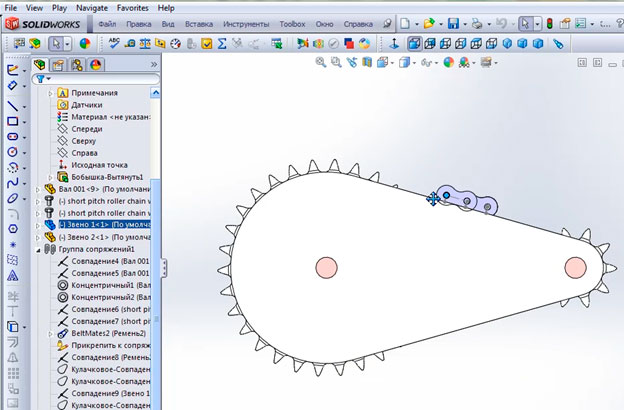
Добавляем в цепь еще одно Звено 1.
Добавляем для нового звена сопряжение Совпадение для внешних поверхностей Звеньев 1. Добавляем сопряжение Кулачок. В этот раз сделаем только одно такое сопряжение и для параметра Толкатель укажем “дальнюю” точку эскиза.
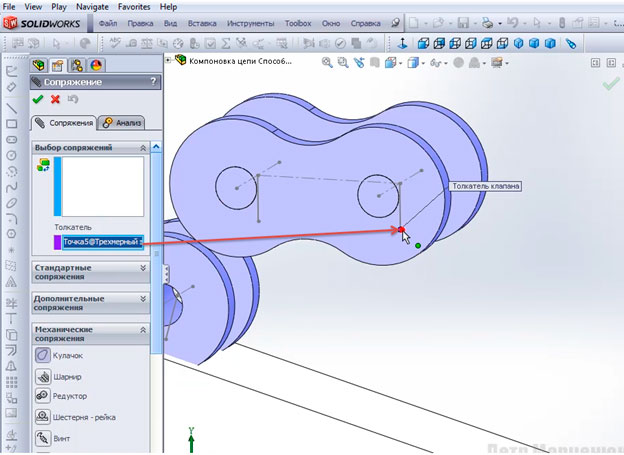
Накладываем сопряжение Концентричность для передней цилиндрической поверхности Звена 1 и задней цилиндрической поверхности Звена 2.
Проверим ход звеньев цепи по траектории. Всё работает хорошо.
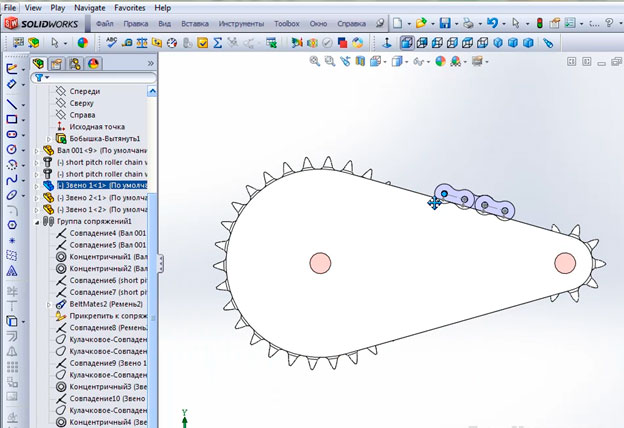
Несколько слов о рассмотренном методе. Метод трудоемкий, до конца не отображающий механику процесса. При большом количестве звеньев потребуется затратить много времени на сборку цепи. Если же в процессе проектирования будет изменено, например, расстояние между валами, опять потребуются усилия на переделку.
Тем не менее, о таком методе знать надо.
40 – 45 мин.
Главный плюс вышеуказанного метода – создание анимации. Правда, помочь в проектировании цепей такая анимация не сможет, поскольку элементы цепных передач стандартные, и анимация является в SolidWфorks, по сути своей, только красивой визуализацией.
Перейдем к процессу анимации.
Скроем ремень. Для этого в области проектирования выделим его, щелчком на правой кнопке мыши вызовем выпадающее меню и выберем в нем пункт Скрыть.
Передвинем звенья на звездочку и сделаем их прозрачными.
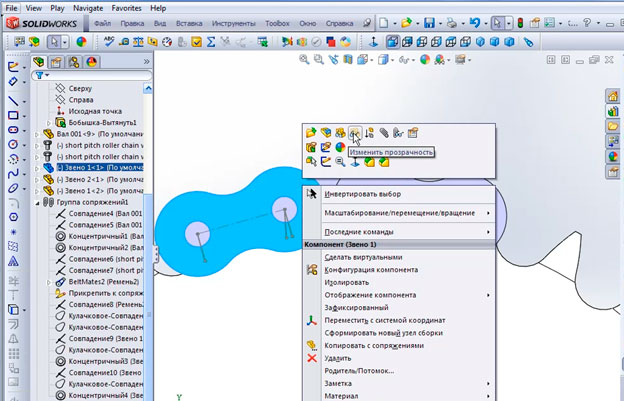
Установим звенья так, чтобы оси звеньев приблизительно совпадали с впадинами зубьев звездочки.
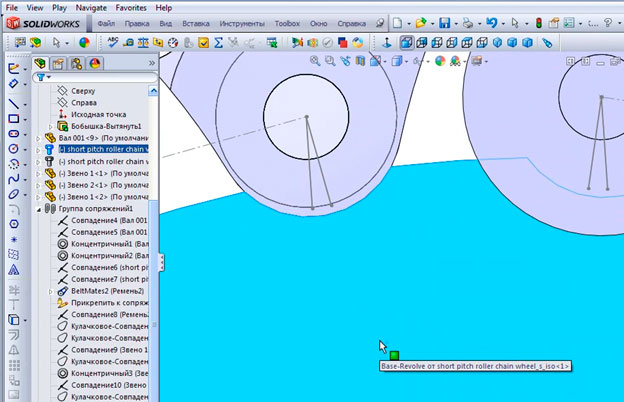
После этого можно у звеньев цепи отменить прозрачность.
Сделаем так, чтобы цепь двигалась с учетом вращения звездочек. Для этом выбираем Сопряжения – Механические сопряжения – Редуктор. Указываем поверхности для сопряжения.
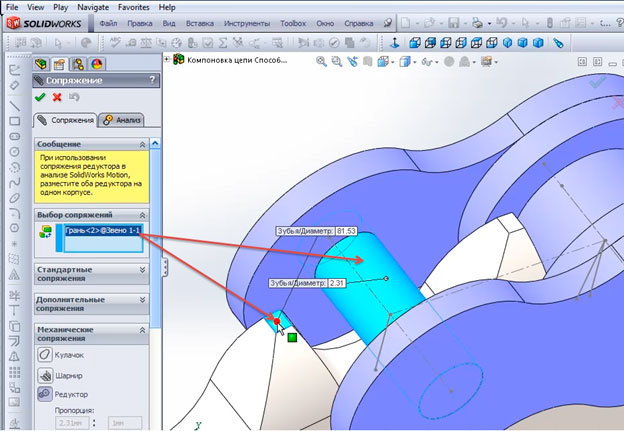
45 – 50 мин.
SolidWorks сам определяет пропорции.
Следует учитывать, что никакого отношения к передаточным числам, в данном случае, эти пропорции не имеют. Но в любом случае знать о работе сопряжения Редуктор полезно.
Нажимаем кнопку ОК. Сопряжение добавлено. Посмотрим на его работу.
Мы видим, что когда звенья идут по большой звездочке, скорости звездочки и звеньев совпадают.
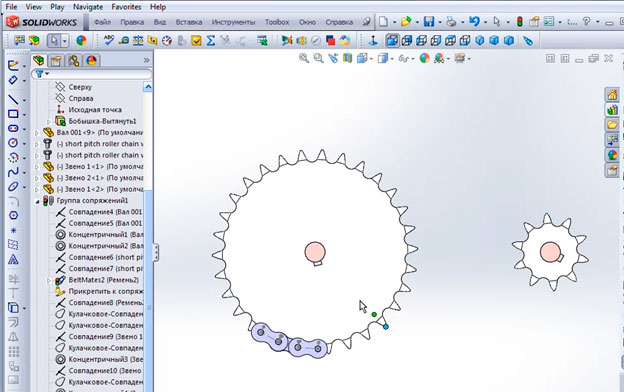
Когда же звенья доходят до малой звездочки, мы видим, что скорости звездочки и звеньев цепи совпадать перестают. Скорость звеньев цепи, по какой-то причине, явно выше.
Кроме того, при первом проходе звеньев цепи мы видим, что совмещение впадин зубьев исчезло. При добавлении большего количества звеньев количество подобных ошибок будет только возрастать.
Делаем вывод: данный метод подходит для сборки цепей с небольшим количеством звеньев. Анимацию при этом проводить нежелательно, поскольку количество ошибок будет слишком большим.
Продолжение обзора читайте здесь.
Авторизация / Регистрация
Комментарии: