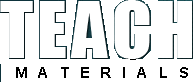
Популярные теги
9 мая SolidWorks День победы Древний Рим Живая организация Кара-Мурза Красная весна Кургинян Макаренко Мысли быстрого реагирования Образование Олди Осипов Питер Сенге Победа Преподаватели Пятая дисциплина РВС СССР Томас Кун Франкл Шаталов Ясюкова будущее будущий мир война западная философия индустриальный мир история кадеты кружок кукольный театр культура наука обучающиеся организации обучение общество общество знания параметризация постиндустриальный мир развитие сложные криволинейные поверхности спецификация творчество труд фашизм человек чтение школа энергетикаПоследние комментарии
24.01.2017 18:24
admin: Боевые роботы, точнее говоря, дистанционно управляемые боевы...
22.07.2016 19:35
admin: Еще одна цитата из книги, которую считаю интересной для публ...
Книга «Живая организация». Генетические алгоритмы в производственных процессах
25.03.2016 16:32
admin: … Я пошёл своей собственной тропой, не зная и не спрашивая н...
23.08.2015 16:51
admin: В принципе, связка Excel и SolidWorks может помочь добиться ...
10 приемов и команд SolidWorks. Часть II
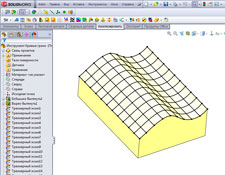
Обзор урока №65 Петра Марценюка. Приемы и команды для улучшения работы в SolidWorks.
1. Инструмент «Кривая, управляемая уравнением».
2. Фиксация детали в сборке одним кликом вместо 3-х сопряжений.
3. Инструмент «Спроецировать кривую».
4. Инструмент «Кривая через точки XYZ».
5. Инструмент «Кривая через справочные точки».
6. Инструмент «Кривые грани».
7. Построение сплайна на поверхности.
8. Инструмент «Разместить сплайн».
9. Инструмент «Эскиз вдоль линии пересечения тел».
10. Инструмент «Быстрый эскиз».
1.Инструмент «Кривая, управляемая уравнением»
Кривые бывают двух типов: 1) кривая, расположенная на плоскости; 2) пространственная кривая.
1.1. Построение кривой на плоскости.
Выбираем на панели Эскиз команду Кривая, управляемая уравнением.

Выбираем плоскость, на которой будет создавать эскиз. Пусть это будет плоскость Спереди.
Появляется окно параметров инструмента. По умолчанию для параметра Тип уравнения задан Точное.
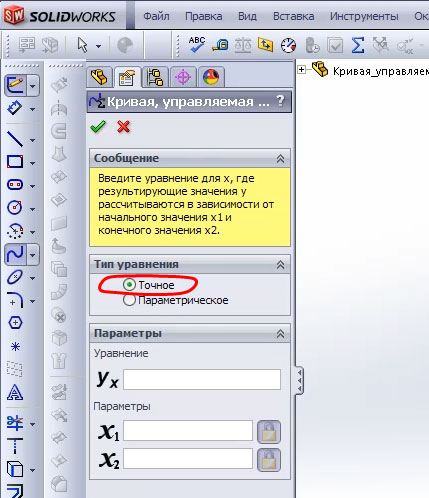
Если переключиться на тип уравнения Параметрическое, то окно параметров примет такой вид.
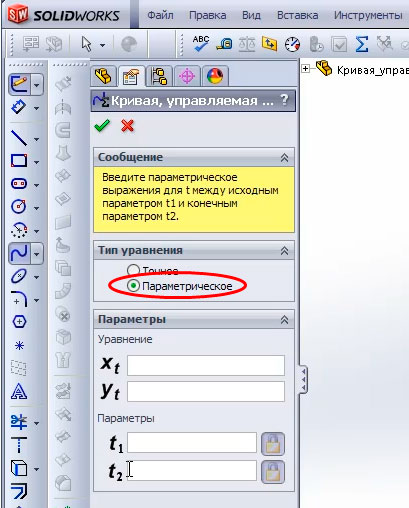
Где t1 и t2 обозначают диапазон действия аргумента.
Вернемся к типу уравнения Точное. Для примера введем в графу Yx значение x^2 . Значения аргументов зададим от 0 до 2. Построится кривая (см. на рисунке ниже).
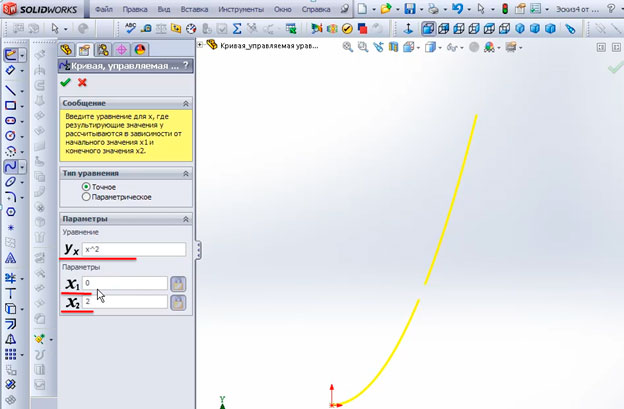
Для более наглядной демонстрации работы инструмента построим еще одну кривую. Зададим функцию Sin(x) и аргументы для нее от 0 до 10.
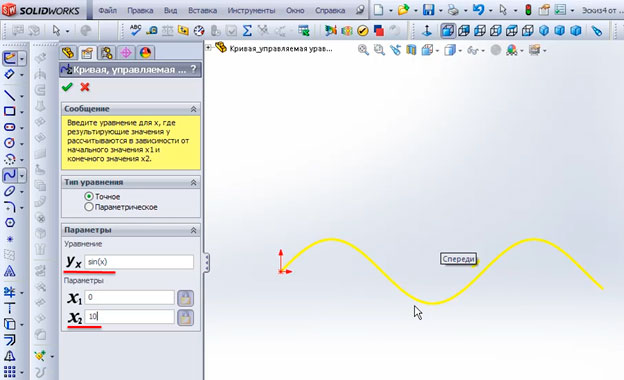
1.2. Построение пространственной кривой.
Перед выбором инструмента Кривая, управляемая уравнением, нажимаем на панели инструментов Эскиз кнопку Трехмерный эскиз.

После того как 3D эскиз откроется для редактирования, мы выбираем на панели Эскиз команду Кривая, управляемая уравнением.
Появляется окно параметров пространственной кривой.
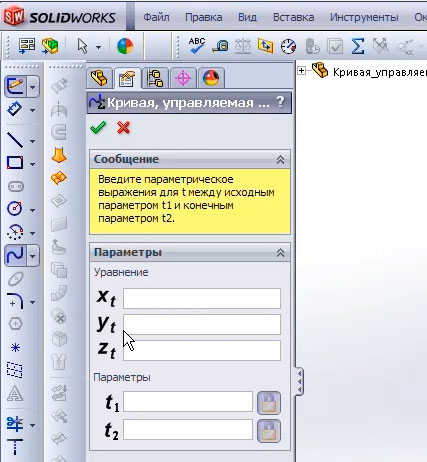
Задаем функции и аргументы. Строится кривая (см. на рисунке ниже).
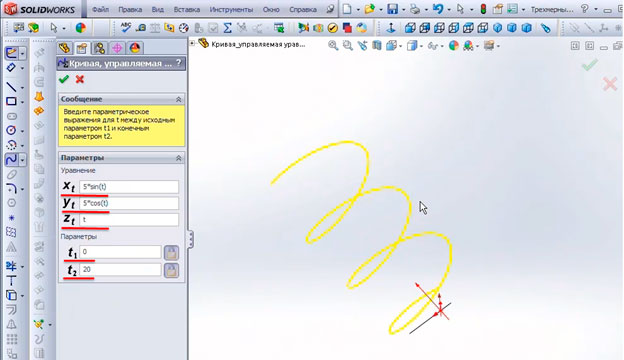
2. Фиксация детали в сборке одним кликом вместо 3-х сопряжений
Метод работает для деталей, построенных на основе одного эскиза.
В качестве примера рассмотрим процесс вставки нескольких частей поручня в сборку.
Вставляем в сборку первую часть поручня. Наводим курсор мыши на центр координат сборки. Деталь поручня занимает определенное и однозначное положение относительно центра координат. Курсор принимает вид, который показан на рисунке ниже.
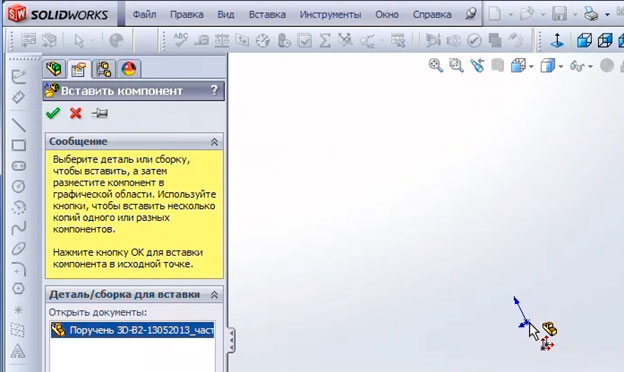
Кликаем мышкой на центре координат, деталь фиксируется в сборке.
Вставляем вторую часть поручня. Пока курсор мыши не наведен на центр координат, деталь просто передвигается за курсором мышки, не позиционируется относительно первой части поручня.
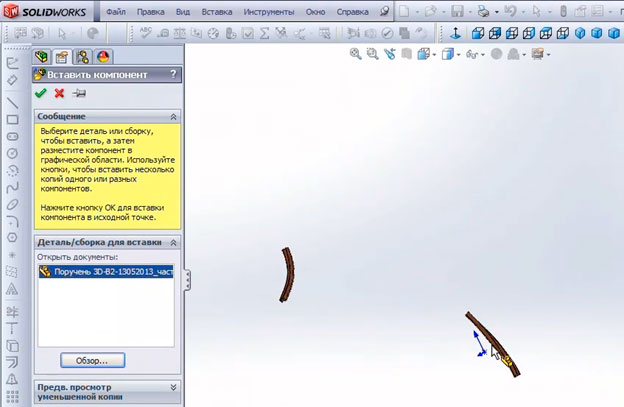
При наведении курсора на центр координат вторая деталь позиционируется относительно первой.
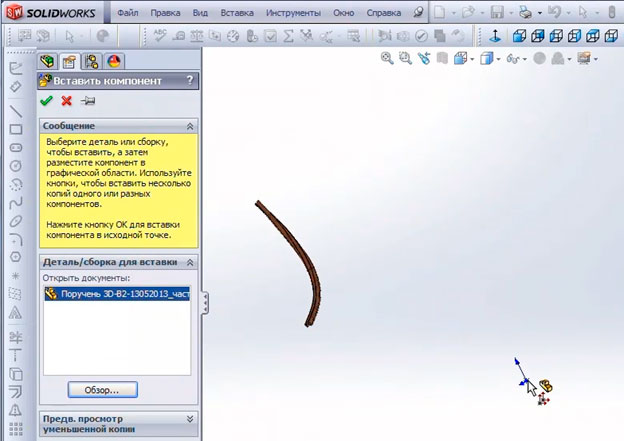
Если мы посмотрим на место стыка двух деталей, то увидим, что они сопряжены правильно.
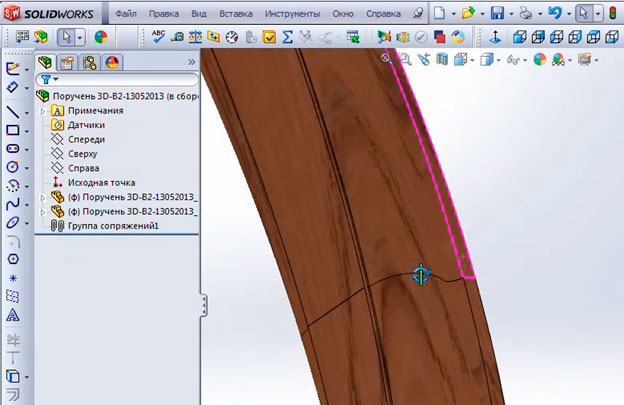
При этом следует отметить, что в Группу сопряжений ничего не добавляется. Группа сопряжений остается пустой (см. рисунок выше).
Вставляем последнюю часть поручня. При наведении курсора мышки на центр координат он также занимает нужное положение.
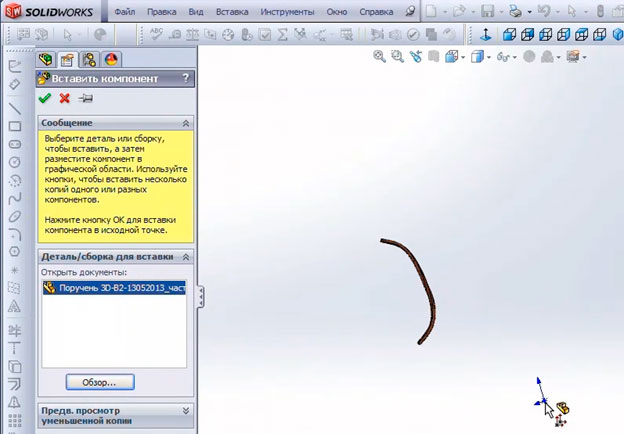
3. Инструмент «Спроецировать кривую»
Инструмент позволяет создать сложный трехмерный эскиз на базе двух «плоских» эскизов.
Для начала построим эскиз для проецирования на кривую. Эскиз создаем на плоскости Сверху. Он содержит фигуру эллипса.
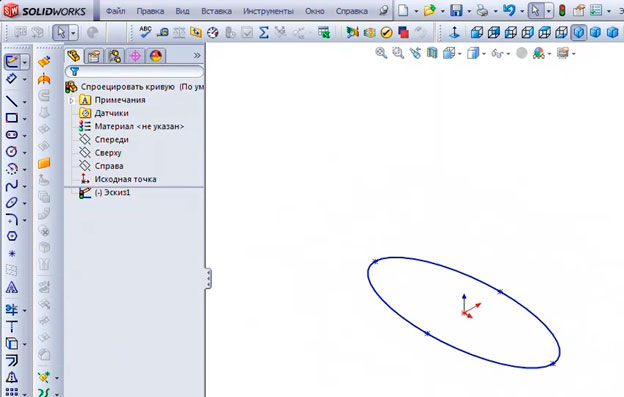
На плоскости Спереди создаем эскиз кривой линии.
Желательно, чтобы габаритные размеры эскизов совпадали. Для этого строим линии справочной геометрии и привязываем с их помощью конечные точки кривой к размерам эллипса.
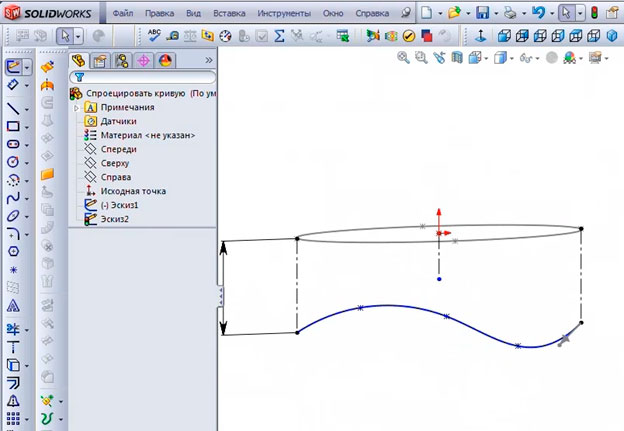
Выбираем команду Спроецировать кривую .
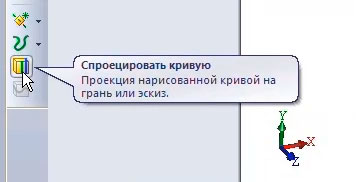
Появляется окно параметров инструмента . Заполняем единственное подокно Выбор путем кликов мышкой в области построения на обоих эскизах. Видим на предпросмотре проекцию эскиза.
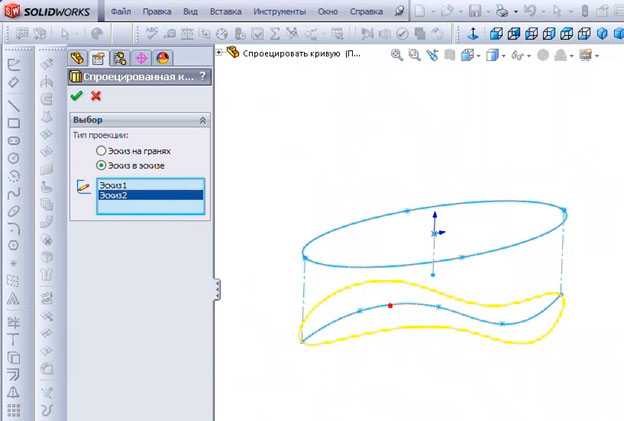
Нажимаем ОК. Строится пространственная кривая.
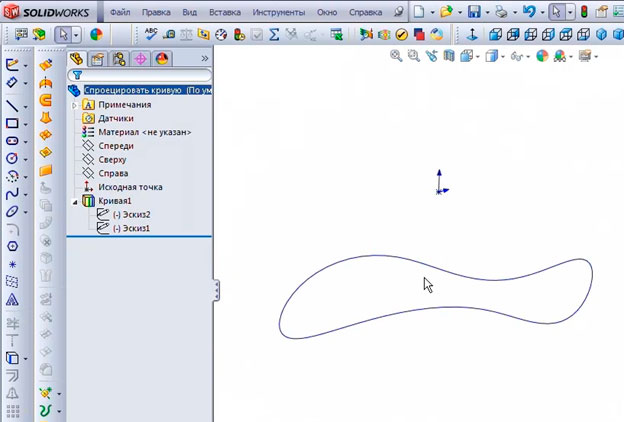
К построенной кривой мы можем применить несколько инструментов. Например, инструмент Заполнить поверхность.

Нажимаем кнопку инструмента и выбираем в области построения кривую.
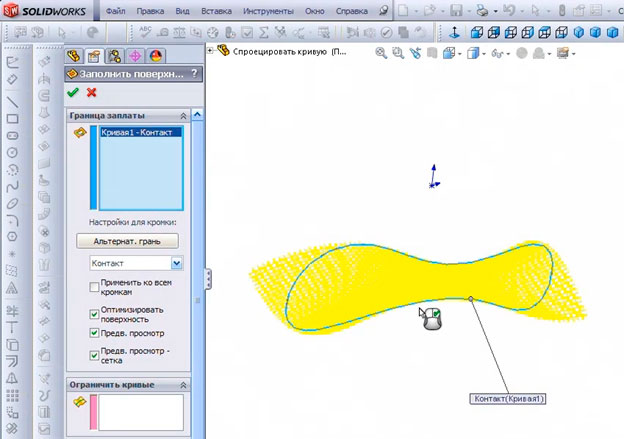
Нажимаем ОК. Смотрим результат.
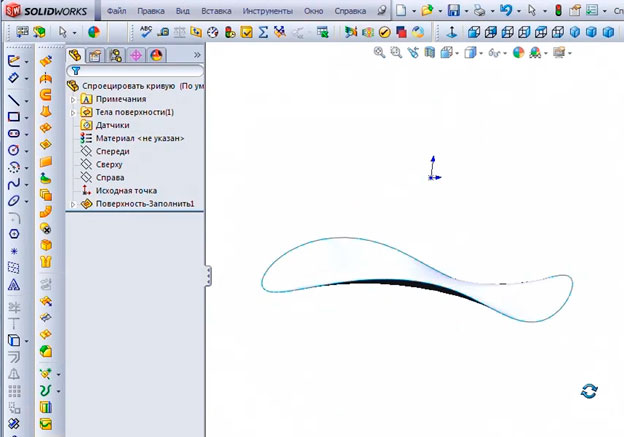
4. Инструмент «Кривая через точки XYZ»
Создать 3D кривую можно по координатам точек (XYZ). Этот способ на практике используется не часто, однако знать о нем надо.
Координаты точек поверхностей и линий всегда можно определить с помощь инструмента Измерить. Этот способ работает и для моделей, импортированных в SolidWorks из других программ.
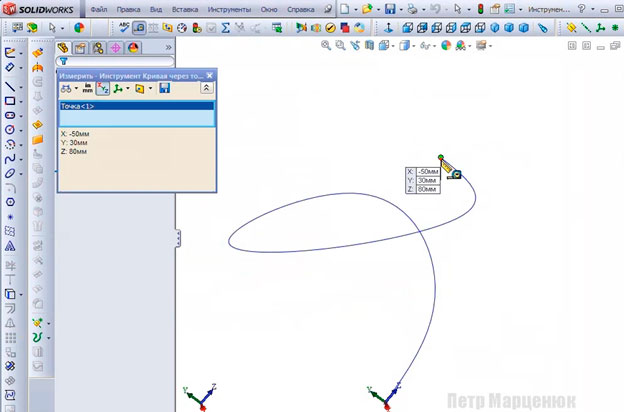
Приступаем к построению пространственной кривой. Выбираем на панели Кривые инструмент Кривая через точки XYZ.
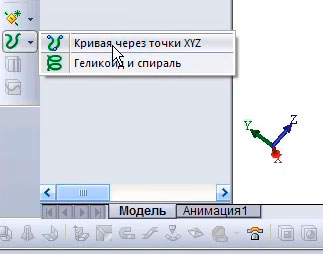
Появившееся окно параметров инструмента показывает, что координаты можно заводить не только вручную, но и загружать из файлов. Для этого надо нажать на кнопку Обзор… Файлы должны иметь расширение *.sldcrv.
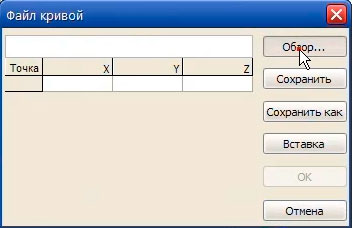
Файлы с координатами точек можно сохранять. Для этого надо нажать кнопку Сохранить.
Вводим координаты шести точек и смотрим на полученный результат.
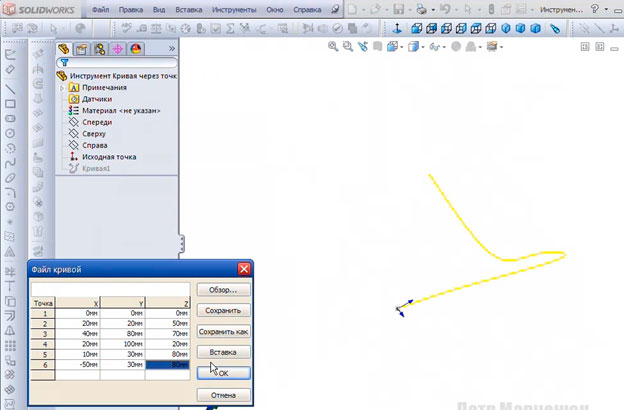
5. Инструмент «Кривая через справочные точки»
Выбираем команду Кривая через справочные точки на панели Кривые.
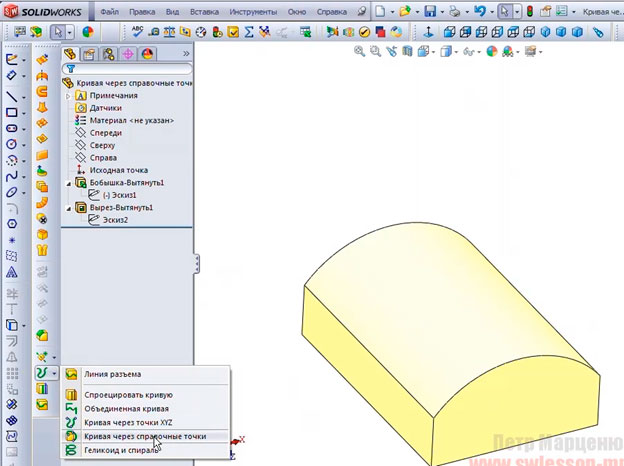
Появляется окно параметров инструмента. Наводим курсор на тело детали и видим, что на углах граней подсвечиваются точки, которые мы может использовать для построения кривой.
Нам этих точек недостаточно. Для примера построим кривую, проходящую через три точки.
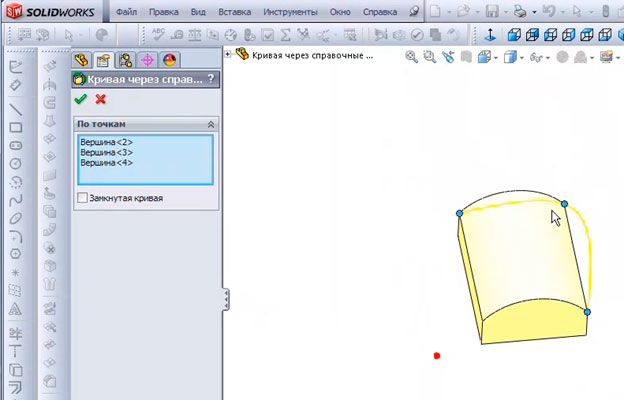
Если мы включим флажок для параметра Замкнутая кривая, то кривая пройдет через еще одну вершину детали.
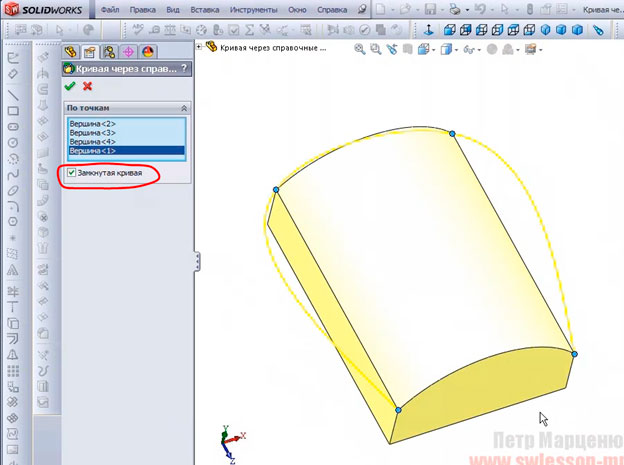
Для того, чтобы на практике эффективно применять инструмент, необходимо построить дополнительные точки на поверхности детали.
Используем в данном случае инструмент Кривые грани.

Выбираем поверхность, на которой будем строить сетку. Задаем количество линий в сетке по вертикали и горизонтали.
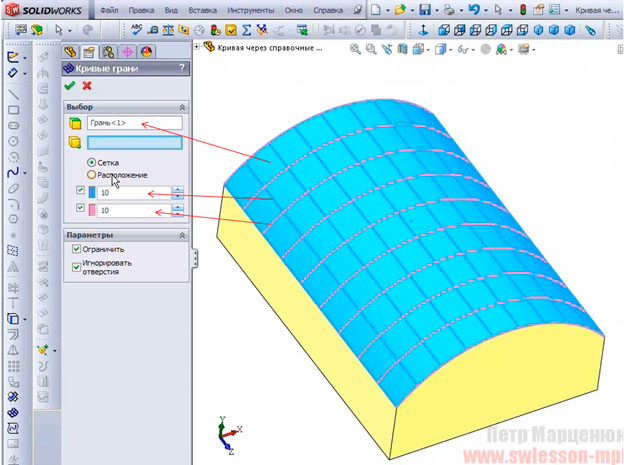
Нажимаем ОК. Строятся 3D эскизы.
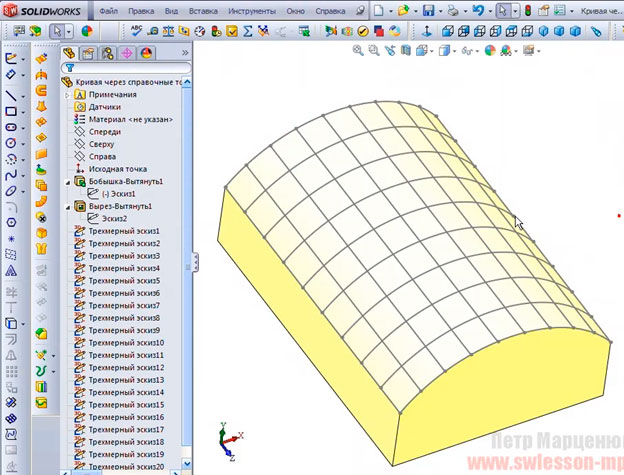
Нужно построить точки, по которым мы будем проводить кривую. Нажимаем для этого на панели инструментов кнопку Трехмерный эскиз и затем, в открывшемся эскизе проставляем точки.
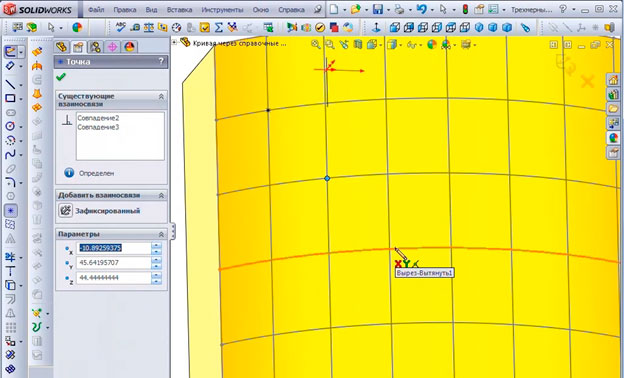
Наносим необходимое для построения количество точек и закрываем 3D эскиз.
Для того, чтобы сетка 3D эскизов не мешала в работе, выделим в Дереве конструирования трехмерные эскизы, щелчком на правой кнопке мыши вызовем выпадающее меню и выберем в нем пункт Скрыть.
Выбираем инструмент Кривая через справочные точки и проводим линию.
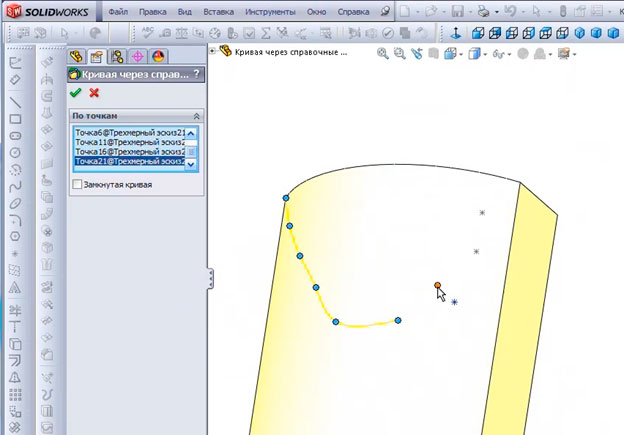
Нажимаем ОК. Кривая построена.
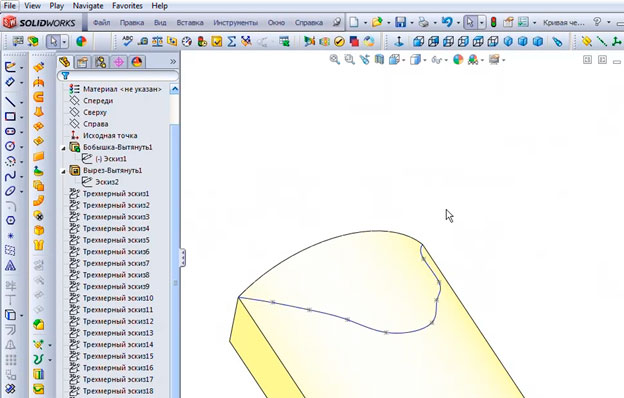
6. Инструмент «Кривые грани»
Работа с инструментом Кривые грани показана в предыдущем пункте видеоурока. Поскольку инструмент важен при моделировании лепнины и резьбы по дереву, автор урока акцентировал на нем внимание и создал отдельный раздел.
Рассмотрим работу с инструментом еще раз. Построим на детали сложной формы сетку 3D эскизов.
Нажимаем на панели кнопку Кривые грани.

Открывается окно параметров инструментов. Указываем поверхность, на которой нужно построить сетку. Задаем количество горизонтальных и вертикальных линий сетки.
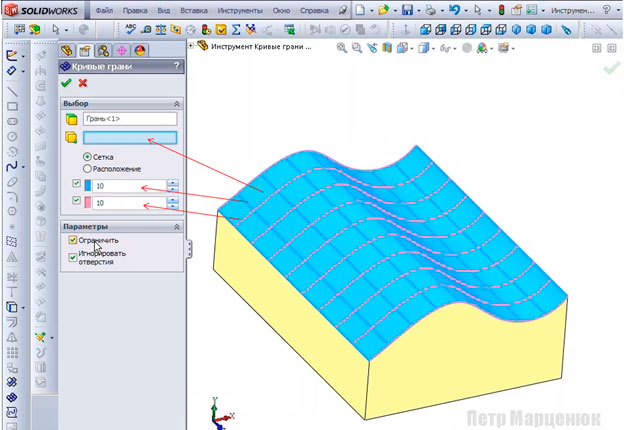
Нажимаем ОК. 3D эскизы созданы и готовы к работе с другими инструментами.
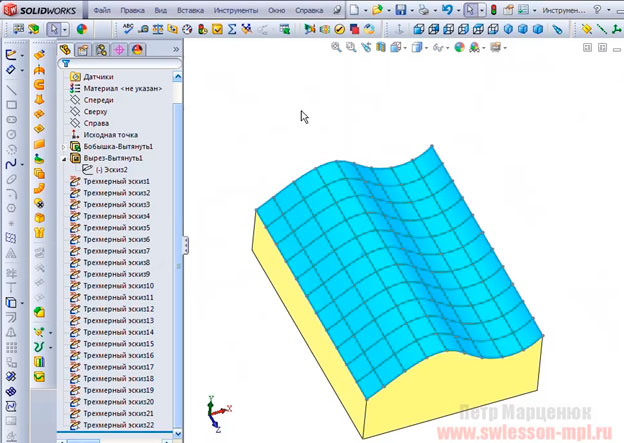
7. Построение сплайна на поверхности
Для работы на сложных поверхностях в SolidWorks применяется инструмент Сплайн на поверхности.
Выберем инструмент на панели Эскиз.

Открывается окно параметров инструмента. Начинаем рисовать сплайн непосредственно на криволинейной поверхности.
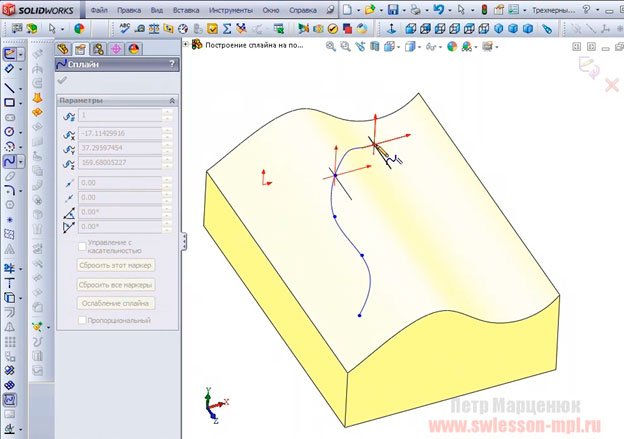
Инструмент удобно использовать совместно с инструментом Кривые грани.
8. Инструмент «Разместить сплайн»
Работа с инструментом Разместить сплайн ранее была показана в уроке 64. Рассмотрим работу с этим инструментом еще раз.
На панели Эскиз выберем инструмент Разместить сплайн. Этот инструмент доступен только в режиме редактирования эскиза.

Открывается окно параметров инструмента. Автор урока подготовил 2 эскиза для демонстрации работы инструмента.
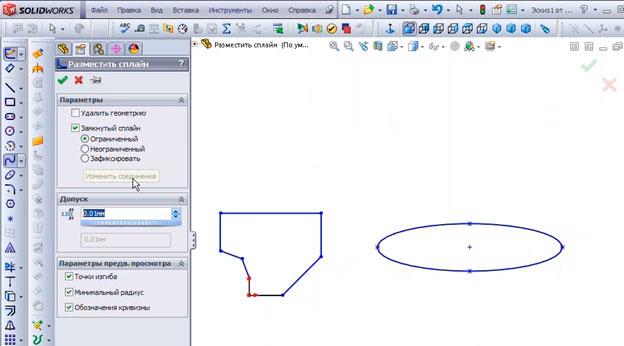
Обведем сплайном первый эскиз.
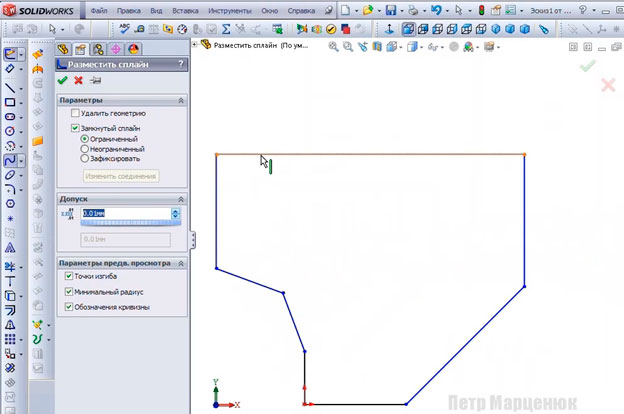
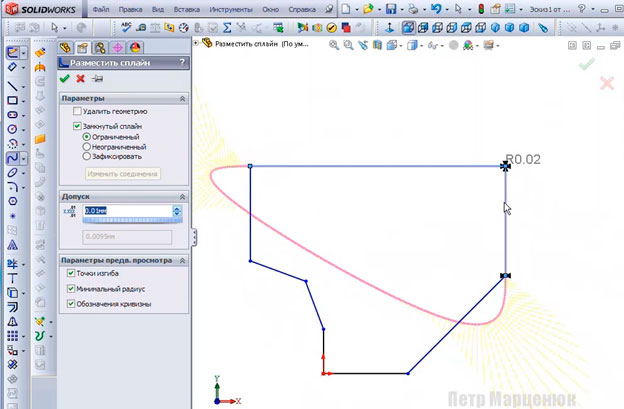
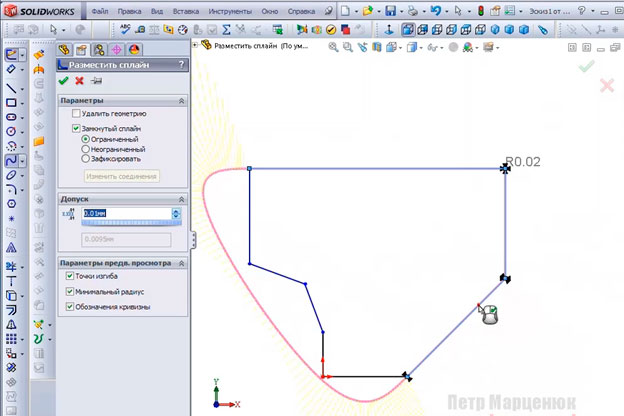
…
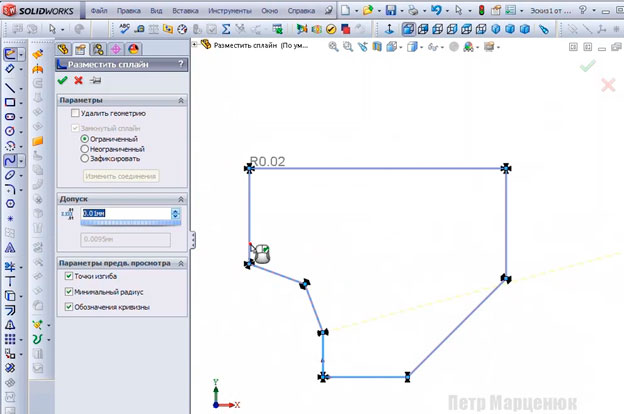
Параметр Допуск позволяет задавать плавность переходов сплайна на углах эскиза. Можно сравнить сплайн, для которого параметр Допуск имеет значение 0,01 мм
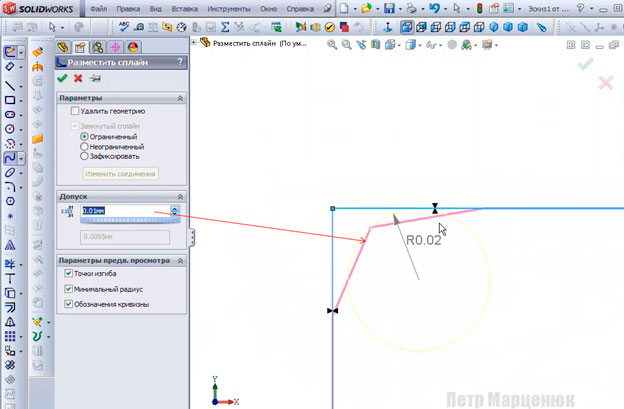
со сплайном, у которого параметр Допуск равен 10 мм.
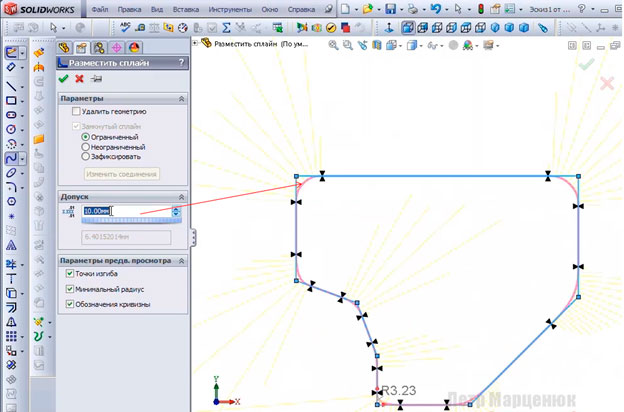
Что касается размещения сплайна на эллипсе, то, при попытке применить инструмент, SolidWorks выдает сообщение «Объект не выбран». Для эллипсов и окружностей, в отличие от радиусных переходов, инструмент Разместить сплайн применить нельзя.
9. Инструмент «Эскиз вдоль линии пересечения тел»
Инструмент может применяться при проектировании режущего инструмента.
В качестве примера построим эскиз для двух пересекающихся тел, которые выполнены с помощью инструмента Вытянутая бобышка/основание и которые не объединены в одно твердое тело (у цилиндрического тела в окне параметров инструмента снят флажок Объединить результаты).
Выбираем на панели инструментов команду Эскиз вдоль линии пересечения тел.

Открывается окно параметров инструмента. Выбираем два тела.
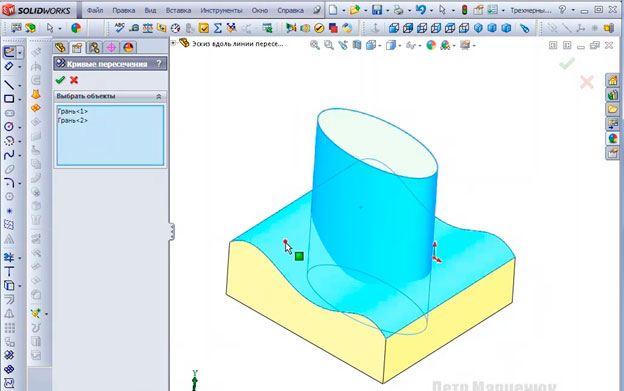
Нажимаем ОК. Эскиз создан.
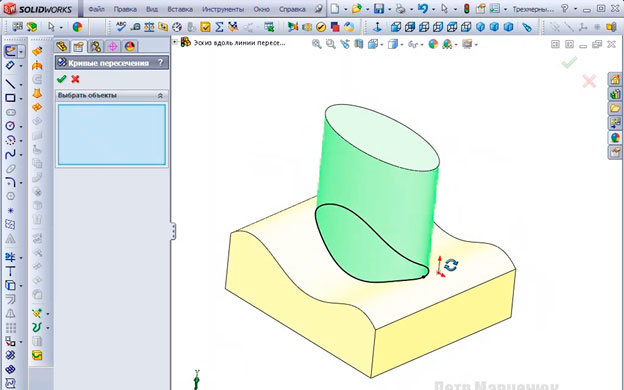
10. Инструмент «Быстрый эскиз»
Инструмент используется в случае, если нужно сделать быстрый набросок множества эскизов на разных плоскостях.
Выбираем на панели инструментов команду Быстрый эскиз.

Выбираем на панели Эскиз один из инструментов (в данном случае это инструмент Окружность) и начинаем выделять плоскости и создавать на них эскизы.
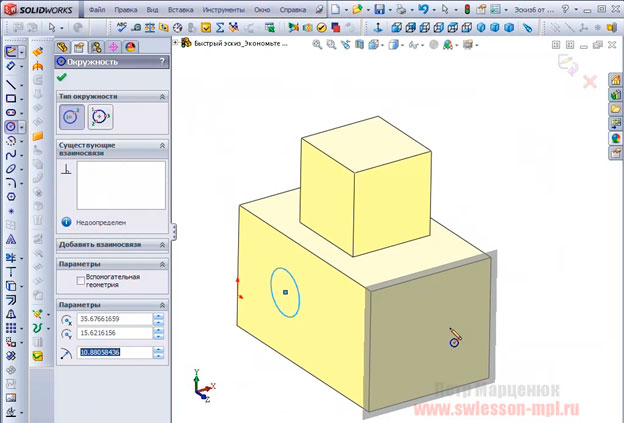
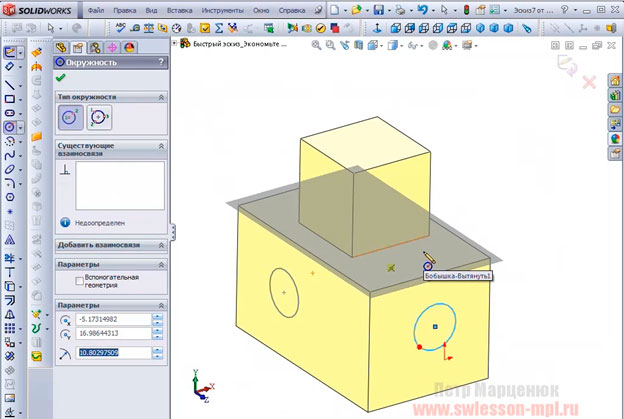
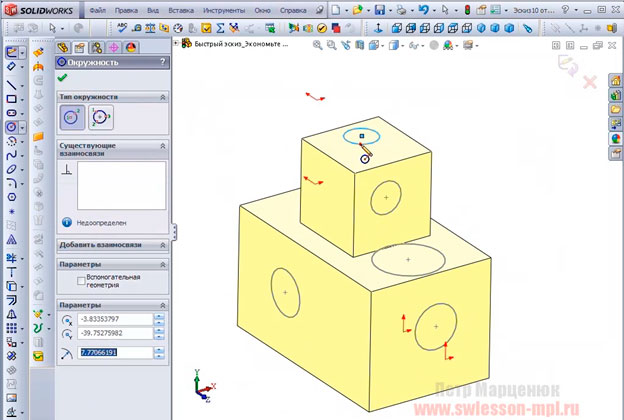
Эскизы появляются в Дереве конструирования.
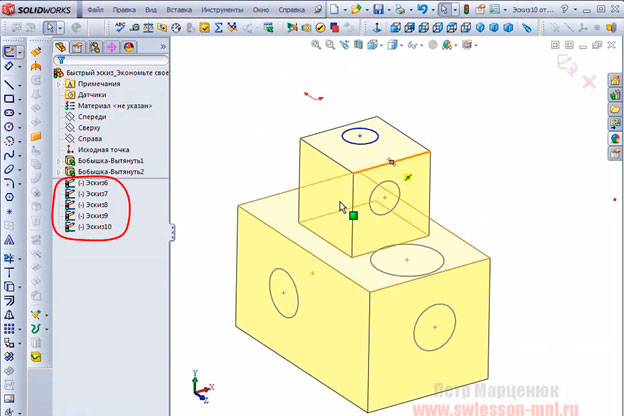
Сам урок вы можете скачать на сайте Петра Марценюка.
Авторизация / Регистрация
Комментарии: