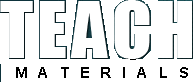
Популярные теги
9 мая SolidWorks День победы Древний Рим Живая организация Кара-Мурза Красная весна Кургинян Макаренко Мысли быстрого реагирования Образование Олди Осипов Питер Сенге Победа Преподаватели Пятая дисциплина РВС СССР Томас Кун Франкл Шаталов Ясюкова будущее будущий мир война западная философия индустриальный мир история кадеты кружок кукольный театр культура наука обучающиеся организации обучение общество общество знания параметризация постиндустриальный мир развитие сложные криволинейные поверхности спецификация творчество труд фашизм человек чтение школа энергетикаПоследние комментарии
24.01.2017 18:24
admin: Боевые роботы, точнее говоря, дистанционно управляемые боевы...
22.07.2016 19:35
admin: Еще одна цитата из книги, которую считаю интересной для публ...
Книга «Живая организация». Генетические алгоритмы в производственных процессах
25.03.2016 16:32
admin: … Я пошёл своей собственной тропой, не зная и не спрашивая н...
23.08.2015 16:51
admin: В принципе, связка Excel и SolidWorks может помочь добиться ...
Резьба по дереву в SolidWorks. Часть I

Первая часть обзора урока №66 Петра Марценюка. Моделирование резьбы по дереву в SolidWorks.
Навигация по уроку:
Начало – 5 мин.: Вводная информация
5 – 10 мин.: Вставляем фотографию детали, масштабируем и вписываем ее в габаритный прямоугольник.
10 – 15 мин.: Обводим контур сегмента детали. Зеркально копируем созданный контур.
15 – 25 мин.: Создаем эскизы для построения поверхности отверстия.
25 – 30 мин.: Строим поверхность отверстия с помощью инструмента Заполнить поверхность.
30 – 40 мин.: Создаем эскизы для построения второго участка профиля.
40 – 45 мин.: Строим поверхность второго участка профиля с помощью инструмента Заполнить поверхность.
45 – 55 мин.: Создаем эскизы для построения третьего участка профиля.
55 мин. – 1 час: Строим поверхность третьего участка профиля с помощью инструмента Заполнить поверхность.
Начало – 5 мин.
Будем делать модель основываясь на фотографии детали (см. рисунок ниже).
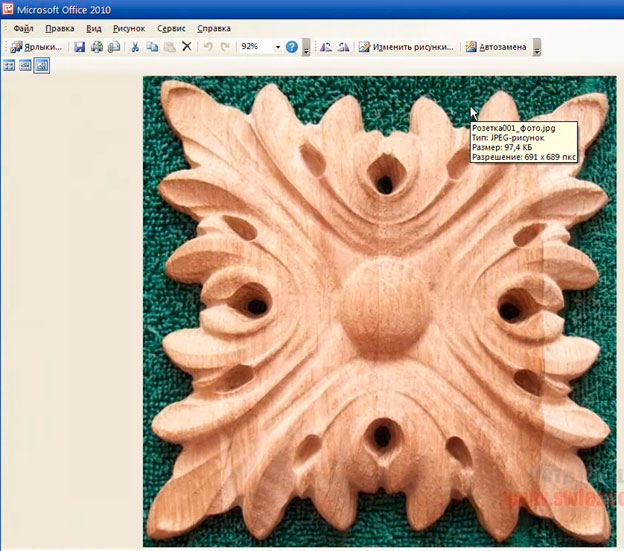
5 – 10 мин.
Переходим к моделированию. Выделяем в Дереве конструирования плоскость Спереди, щелчком на правой кнопке мыши вызываем выпадающее меню и выбираем и команду Эскиз. На подложку эскиза вставляем фотографию.
Для этого на панели инструментов Эскиз нажимаем кнопку Картинка эскиза.

Выбираем в диалоговом окне фотографию и вставляем ее в эскиз.
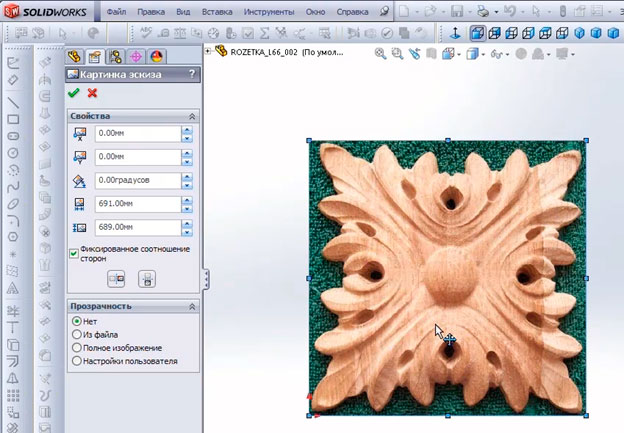
Теперь необходимо создать контур, внутри которого мы и разместим картинку.
Выбираем на панели Эскиз команду Прямоугольник из центра и строим фигуру с привязкой к центру координат. Выделяем построенный прямоугольник и присваиваем всем его линиям тип Справочная геометрия. Можно поставить взаимосвязь Равенство между вертикальной и горизонтальной сторонами.
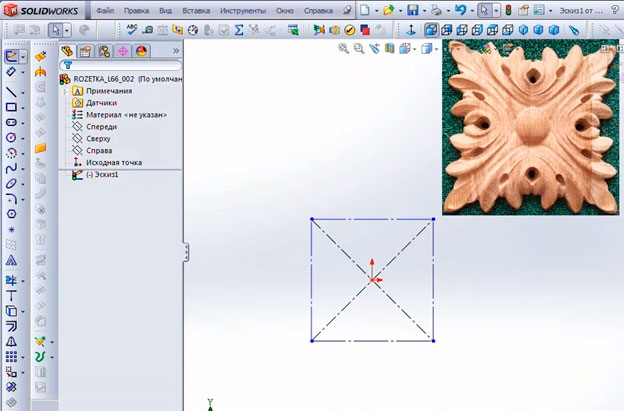
У нас розетка будет 70х70. Поэтому задаем соответствующие размеры для сторон фигуры.
Щелкаем два раза на фотографии, перемещаем ее поближе к центру и начинаем масштабировать.
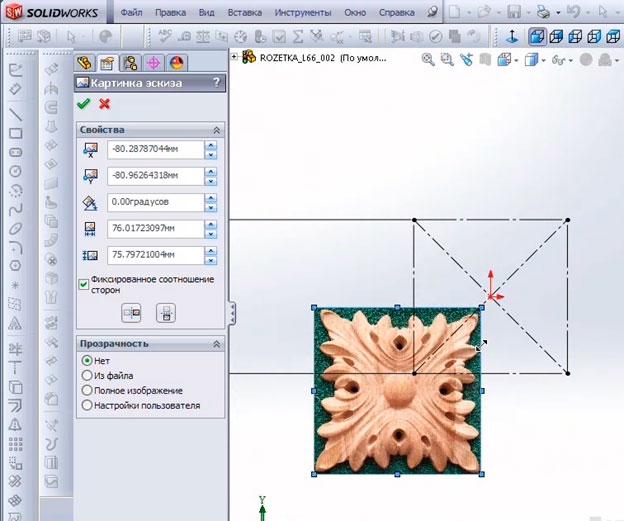
Размещаем изображение в контуре, стараясь как можно точнее поймать центр координат эскиза. Для удобства и более точного позиционирования можно построить из центра координат дополнительную линию. В данном случае – вертикальную.
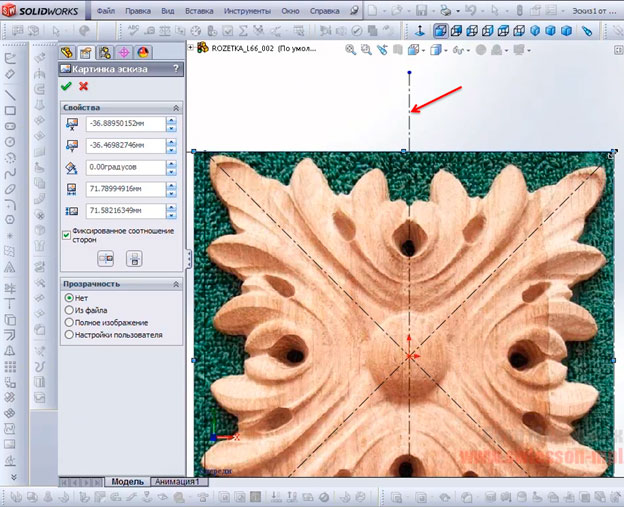
Приступаем к моделированию. Нам нужно построить один сегмент и затем размножить его методом зеркального копирования.
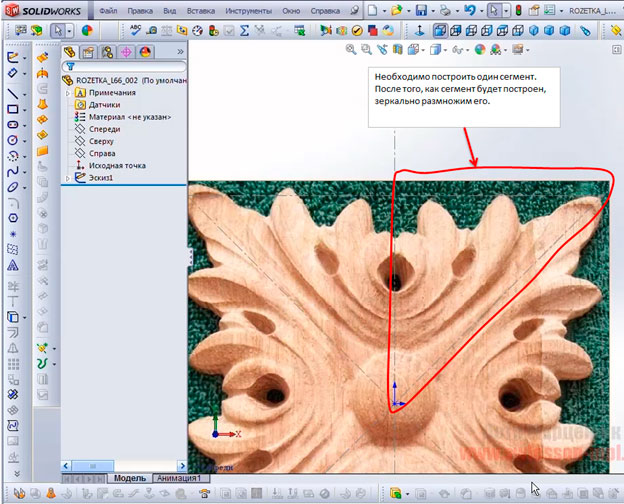
На плоскости Спереди создаем новый эскиз. Выбираем на панели инструментов команду Сплайн. Обводим контур на фотографии.
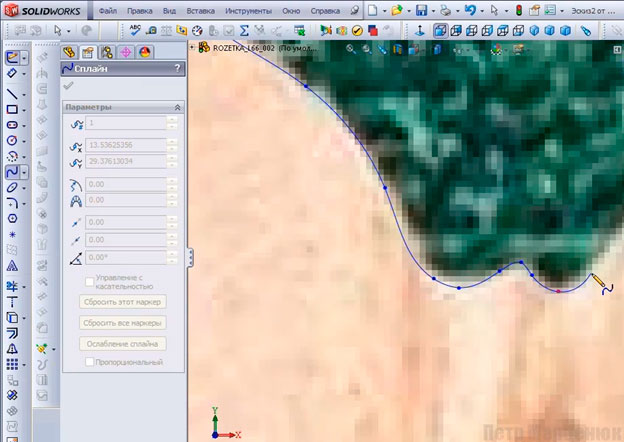
10 – 15 мин.
В местах, где сплайн подходит к границе обводимого сегмента (граница обозначена линией вспомогательной геометрии) добавляем взаимосвязь Касательный. Для этого выделяем расположенную наиболее близко к границе точку на сплайне и подтаскиваем ее курсором к линии границы сегмента. Точка привязывается к линии. Выделяем сплайн и линию границы сегмента и добавляем взаимосвязь Касательный.
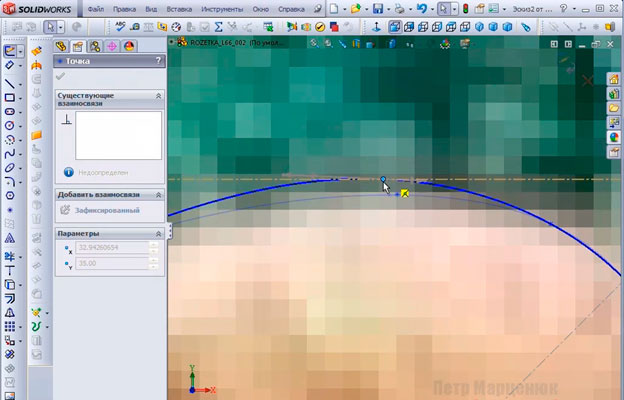
Чтобы был плавный переход на границе обводимого сегмента, строим линию и делаем ее перпендикулярной к диагональной линии контура.
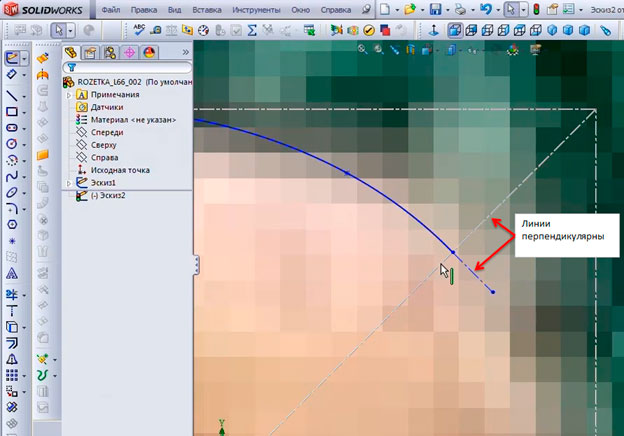
Выделяем построенную линию и сплайн. Задаем для них взаимосвязь Касательный.
После того как контур обведен, поправляем расположение некоторых точек сплайна, добиваясь плавности обводки контура картинки.
В ходе проверки плавности и точности обводки, автор урока обнаружил, что в одном месте сплайн изменил заданное ему первоначально положение и значительно отклонился от контура, изображенного на картинке. Чтобы исправить эту неожиданную работу SolidWorks, пришлось отменить одну из взаимосвязей Касательный между сплайном и границей обводимого сегмента. Из данной ситуации можно сделать вывод, что необходима изначально тщательная работа со сплайном, требующая минимальной корректировки в будущем.
Задаем касательность сплайна в точке начала обводки к линии, перпендикулярной к границе сегмента.
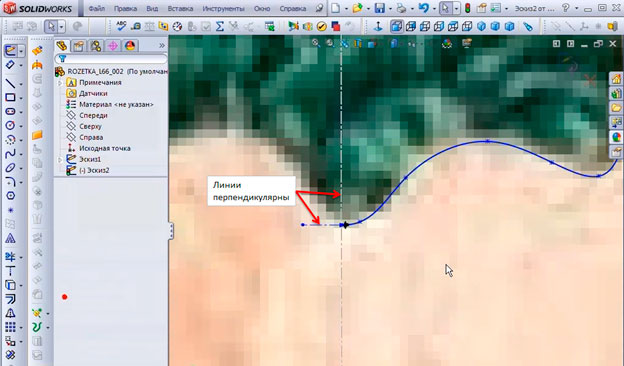
Обводка контура детали на рисунке завершена. Она имеет следующий вид.
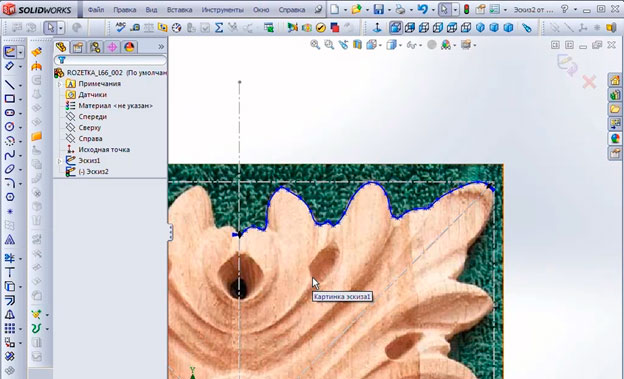
Зеркально копируем контур с помощью инструмента Зеркальное отражение, который расположен на панели Эскиз.
Как мы видим на картинке ниже, отзеркаленный контур не совпадет с контуром детали на фотографии. Это говорит нам о том, что картинку зачастую не удается ровно разместить и она имеет небольшой угол поворота. Поэтому лучше сделать, как предлагает автор урока – выполнить обводку одного из сегментов контура и дальше, путем зеркального отражения, получить весь контур.
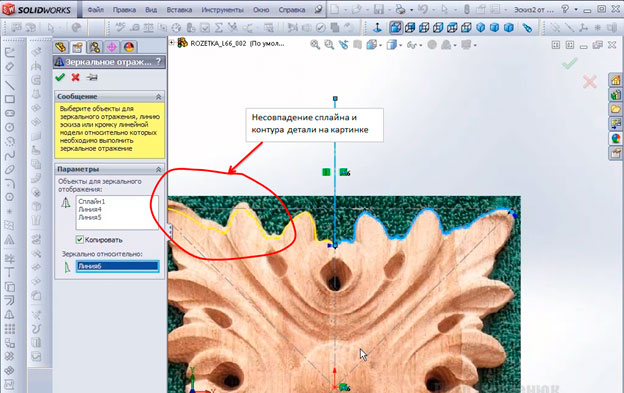
Применяем инструмент Зеркальное отражение для построения остальных фрагментов полного контура.
Строим вспомогательную линию, относительно которой будем зеркально отражать сплайны.
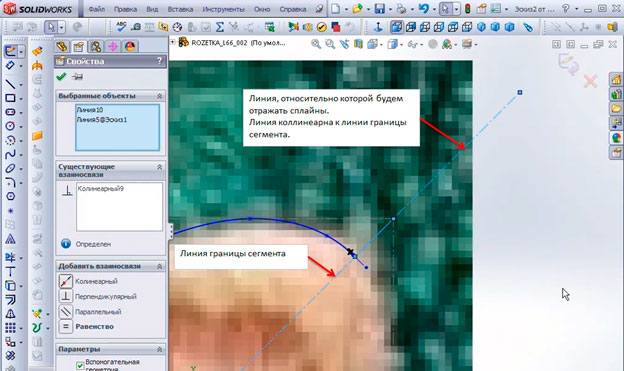
Выбираем на панели Эскиз команду Зеркальное отражение, указываем оба построенных сплайна и линию вспомогательной геометрии, относительно которой проводим зеркальное отражение.
15 – 20 мин.
Повторяем операцию зеркального отражения. Для этого выбираем все построенные сплайны и в качестве линии, относительно которой проводим зеркальное отражение, указываем вспомогательную линию, которая показана на рисунке ниже.
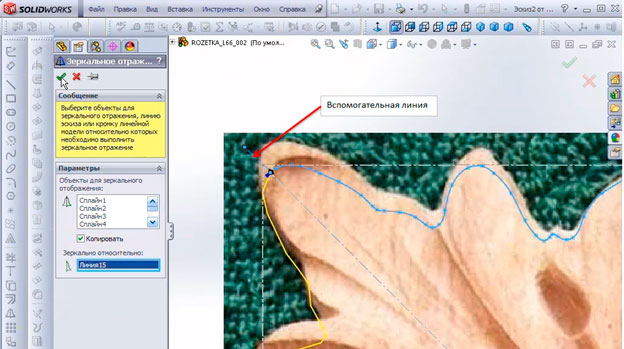
Получаем замкнутый контур.
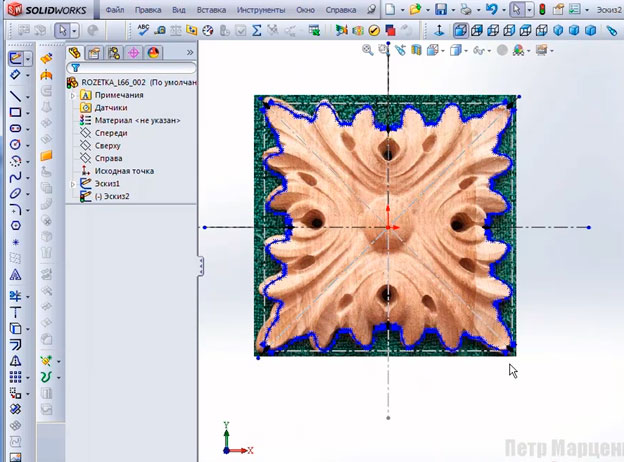
Закрываем эскиз.
Создадим плоскую поверхность на основе эскиза. Для этого выбираем созданный эскиз в Дереве конструирования и нажимаем на панели инструментов Поверхности кнопку Плоская поверхность.

Появляется окно параметров инструмента.
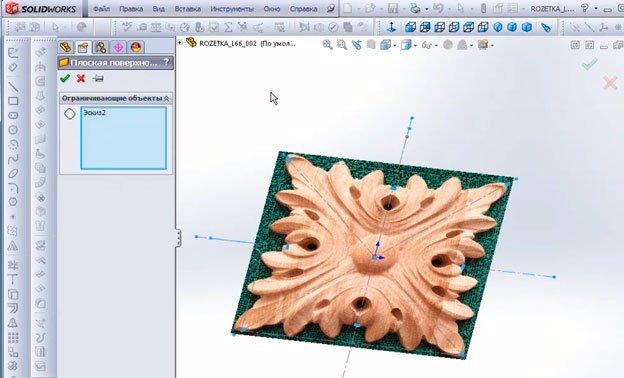
Нажимаем кнопку ОК.
В Дереве конструирования появляется созданная поверхность. Чтобы увидеть ее, необходимо скрыть фотографию. Для этого выделяем ее в Дереве конструирования, щелчком на правой кнопке мыши вызываем выпадающее меню и выбираем в нем пункт Погасить. Становится видной поверхность.
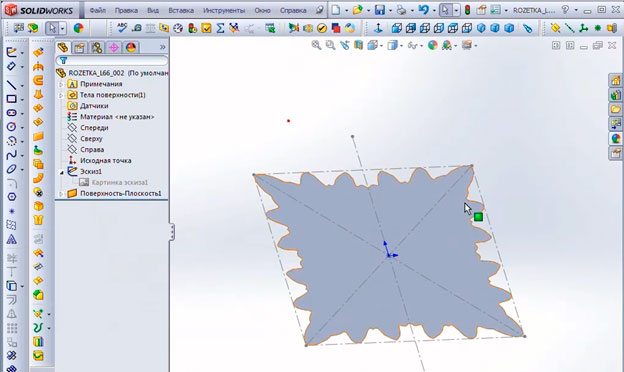
Можно опять высветить фотографию. Выбираем в Дереве конструирования Картинка эскиза1, щелчком на правой кнопке мыши вызываем контекстное меню и выбираем в нем пункт Высветить.
Приступаем к моделированию поверхности розетки. Выбираем плоскость Спереди и начинаем построение нового эскиза. Выбираем на панели Эскиз команду Сплайн. Обводим сплайном контур отверстия.
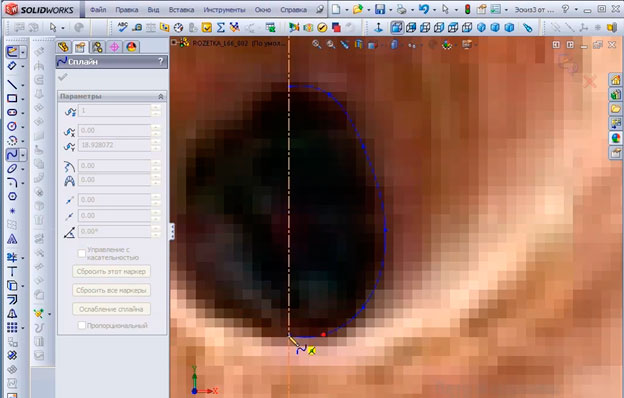
Как и в случае с обводкой внешнего контура детали, необходимо следить, чтобы начальный и конечный участки сплайна были касательными к прямым, показанным на рисунке ниже.
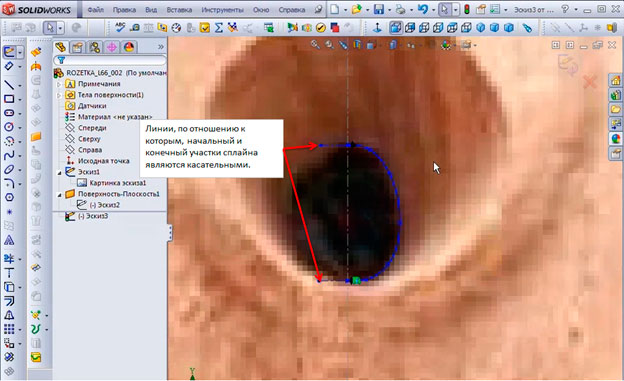
Закрываем эскиз.
20 – 25 мин.
Создаем новый эскиз на плоскости Спереди. В этот раз будем использовать инструмент Трехмерный эскиз. Нажимаем на панели Эскиз соответствующую кнопку и затем запускаем команду Сплайн. Обводим второй контур отверстия (см. на рисунке ниже).
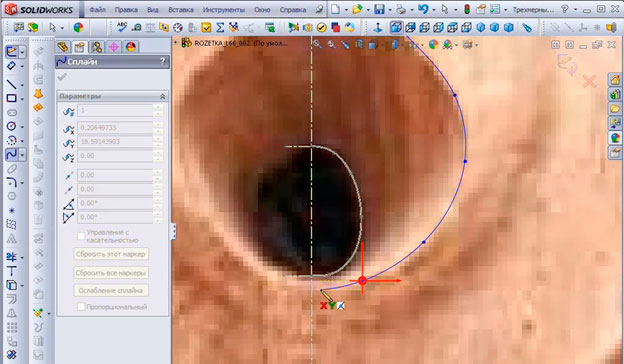
Важно! Сейчас у нас рабочий эскиз, так же как и первый эскиз, лежит на плоскости Спереди. Нам нужно сделать так, чтобы он переместился по оси OZ на расстояние 7 мм (высота розетки). Для этого необходимо сделать следующее:
1) Освободить от взаимосвязи Совпадение крайние точки сплайна.
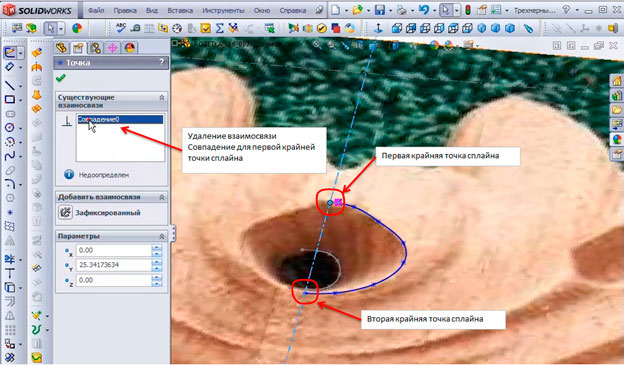
2) Выделить каждую точку сплайна и дать ей приращение по оси OZ на 7 мм.
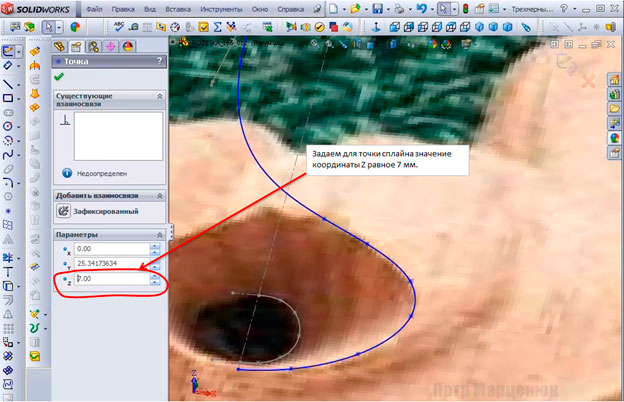
После того как новое значение координаты Z будет поставлено для всех точек, сплайн переместится вверх без каких-либо искажений.
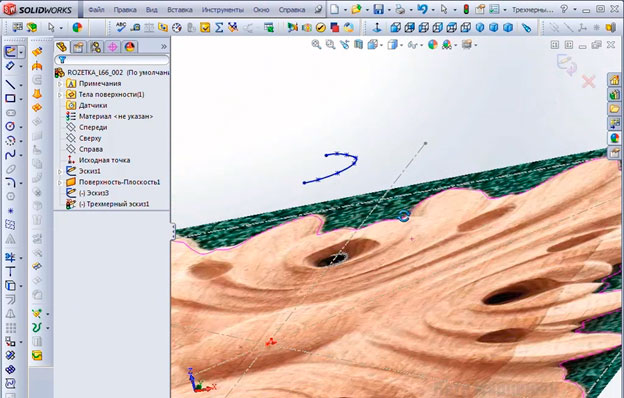
Если мы внимательно посмотрим на фотографию розетки, то увидим, что верхняя кромка фигурного отверстия лежит не на плоскости. Точки сплайна лежат на разных высотах. Откорректируем еще раз для этих точек координату Z. Для нижней точки изменим значение координаты Z с 7 на 6 мм. Для остальных точек, обходя их против часовой стрелки, введем значения 6,2 мм, 6,3мм, 6,4 мм, 6,5 мм, 6,6 мм, 6,9 мм соответственно.
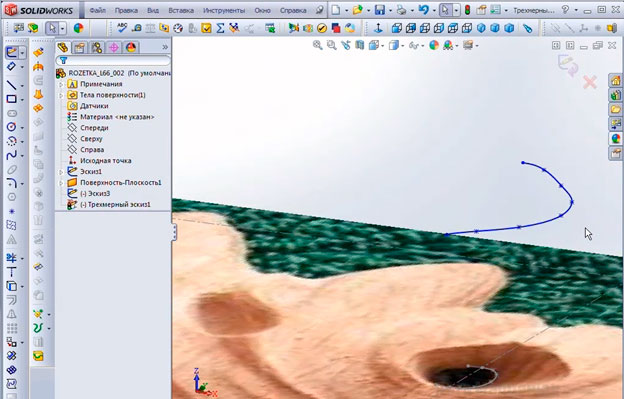
25 – 30 мин.
Закрываем эскиз.
Создаем новый эскиз на плоскости Справа. Соединяем линией крайние нижние точки двух эскизов, построенных для моделирования отверстия.
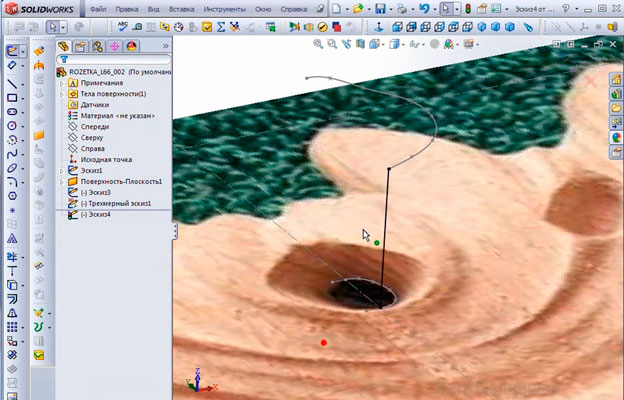
Закрываем эскиз. Создаем на плоскости Справа еще одни эскиз. Соединяем теперь крайние верхние точки двух эскизов.
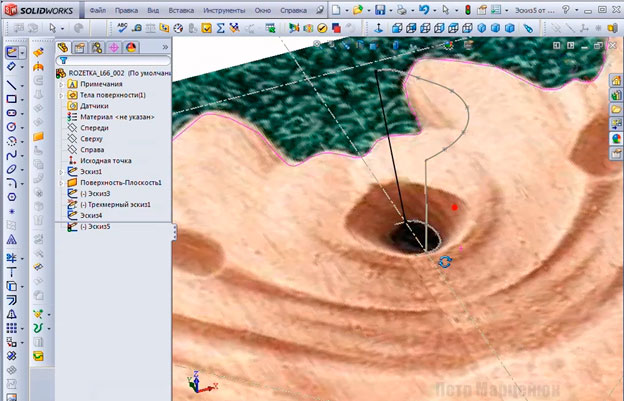
Закрываем эскиз.
Мы получили замкнутый контур. Из-за того, что вертикальные направляющие этого контура лежат на одной плоскости (плоскость Справа), мы без проблем сможем сделать зеркальное отражение поверхности.
Примечание: для того, чтобы работать с инструментами для создания криволинейных поверхностей, каждая кривая должна быть создана в отдельном эскизе.
Создадим поверхность на основе построенных эскизов. Используем для этого инструмент Заполнить поверхность.

Появляется диалоговое окно инструмента. Выделяем кривые и направляющие. Порядок выделения не важен.
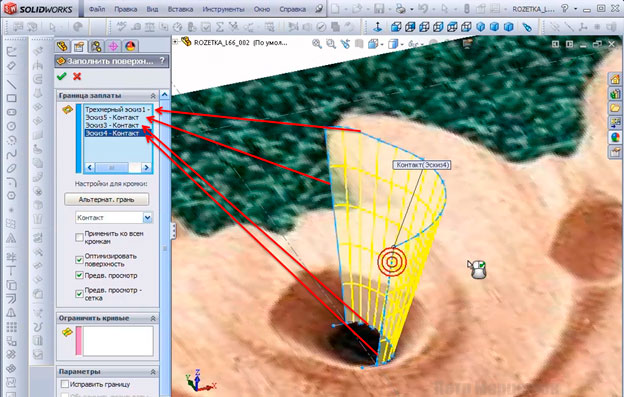
Нажимаем ОК.
Переходим к построению следующей поверхности.
Нажимаем на панели инструментов кнопку Трехмерный эскиз и, после этого выбираем на панели инструментов Эскиз команду Сплайн. Проводим кривую. Верхняя конечная точка кривой привязана к эскизу, в котором содержится обводка контура.
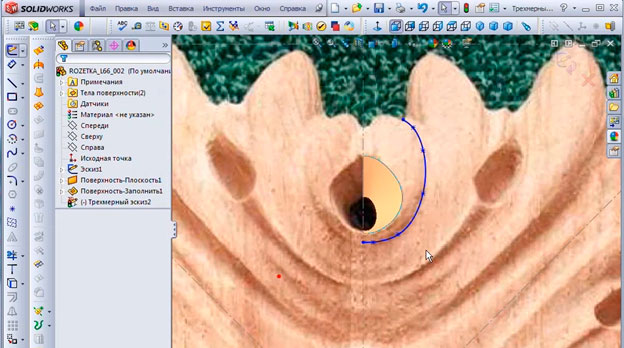
30 – 35 мин.
Не забываем задать касательность нижнего конечного участка кривой к линии, перпендикулярной к оси симметрии детали.
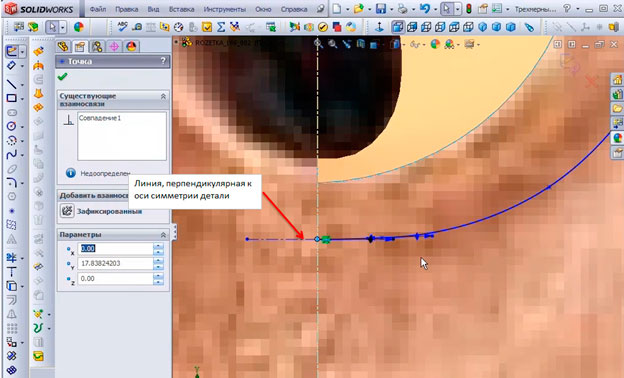
Редактируем, если необходимо, расположение точек кривой. Добиваемся точного повторения контура и плавности построения.
С построенным эскизом нужно дополнительно поработать: необходимо отредактировать значение координаты Z для всех точек эскиза.
Для начала выделяем нижнюю конечную точку и в открывшемся окне свойств удаляем взаимосвязь Совпадение. Повторяем операцию для верхней конечной точки эскиза – удаляем взаимосвязь Совпадение.
Выделяем нижнюю конечную точку эскиза и редактируем значение координаты Z.
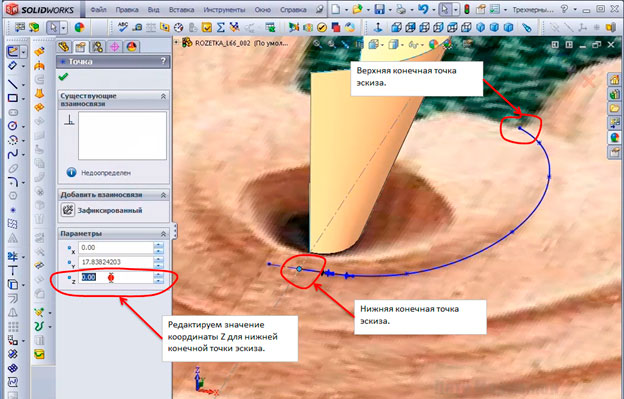
Вводим новое значение координаты Z – 6 мм.
Повторяем операцию редактирования координаты Z для всех точек кривой.
После того, как кривая перенесена на тот же уровень высоты что и кривая, образующая поверхность отверстия, с ней становится удобно работать и редактировать значения координаты Z для точек кривой. Редактирование координаты Z позволяет создать занижения и плавные переходы по высоте.
Для того, чтобы узнать какие значения ставить, воспользуемся инструментом Измерить для определения координаты Z точек кривой, образующей верхнюю кромку поверхности отверстия. Относительно этих точек мы и будем редактировать положение точек кривой, определяющей новую строящуюся поверхность.
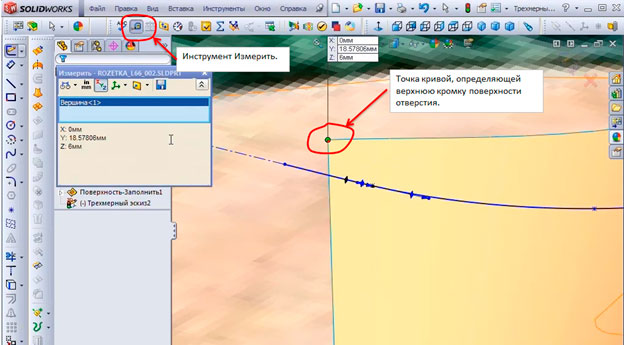
Вводим новые значения координаты Z для точек редактируемой кривой. Учитываем при этом глубину переходов для разных участков сплайна. Глубина переходов достаточно хорошо определяется по фотографии. В случае необходимости, значения координат точек сплайна можно будет откорректировать на этапе окончательной доводки модели.
Значения координаты Z для точек кривой, начиная с нижней конечной точки: 5,5мм, 5,5мм, 5,6мм, 5,7мм, 5,8мм, 5,8мм, 5,5мм.
Закрываем эскиз.
Создаем новый 3D эскиз. Для этого на панели Эскиз выбираем инструмент Трехмерный эскиз и, сразу после этого, выбираем команду Сплайн на той же панели инструментов.
Обводим кромку детали. На рисунке ниже видно, что при наведении курсора на границу детали высвечивается эскиз с контуром детали, который мы создали в начале урока.
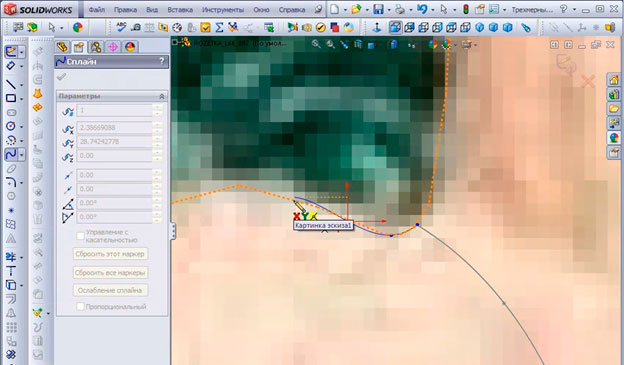
35 – 40 мин.
Строим сплайн до оси симметрии детали. Добавляем взаимосвязь Касательный к конечному участку кривой.
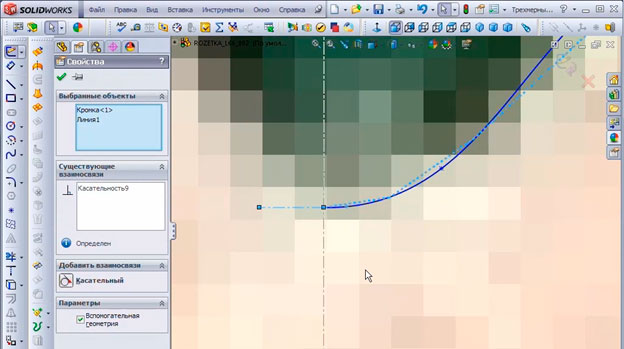
Редактируем значения координат Z для точек эскиза.
Поскольку мы при обводке контура детали привязывались к ранее созданному эскизу, то теперь, перед редактированием координат, необходимо взаимосвязь Совпадение удалить для всех точек эскиза. Выполняем эту операцию.
Крайняя левая точка кривой привязана, каким-то образом к линии, относительно которой мы задавали касательность. Удалим эту линию, поскольку иначе мы не сможем редактировать для этой точки координату Z.
Первый этап редактирования координат: поднимаем все точки на высоту 6 мм.
Второй этап редактирования координат: добиваемся, чтобы крайние правые точки построенной кривой и кривой, задающей границу новой поверхности, совпали. Для этого выделяем точки двух эскизов и добавляем для них взаимосвязь Совпадение.
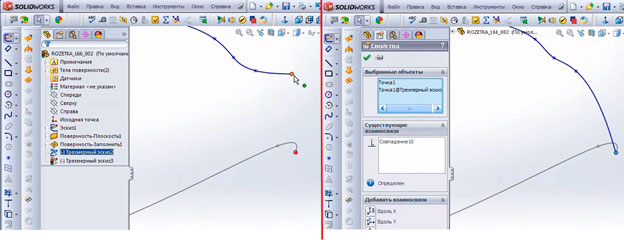
Третий этап редактирования координат - добиваемся плавности перехода построенной кривой.
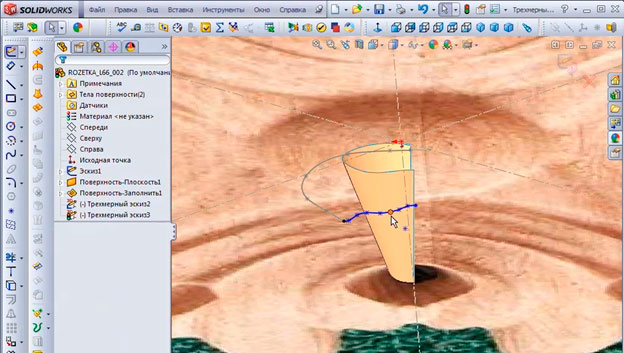
Закрываем эскиз.
40 – 45 мин.
На плоскости Справа создаем эскиз. С помощью команды Сплайн проводим кривую.
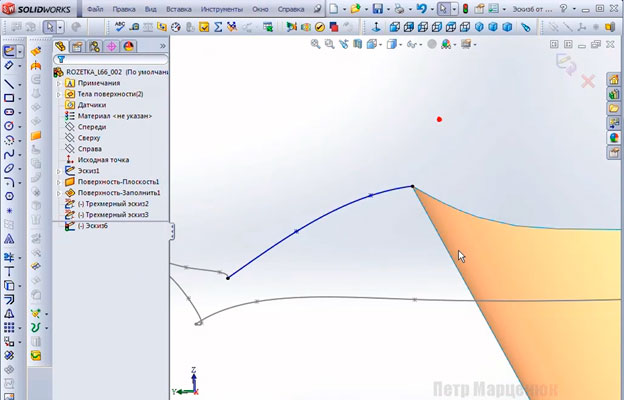
Закрываем эскиз.
На плоскости Справа создаем еще один эскиз. Проводим сплайн. Чем сложнее профиль, тем больше точек нужно создавать.
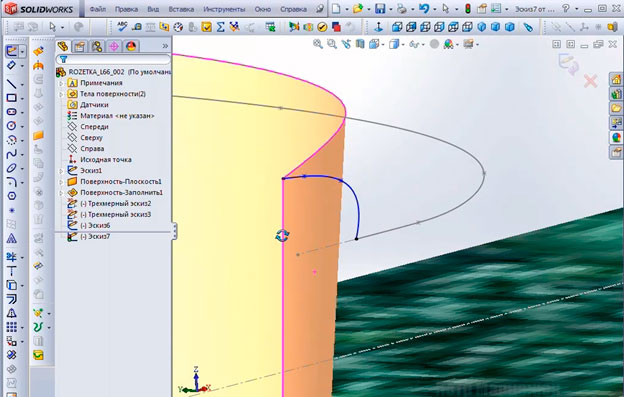
Закрываем эскиз.
Построим поверхность. Для этого снова используем инструмент Заполнить поверхность.

В открывшемся окне свойств инструмента заполняем подокно Граница заплаты.
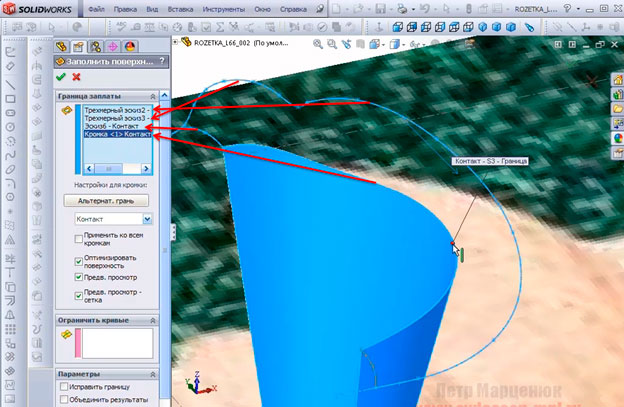
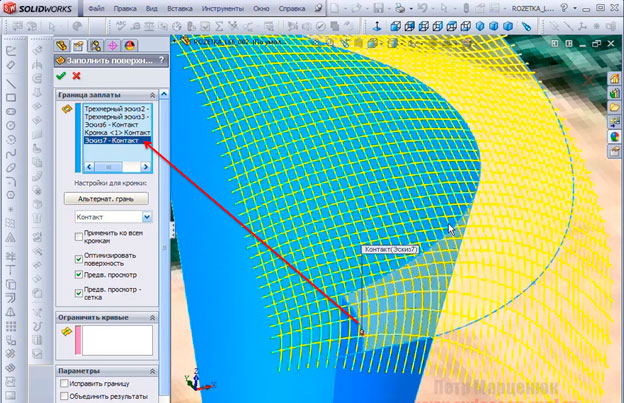
Нажимаем ОК. Строится поверхность.
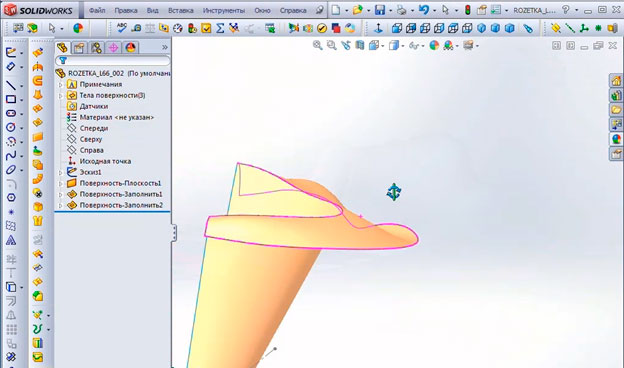
45 -50 мин.
Начинаем обводку очередного участка розетки.
Выбираем на панели Эскиз инструмент Трехмерный эскиз, и после этого, выбираем команду Сплайн. Обводим контур.
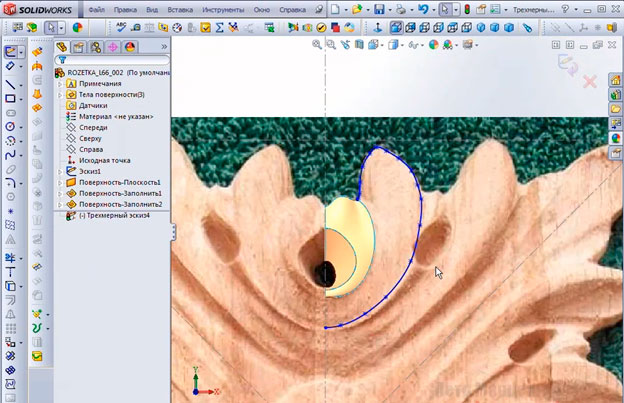
Для нижней крайней точки сплайна добавляем взаимосвязь Касательный. Эта операция уже была показана ранее для других поверхностей.
Убираем для каждой из точек кривой взаимосвязь Совпадение и даем им приращение по координате Z. Для начала зададим приращение равное 5 мм.
Зададим взаимосвязь Совпадение для верхней крайней точки кривой и точки построенной ранее поверхности.
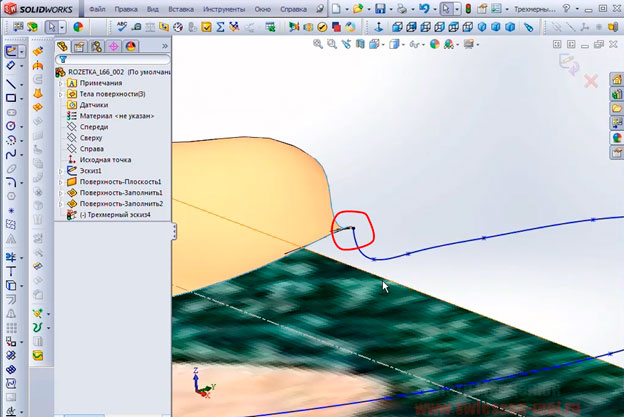
Для получения более плавной поверхности, если необходимо, отредактируем значение координаты Z.
50 – 55 мин.
Кривую мы построили. Закрываем эскиз.
Создаем еще один эскиз на плоскости Справа и выбираем на панели инструментов команду Сплайн. Рисуем плавную кривую.
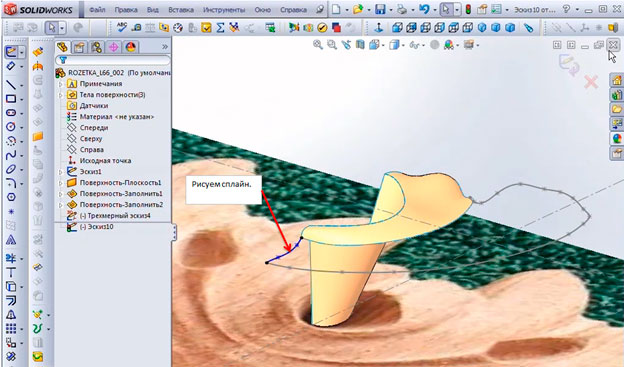
Закрываем эскиз.
Создаем поверхность. Если поверхность получится плавной, то дополнительные управляющие эскизы для данной поверхности нам не понадобятся.
Воспользуемся инструментом Заполнить поверхность.

Заполняем подокно Границы заплаты. Строится предварительная сетка поверхности.
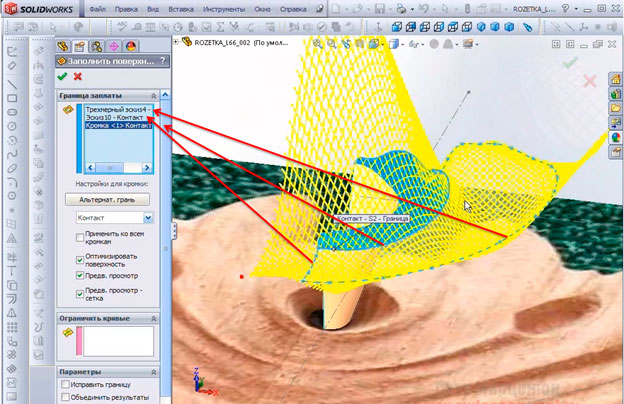
Нажимаем ОК. Видим, что в одном месте поверхность слишком глубоко уходит в тело детали. Требуется создание еще одного управляющего эскиза.
Удаляем в Дереве конструирования построенную поверхность. Выбираем на панели инструмент Трехмерный эскиз , выбираем команду Сплайн. Рисуем эскиз.
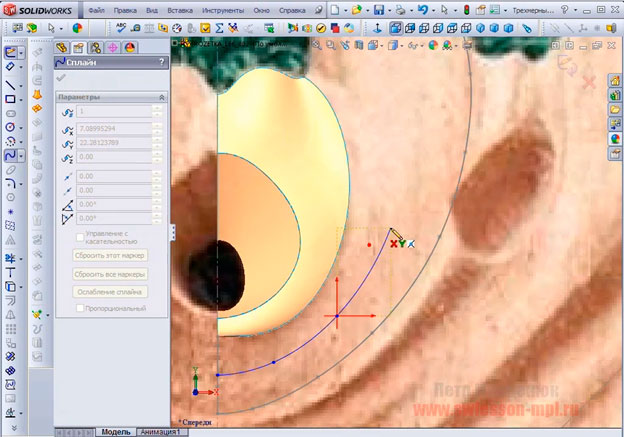
После того как эскиз создан, его нужно подправить. Меняем значение координаты Z с нуля, до, например, 5 мм.
55 мин. – 1 час
Обходим все точки сплайна и меняем значения координаты Z. Там, где необходимо, убираем привязку точек сплайна к другим эскизам, чтобы была возможность менять значение координаты Z. На крайние точки эскиза накладываем взаимосвязь Совпадение с другим эскизом.
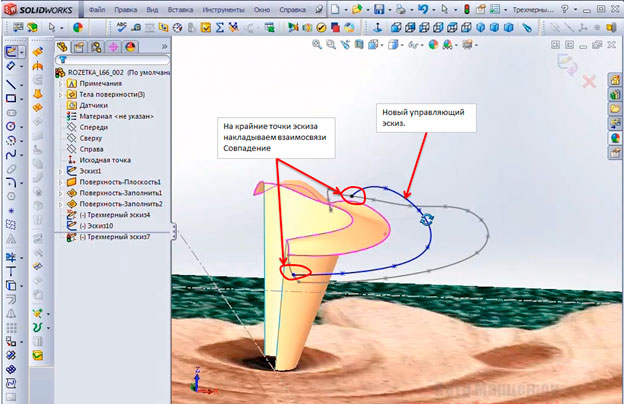
Закрываем эскиз.
Еще раз попробуем построить поверхность. Для этого на панели инструментов Поверхности опять выбираем команду Заполнить поверхность.
В окне параметров заполняем подокно Граница заплаты. Для этого выбираем те же кривые, что и раньше, но дополнительно в этот раз еще и заполняем подокно Ограничить кривые - указываем для этого только что созданный управляющий эскиз.
Нажимаем ОК. Поверхность создана и в этот раз она не имеет глубоких ниш.
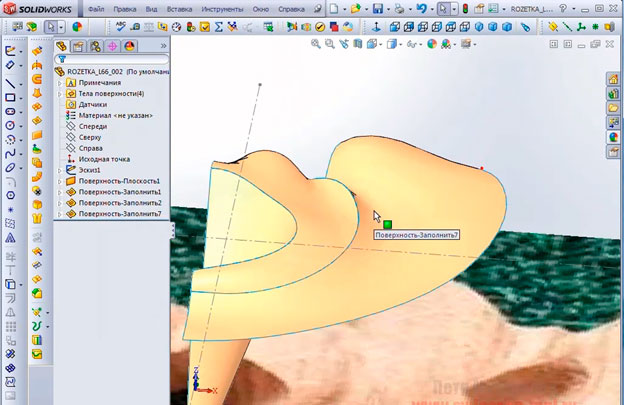
Продолжение урока здесь.
Авторизация / Регистрация
Комментарии: