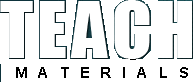
Популярные теги
9 мая SolidWorks День победы Древний Рим Живая организация Кара-Мурза Красная весна Кургинян Макаренко Мысли быстрого реагирования Образование Олди Осипов Питер Сенге Победа Преподаватели Пятая дисциплина РВС СССР Томас Кун Франкл Шаталов Ясюкова будущее будущий мир война западная философия индустриальный мир история кадеты кружок кукольный театр культура наука обучающиеся организации обучение общество общество знания параметризация постиндустриальный мир развитие сложные криволинейные поверхности спецификация творчество труд фашизм человек чтение школа энергетикаПоследние комментарии
24.01.2017 18:24
admin: Боевые роботы, точнее говоря, дистанционно управляемые боевы...
22.07.2016 19:35
admin: Еще одна цитата из книги, которую считаю интересной для публ...
Книга «Живая организация». Генетические алгоритмы в производственных процессах
25.03.2016 16:32
admin: … Я пошёл своей собственной тропой, не зная и не спрашивая н...
23.08.2015 16:51
admin: В принципе, связка Excel и SolidWorks может помочь добиться ...
Проектирование в SolidWorks сборки методом "сверху-вниз"
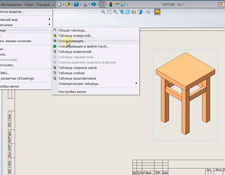
Обзор видеоурока «Мебель в SolidWorks. Табурет» Петра Марценюка, который посвящен проектированию сборок методом «сверху-вниз». На примере простой сборки в уроке рассматривается:
Вставка виртуальной детали ( выбираем панель Элементы ->Вставить компоненты-> Создать);
Редактирование виртуальной детали (выбираем в Дереве конструирования виртуальную деталь, щелчком на правой кнопки мыши вызываем выпадающее меню, выбираем команду Редактирование детали);
Сохранение виртуальной детали (команда Сохранить, выбираем сохранить в виде виртуальной детали или в виде внешней детали, выбираем путь сохранения);
Также в уроке автор рассматривает вставку в чертеж спецификации на сборку.
Начало – 5 мин.
Приступаем к построению сборки. Создаем *.sldasm файл. Смысл проектирования «сверху-вниз» заключается в том, что мы создаем детали непосредственно в файле сборки. Данные детали можно оставить виртуальными, т.е. они будут доступны только в сборочном файле, или же сохранить их на жесткий диск. В этом случае размеры детали также сохраняют связь с размерами сборки.
Автор урока рекомендует сохранять файл на жесткий диск. В этом случае можно будет из сохраненной детали достать нужную информацию, сделать чертеж.
В первую очередь создаем управляющий 3D эскиз. Для этого переходим на панель инструментов Эскиз и выбираем команду Трехмерный эскиз. В Дереве конструирования выбираем плоскость Сверху, щелчком на правой кнопки мыши вызываем выпадающее меню и выбираем в нем пункт Отобразить. Плоскость Сверху появляется в окне проектирования.
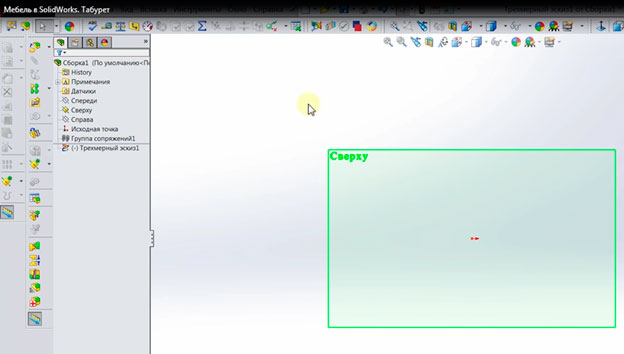
Создаем на плоскости эскиз.
Выбираем на панели Эскиз команду Прямоугольник из центра. Значок ZX, который расположен под курсором, говорит нам, что мы рисуем 3D эскиз. Выбираем центральную точку и начинаем построение верхней части табурета.
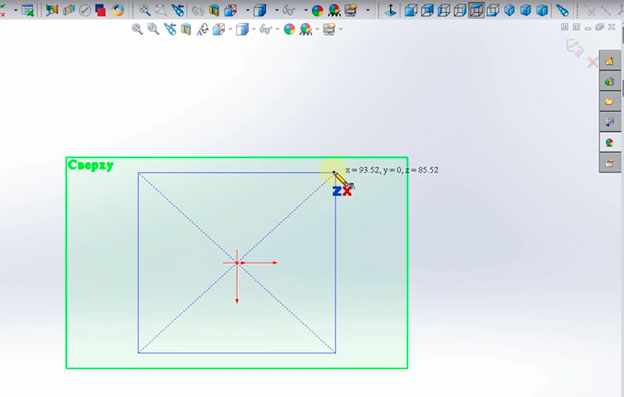
Образмериваем эскиз. Первый размер задаем, допустим, 300 мм. Второй размер привязываем к первому. Для этого выделяем при нажатой клавише Ctrl образмеренную линию и линию, размер которой нужно привязать к размеру первой линии. В окне Свойства, которое появляется на месте Дерева конструирования, задаем для них взаимосвязь Равенство.
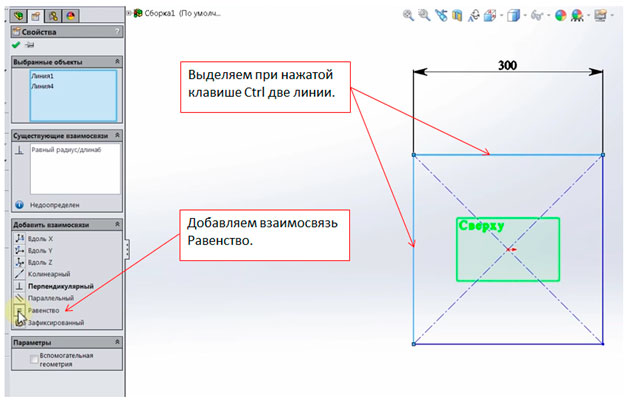
5 – 10 мин.
Линии эскиза остаются синими, поскольку эскиз не до конца определен. Нужно четко определить в пространстве положение построенного квадрата. Для этого выделяем одну из сторон квадрата и в появившемся слева окне Свойства линии задаем взаимосвязь Вдоль Х.
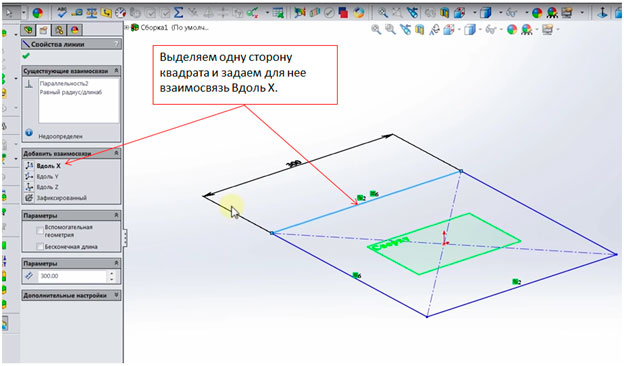
Выделяем еще одну сторону квадрата и задаем взаимосвязь Вдоль Z.
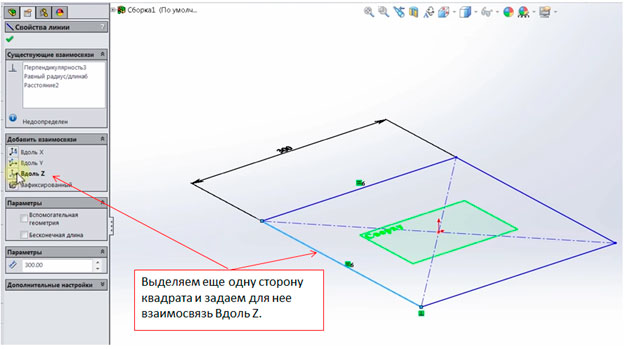
Эскиз становится черным, т.е. полностью определенным.
Теперь создаем еще один размер, который будет задавать высоту табурета. Не выходя из 3D эскиза выбираем на панели Эскиз команду Линия и, начав строить линию из центральной точки, опускаем ее вниз.
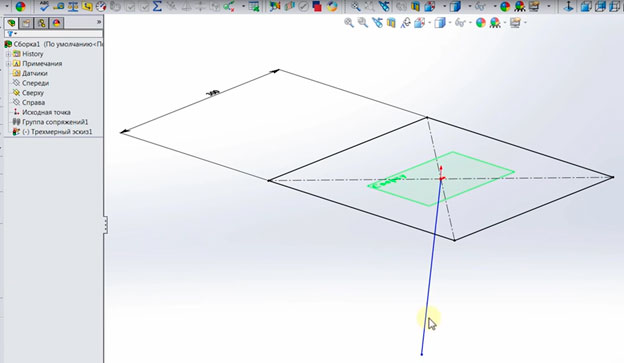
Линия проведена. Наложим на нее взаимосвязь Вдоль Y. Для этого выделяем линию и в появившемся слева окне Свойства линии выбираем для нее взаимосвязь Вдоль Y.
Образмериваем линию. Задаем размер 450 мм.
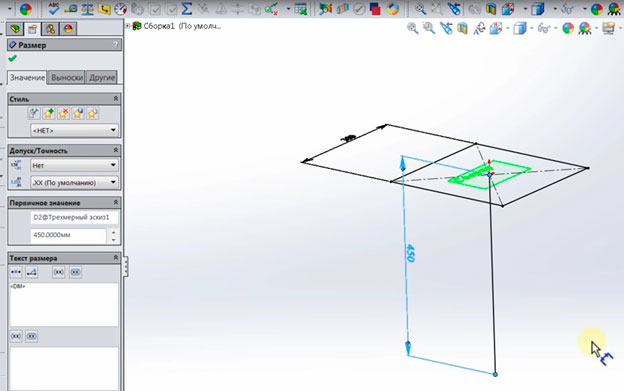
Мы создали эскиз, который будет полностью управлять нашей сборкой. Закрываем 3D эскиз.
Сохраняем файл сборки под именем ТАБУРЕТ-001 (в сборе).sldasm.
Возвращаемся к нашему сборочному файлу. У нас есть только эскиз, и пока нет ни одной детали. Приступаем к созданию первой детали.
На панели Элементы есть команда Вставить компоненты. Правая сторона иконки этой команды содержит стрелку. Это означает, что мы можем нажать на данную стрелку и открыть список команд. Сделаем это и в открывшемся меню выберем команду Создать.

У курсора появляется снизу зеленая галочка.
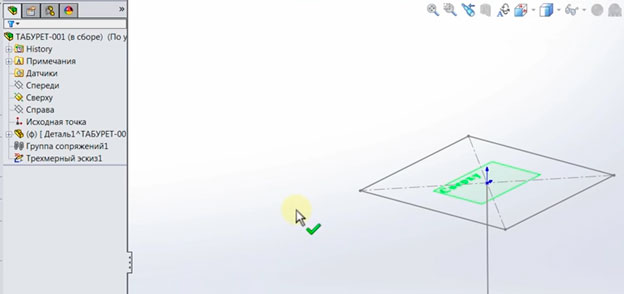
Щелкаем в окне проектирования на свободном поле, стрелка пропадает, после чего становится возможным продолжить работу с деталью.
В Дереве конструирования появляется виртуальная деталь.
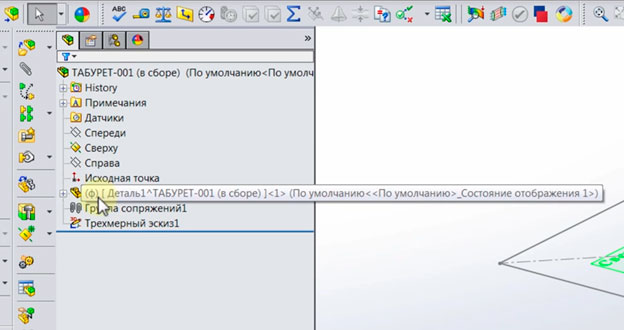
10 – 15 мин.
Сохраняем сборку. Поскольку в сборке появилась виртуальная деталь, SolidWorks выводит диалоговое окно, в котором спрашивает: сделать внутреннее сохранение деталей или внешнее?
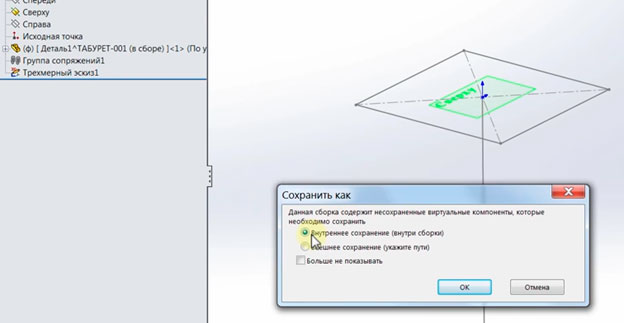
Автор урока, Петр Марценюк, предлагает внешнее сохранение деталей, т.е. создание файла деталей на жестком диске. При этом имя детали берется из Дерева конструирования. Чтобы у нас не получилось так, что имя будет длинным и не слишком информативным, закроем диалоговое окно Сохранить как и сначала переименуем в Дереве конструирования деталь.
Выделяем в Дереве конструирования виртуальную деталь и переименовываем ее в Крышка 001.

Снова нажимаем кнопку Сохранить в главном меню программы, выбираем вариант Внешнее сохранение (укажите пути). В диалоговом окне появляются дополнительные настройки сохранения. Можно выбрать разные варианты. В данном случае останавливаемся на варианте Также, как и сборка.
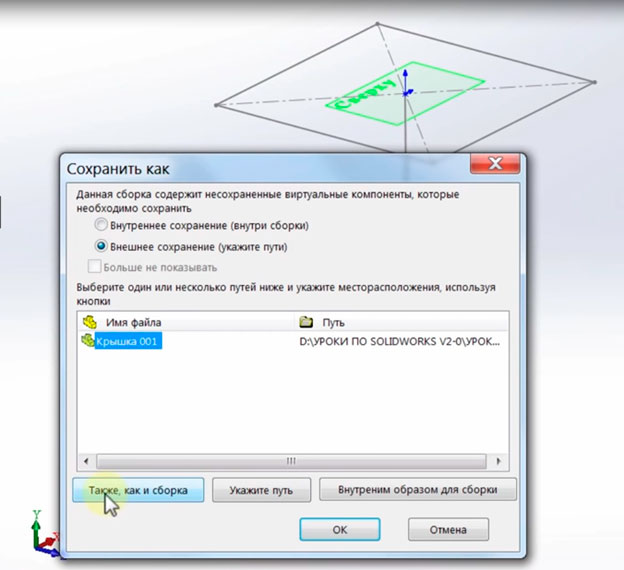
Нажимаем ОК. Файл создан. Если откроем папку, в которую он сохранен, то увидим его там. Однако если открыть файл, то мы увидим, что он пустой.
Возвращаемся к нашей сборке и начинаем работу с деталью Крышка 001.
Выделяем ее в Дереве конструирования, щелчком на правой кнопке мыши вызываем выпадающее меню и выбираем в нем команду Редактирование детали.

Деталь подсвечивается синим цветом в Дереве конструирования. Это означает, что идет редактирование в контексте сборки. Приступаем к редактированию.

В данном случае для работы подходит плоскость Сверху, которая относится к детали Крышка 001 и плоскость Сверху самой сборки. Чтобы было меньше перестроений выбираем плоскость сборки.

Плоскость выбрана. Щелчком на правой кнопке мыши вызываем выпадающее меню и выбираем в нем команду Эскиз. После чего последовательно выбираем, удерживая при этом клавишу Ctrl, все стороны квадрата и на панели инструментов Эскиз нажимаем иконку команды Преобразование объектов.

В результате применения вышеуказанного инструмента создаются линии. Не выходя из эскиза выбираем на панели Элементы команду Вытянутая бобышка. Указываем направление выталкивания элемента, задаем в окне свойств инструмента расстояние выталкивания 40 мм. Нажимаем ОК.
Чтобы в будущем можно было «вытащить» в спецификацию размеры, возвращаемся к редактированию эскиза для элемента Вытянутая бобышка. Это можно было сделать сразу при создании эскиза, но в данном случае поступим таким образом.
Проставляем размеры.
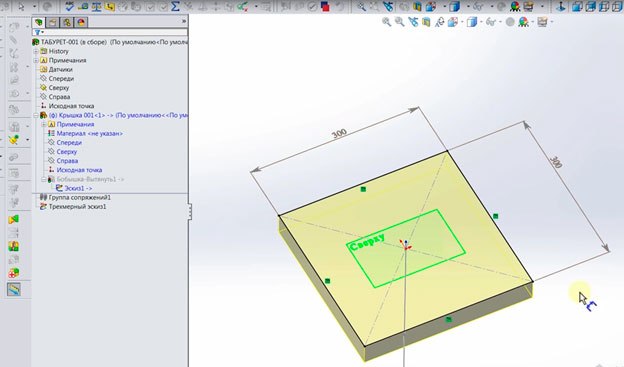
15 – 20 мин.
Закрываем эскиз.
Проверяем, отразились ли изменения в файле Крышка 001. Через главное меню SolidWorks открываем этот файл. В Дереве конструирования мы видим, что в названии элемента Бобышка-Вытянуть-1 и в названии эскиза Эскиз1 присутствует знак «->». Это означает наличие связи с внешним файлом. В нашем случае, связь с файлом сборки ТАБУРЕТ-001 (в сборе).sldasm.
Воспользуемся утилитой Свойства пользователя. Петр Марценюк рассматривал работу с этой программой в уроке 61. Ознакомиться с этим уроком можно по ссылке.
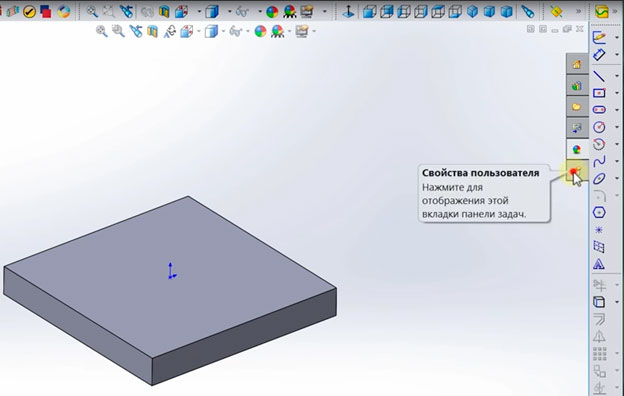
Запускается окно свойств детали.
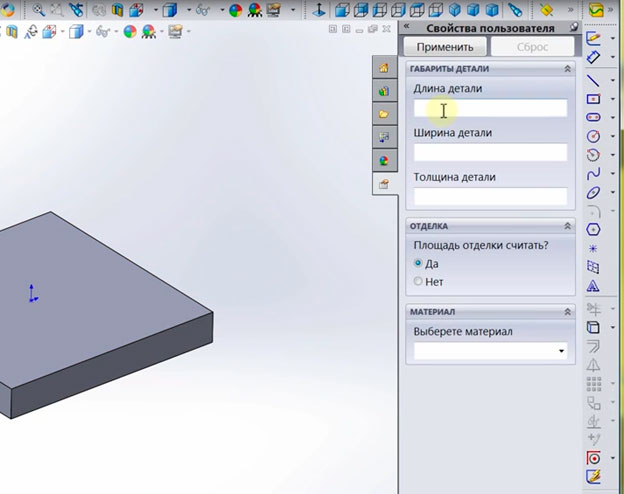
Заполняем поля Длина детали, Ширина детали и Толщина детали. Для этого отображаем размеры эскиза с помощью двойного клика мышью в Дереве конструирования на Эскиз1. Устанавливаем курсор в поле Длина детали и кликаем на размере 300 в окне проектирования. Поле Длина детали заполняется.
Повторяем операцию для поля Ширина детали.
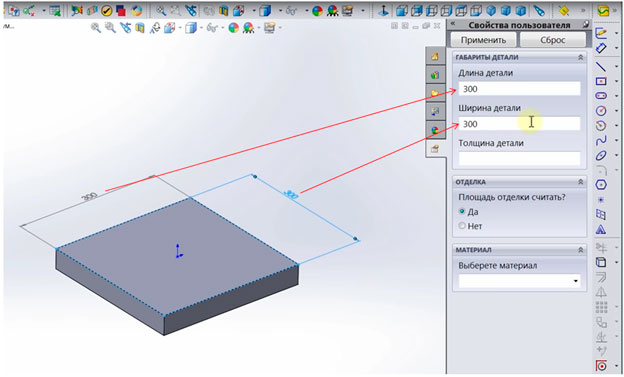
Для того, чтобы заполнить поле Толщина детали, щелкаем мышкой в Дереве конструирования на элементе Бобышка-Вытянуть-1 и выбираем в окне проектирования размер 40.
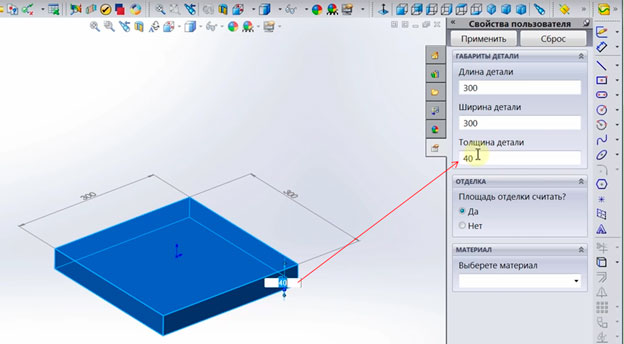
Габариты детали в утилите Свойства пользователя мы задали.
Для опции Отделка оставляем вариант «Да». Для опции Материал поставим, для примера, «ясень». Нажимаем в верхней части окна утилиты кнопку Применить.
Если мы посмотрим, как изменилась стандартная таблица Свойства пользователя, что увидим, что появились значения в полях свойств детали.
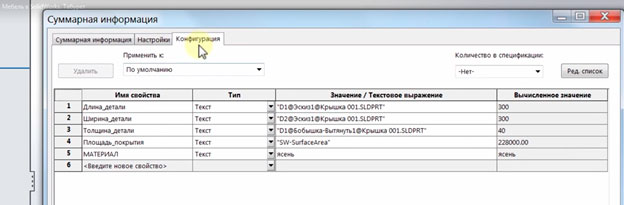
Эти свойства могут быть вынесены на поле чертежа. Поскольку сохраняется связь с управляющим эскизом, то редактирование управляющего эскиза приведет к изменению информации в спецификациях.
Возвращаемся к файлу сборки и приступаем к построению ножек табурета.
Повторяем действия по созданию детали Крышка 001. На панели Элементы вызываем выпадающее меню и выбираем команду Вставить компоненты. В открывшемся меню выбираем команду Создать.

В правом нижнем углу курсора мы видим значок зеленой галочки. Щелкаем в любом пустом месте окна проектирования и галочка пропадает. В Дереве конструирования выделяем созданную виртуальную деталь Деталь2 и переименовываем ее в Ножка 001.
Нажимаем кнопку Сохранить. Снова мы видим диалоговое окно, в котором спрашивается в каком месте, внутри сборки или во внешнем файле, сохранить файл. Повторяем те же настройки, что и для детали Крышка 001 – Внешнее сохранение; Также, как и сборка.
Деталь Ножка 001 пустая. Повторяем операции по работе с деталью Крышка 001.
Выделяем деталь Ножка 001 в Дереве конструирования, щелчком на правой кнопке мыши вызываем выпадающее меню и выбираем в нем команду Редактирование детали.
И здесь мы можем увидеть еще одно преимущество построения детали в контексте сборки – прозрачность других деталей и возможность привязывать размеры к их кромкам.

Для сложных криволинейных деталей это особенно удобно.
20-25 мин.
Возвращаемся к нашей сборке.
Выделяем нижнюю плоскость детали Крышка 001 и щелчком на правой кнопки мыши вызываем выпадающее меню. Выбираем в нем команду Эскиз.
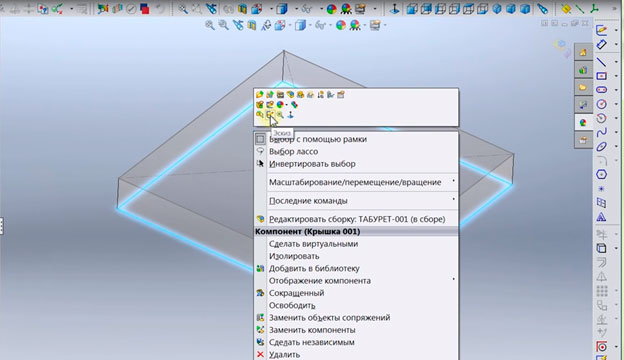
Рисуем прямоугольник и образмериваем его. По непонятным причинам SolidWorks переводит размеры, заданные в миллиметрах, в дюймы.
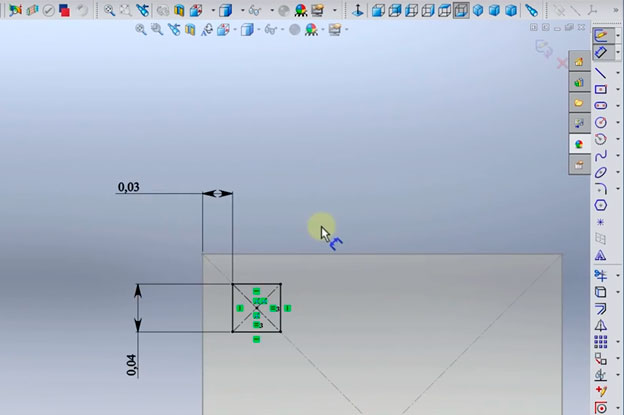
Теперь делаем операцию выталкивания. Не закрывая эскиз, выбираем на панели Элементы команду Вытянутая бобышка/основание и делаем выталкивание не на заданное расстояние, а (внимание!) до вершины. И указываем вершину (см. рисунок ниже).

Так как ножка врезается в саму столешницу, зададим дополнительные настройки для выталкивания. Нам нужно сделать смещение в саму крышку.
Для этого в подокне От выбираем параметр Смещение и тем самым задаем начало выталкивание не от эскиза, а с определенным о этого эскиза смещением.
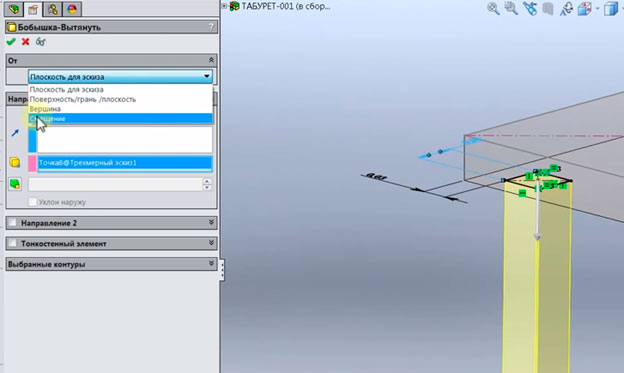
Значение для смещения задаем 27 мм (глубина паза в крышке - 30 мм). Направление для смещения указываем вверх.
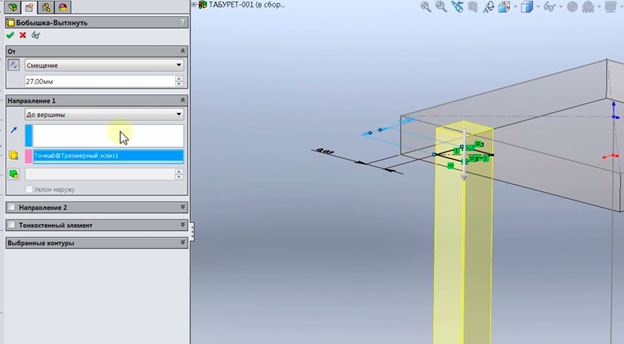
Нажимаем ОК. Выходим из редактирования детали.
Открываем созданную деталь и заполняем для нее таблицу свойств. Для этого снова используем утилиту Свойства пользователя. Заполняем поля таблицы и нажимаем Применить.
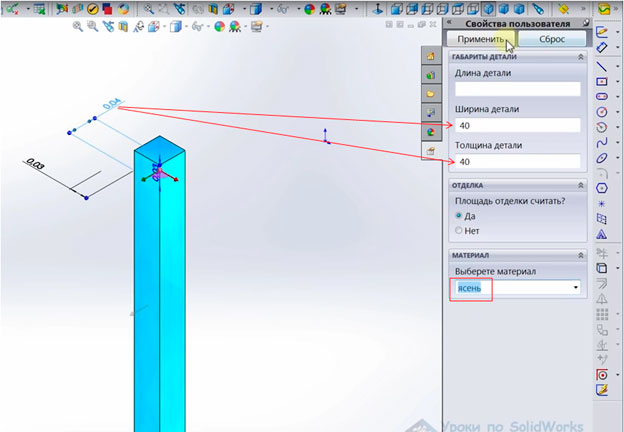
Чтобы указать длину детали, нужно построить дополнительный эскиз. Для этого на панели Эскиз выбираем команду Эскиз, выбираем плоскость для построения, строим линию (см. рисунок ниже) и проставляем размер. При этом у нас появляется диалоговое окно. Выбираем в нем вариант «Сделать размер управляемым».
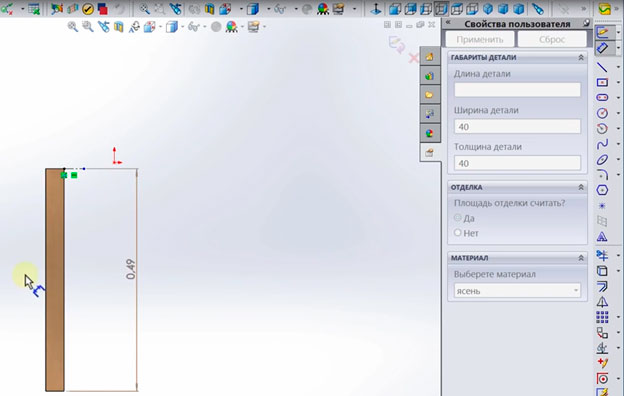
25-30 мин.
Закрываем эскиз. Теперь мы можем добавить длину детали в таблицу свойств. Для этого выбираем Эскиз2 в Дереве конструирования и в окне проектирования отображается размер длины ножки. В утилите Свойства пользователя щелкаем на поле Длина детали и выделяем нужный нам размер. Нажимаем кнопку Применить в верхней части формы Свойства пользователя.
Продолжаем работать с деталью Ножка 001. Нам нужно сделать на ней шип. Мы можем сделать это как непосредственно в файле детали, так и в контексте сборки. В данном случае выполним эту операцию в файле детали. Строим эскиз на верхнем торце ножки. Для этого на панели Эскиз нажимаем кнопку Эскиз и выбираем плоскость для построения.
Проводим на торце диагональную линию справочной геометрии. После чего выбираем на панели Эскиз инструмент Прорезь. В подокне Типа прорезей выбираем Прямая прорезь через центральную точку и обязательно ставим галочку напротив Добавить размеры. Переключаем добавление размеров на тип Общая длина (см. рисунок ниже)
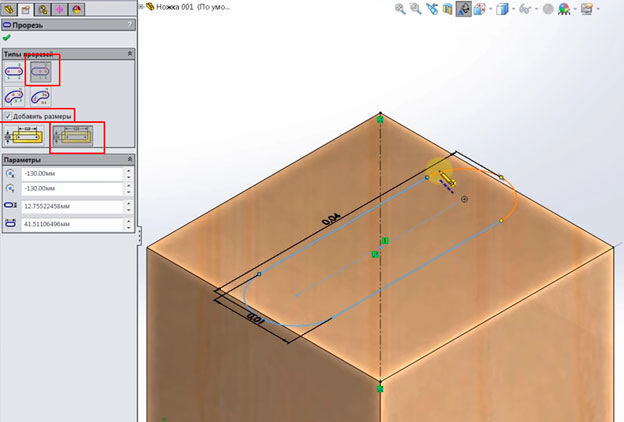
Рисуем прорезь и проставляем размеры 30 мм и 12 мм.
Вырезаем шип. Для этого на панели Элементы выбираем команду Вытянутый вырез. Задаем глубину выреза 27 мм и не забываем поставить галочку для пункта Переставить сторону для выреза. Нажимаем ОК. Получаем вот такой шип.
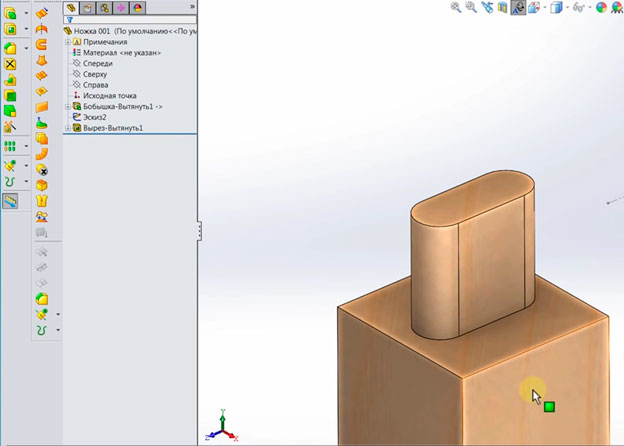
Сохраняем деталь и закрываем её.
Переходим к сборке. Если мы проверим интерференцию деталей, то увидим, что шип входит в тело крышки.
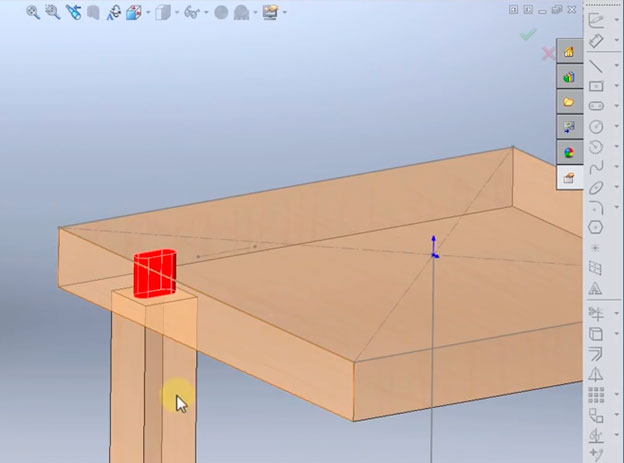
Сделаем в крышке вырез. Как сделать так, чтобы этот вырез всегда совпадал с ножкой? Делается это очень просто. Отредактируем деталь Крышка 001 в контексте сборки.
Выделяем деталь в окне проектирования, щелчком на правой кнопки мыши вызываем выпадающее меню и выбираем в нем команду Редактирование детали.
Выбираем нижнюю плоскость крышки и нажимаем кнопку Эскиз на одноименной панели инструментов.
Пытаемся выделить кромки шипа и привязаться к ним, но у нас это не получается, поскольку кромки плохо выделяются.
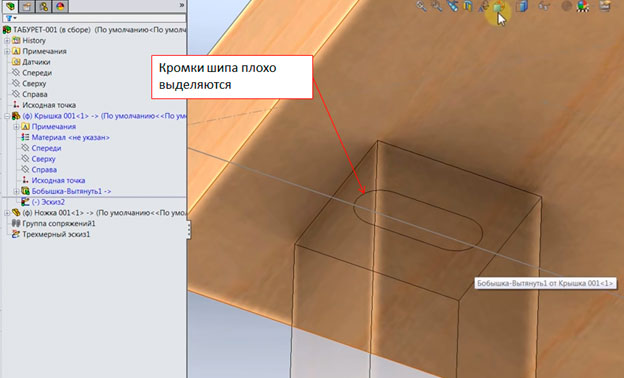
Для того, чтобы кромки можно было легко выделит, переключаемся в другой режим отображения сборки - режим Каркасное представление.
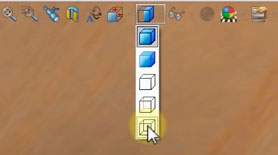
После этого выделяем кромки шипа. При этом удерживаем клавишу Ctrl.
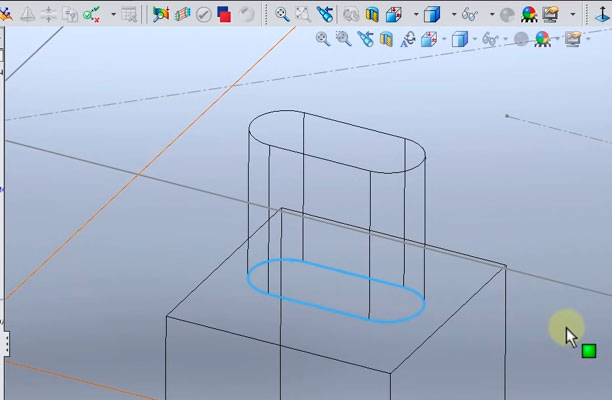
Нажимаем на панели эскиз кнопку Преобразование объектов. Строится линия.
Теперь мы может переключиться в обычный режим отображения Закрасить с кромками. Сделаем это.
Делаем вырез. Воспользуемся командой Вытянутый вырез и задаем глубину выреза 30 мм. Нажимаем ОК. Вырез под шип сделан. Выходим из режима редактирования крышки.
Открываем файл Крышка 001 и видим, что в ней создан паз.
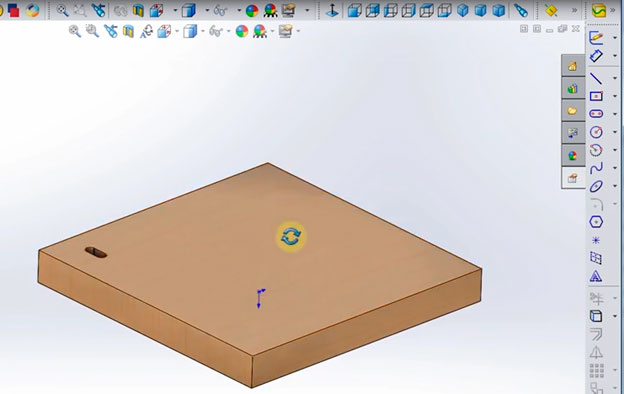
30 - 35 мин.
Теперь нам необходимо сделать круговой массив из пазов.
Построим вспомогательную ось. Выделяем в Дереве конструирования, удерживая нажатой клавишу Ctrl, плоскости Спереди и Справа. Затем на панели Элементы выбираем меню Справочная геометрия и в нем нажимаем кнопку Ось. Нажимаем ОК.
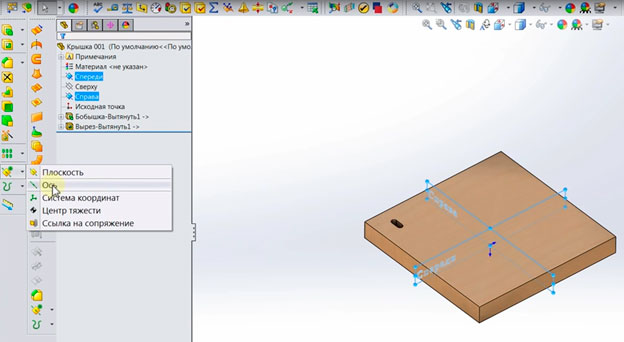
Вспомогательная ось построена.
В главном меню SolidWorks выбираем Вставка -> Массив компонента…-> Круговой массив. Задаем элемент для массива.
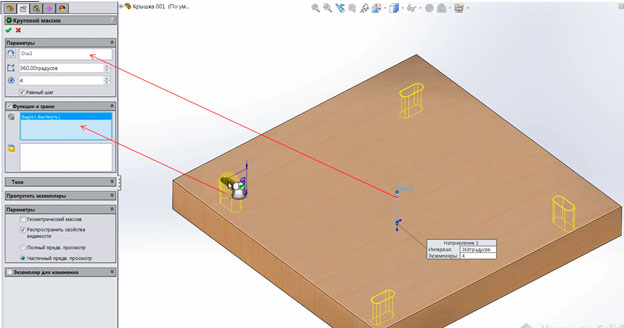 Нажимаем ОК.
Нажимаем ОК.
Создается массив.
Закрываем деталь и возвращаемся к файлу сборки.
Создаем круговой массив в сборке. Тиражируемым элементом в данном случае будет Ножка 001.
На панели инструментов выбираем Линейный массив компонентов -> Круговой массив компонентов.

Указываем ось, относительно которой создаем массив и компонент для массива – деталь Ножка 001.
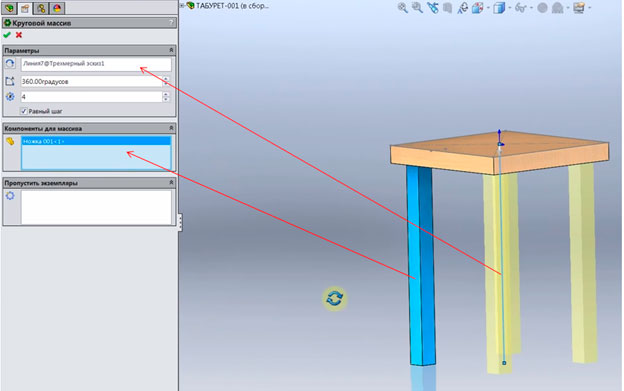
Нажимаем ОК. Создается массив.
Сборка, которая получилась на данный момент, не имеет ни одного сопряжения. Однако это не мешает на любом этапе работы комбинировать способы построения.
Добавим в ножку паз. Лучше это сделать непосредственно на детали, а не на элементе массива.
Но перед тем, как заняться пазом, создадим в контексте сборки еще одну деталь. Для этого снова выбираем Вставить компоненты -> Создать.

У нас под курсором появляется зеленая галочка и нам нужно кликнуть на свободном месте в окне проектирования, для того, чтобы ее убрать. В Дереве конструирования появляется новая виртуальная деталь. Выбираем эту деталь в Дереве конструирования, нажимаем клавишу F2 для того, чтобы перейти к редактированию имени , и вводим новое имя – Связь 001.
Сохраняем сборку. В диалоговом окне выбираем Внешнее сохранение и путь сохранения – Также, как сборка. Нажимаем ОК.
Выбираем в Дереве конструирования деталь Связь 001, щелчком на правой кнопке мыши вызываем выпадающее меню и выбираем в нем пункт Редактирование детали.
Выбираем грань детали (см. рисунок ниже), щелчком на правой кнопке мыши вызываем выпадающее меню и выбираем в нем команду Эскиз. Чертим прямоугольник.
Сразу задаем размеры.
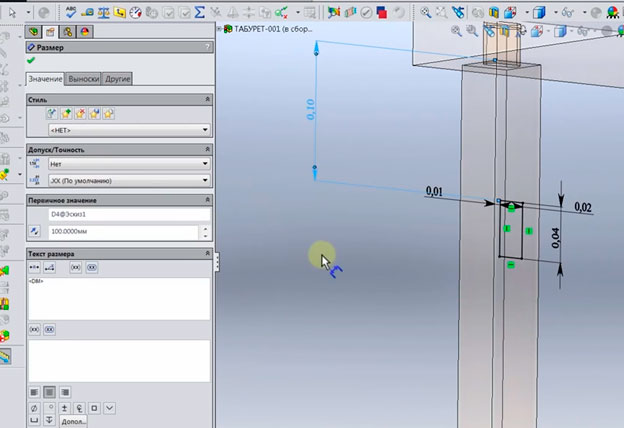
35 – 40 мин
Мы начертили полностью определенный эскиз. Теперь на панели Элементы выбираем команду Вытянутая бобышка/основание и указываем в настройках команды вытянуть до определенной поверхности (см. рисунок ниже).
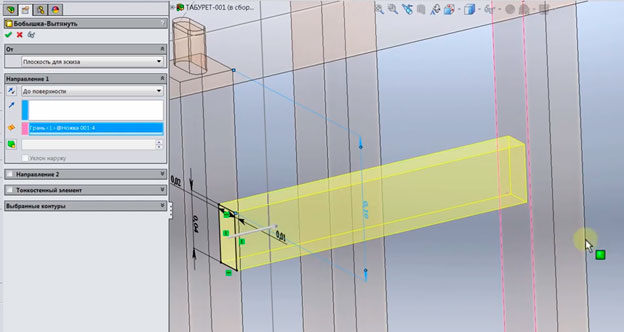
Нажимаем ОК. Выходим из режима построение детали.
Мы построили деталь, но построили не полностью. Связь 001 не имеет шипов. Можно было бы создать шип по примеру с деталью Ножка 001, но есть и второй вариант. Открываем деталь Связь 001 и добавляем шипы с обеих сторон.
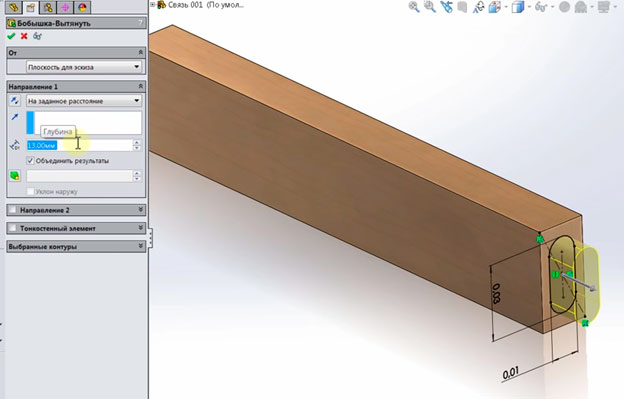
Создаем в детали еще один эскиз, в котором зададим размер, отвечающий за длину детали.
Открываем утилиту Свойства пользователя и заполняем поля.
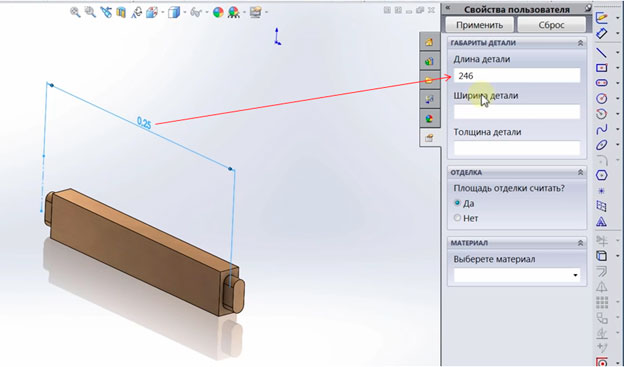
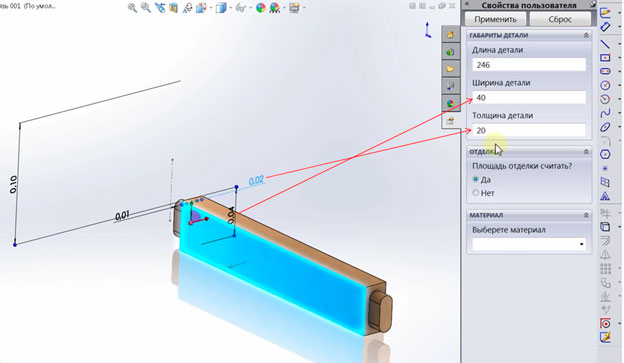
В поле Выберите материал задаем «ясень». Нажимаем Применить.
Деталь готова. Прописаны все свойства.
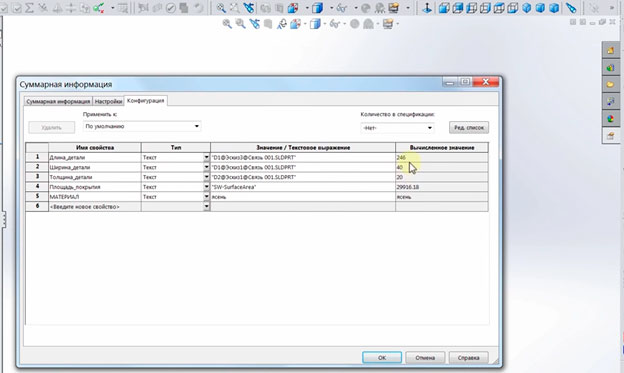
Закрываем деталь. Возвращаемся к сборке ТАБУРЕТ-001 (в сборе).
Проверяем интерференцию. И, естественно видим, несколько наложений. Деталь Связь 001 пересекается с деталями Ножка 001. Чтобы эту ошибку убрать, нужно сделать паз в Ножка 001. Делать паз будем в детали, которая была взята для создания массива. Для этого кликаем на ней в Дереве конструирования, щелчком на правой кнопке вызываем выпадающее меню и выбираем в нем Редактирование детали. Создаем новый эскиз. Плоскостью для его создания служит грань, по которой соприкасаются детали Ножка 001 и Связь 001.
Поскольку нам нужно будет работать с кромками других деталей, переключимся на Каркасное представление.

Теперь мы можем выделять кромки других деталей. Строим эскиз паза с помощью инструмента Преобразование объектов и сразу выталкиваем отверстие с помощью инструмента Вытянутый вырез на панели Элементов.
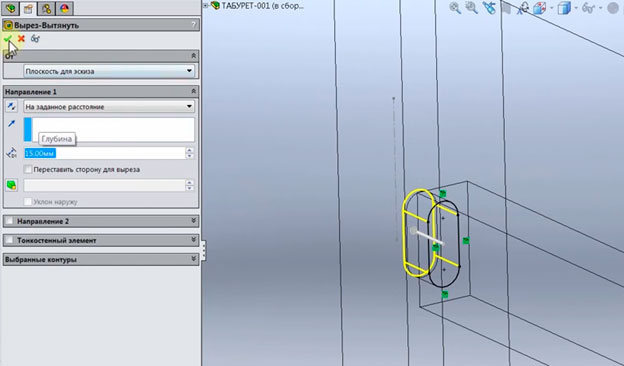
Вырез сделан. Возвращаем режим отображение сборки Закрасить с кромками.
40 – 45 мин.
Сохраняем сборку. У нас остается интерференция в том месте, где Связь 001 накладывается шипом на вторую деталь Ножка 001. Эта деталь является элементом массива. Лучше не делать построений на таких элементах.
Открываем деталь Ножка 001. Для того, чтобы перенести паз на другую сторону, построим вспомогательный эскиз. Для этого выделяем нижнюю плоскость ножки, щелчком на правой кнопки мыши вызываем выпадающее меню и выбираем в нем команду Эскиз.
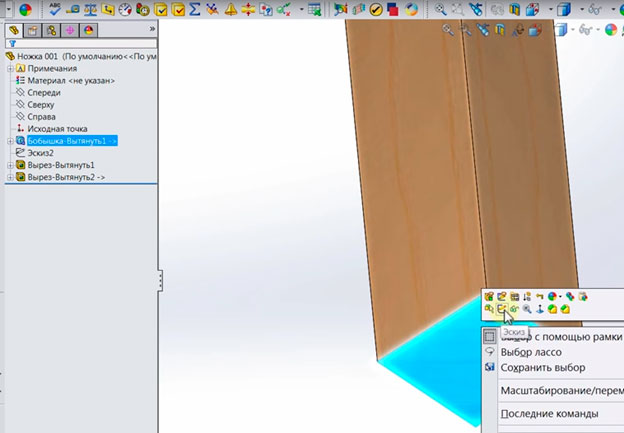
Создаем эскиз (см. рисунок ниже).
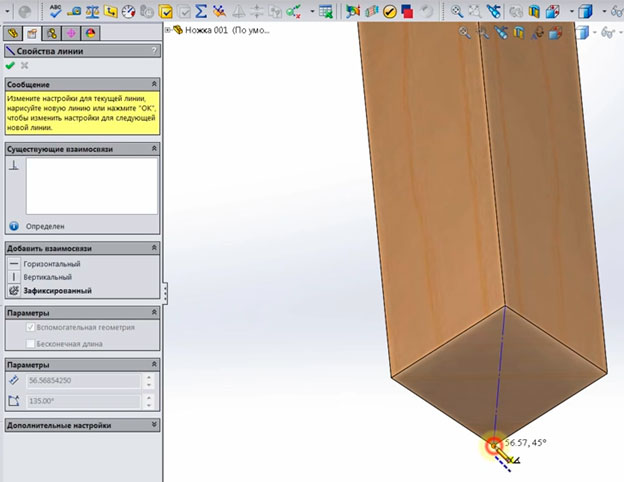
Закрываем эскиз.
Теперь добавляем вспомогательную плоскость. Для этого на панели Справочная геометрия выбираем команду Плоскость. Строим Плоскость.
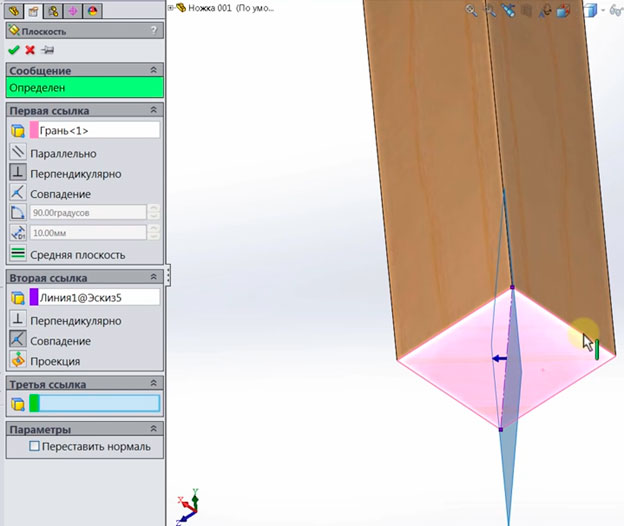
Нужно симметрично отобразить паз относительно этой плоскости.
На панели Элементы выбираем инструмент Зеркальное отражение.

Для подокна Зеркально отразить грань/плоскость указываем созданную плоскость. Для подокна Копировать элементы указываем паз. Нажимаем ОК. Второй паз создан.
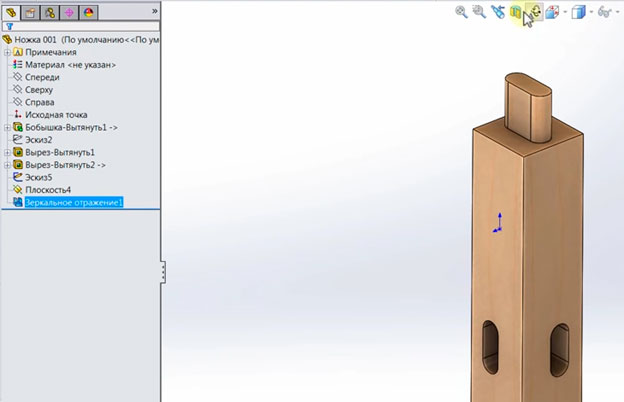
Сохраняем и закрываем деталь.
Создаем круговой массив из детали Связь 001. Можно воспользоваться командой Круговой массив компонентов, но есть и второй вариант, который не усложняет построения в Дереве конструирования. Мы можем открыть уже существующий круговой массив, который содержит деталь Ножка 001, и добавить к нему еще одну деталь.
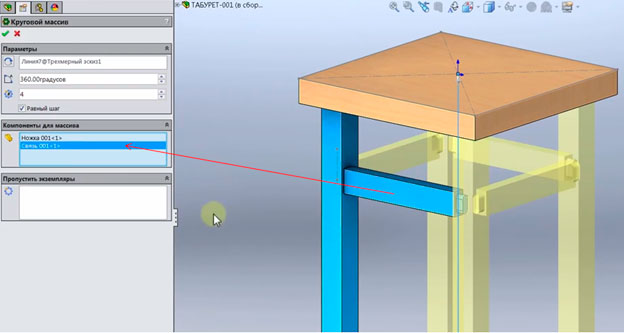
Нажимаем ОК. Массив отредактирован и табурет создан.
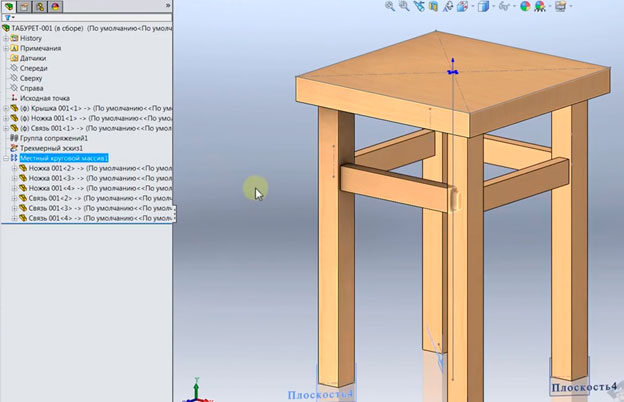
45 – 51 мин.
Проверяем как меняется сборка при редактировании управляющего эскиза. Всё работает правильно.
Рассмотрим работу с чертежом и спецификацией.
Создаем файл чертежа и вставляем вид табурета.
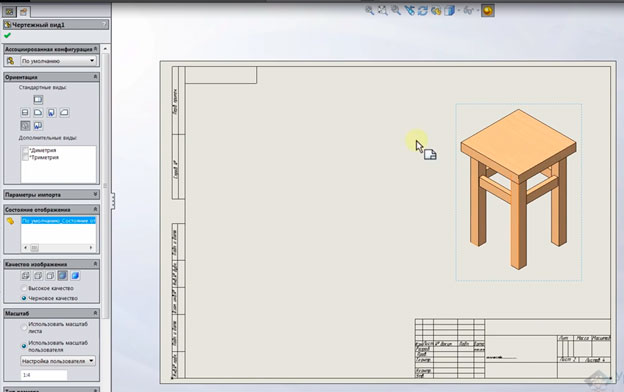
Создаем спецификацию. Для этого выделяем на чертеже вид и в главном меню выбираем команду Вставка -> Таблицы -> Спецификация…
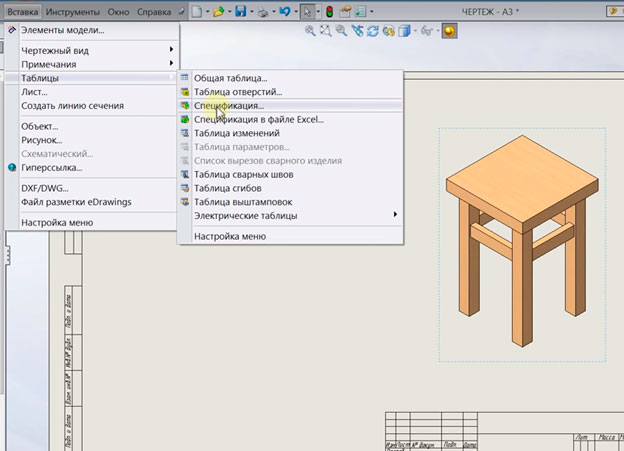
Автор урока, Петр Марценюк, предлагает загрузить подготовленный шаблон спецификации. Для этого в подокне Шаблон таблицы нажимаем кнопку с желтой звездочкой и выбираем нужный шаблон с расширением *.sldbomtbt.

В подокне Тип спецификации выбираем пункт Только детали.
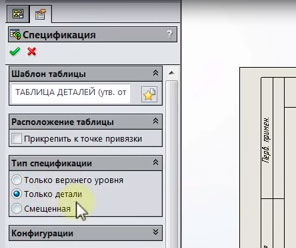
Нажимаем ОК. Вставляется спецификация.
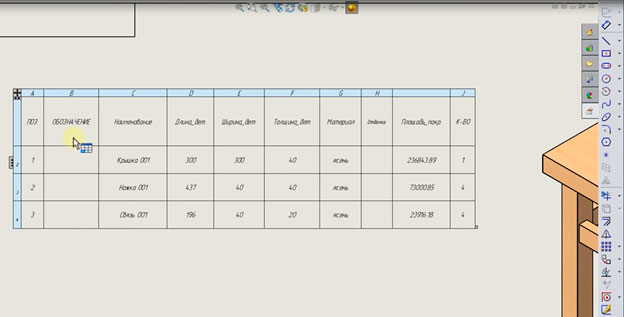
Столбец Отделка в таблице пустой. Если мы откроем деталь и посмотрим ее таблицу свойств, то мы увидим, что такого столбца в ней нет.
Отредактируем спецификацию.
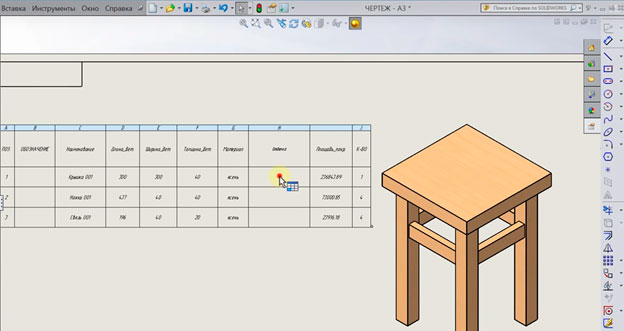
Перед тем как ввести значение в поле, SolidWorks сообщит о связи ячейки таблицы со свойством внешней детали. Выбираем пункт Сохранить связь. Вводим в поле слово, например, “светлый”. Теперь снова переходим в деталь Крышка 001, открываем таблицу свойств детали и видим, что появился столбец Отделка и в нем стоит значение “светлый”, т.е. управлять свойствами детали можно из чертежа детали.
Мы рассмотрели пример создания в SolidWorks сборки «сверху-вниз» и управления габаритными размерами сборки с помощью управляющего эскиза. Автор урока, Петр Марценюк, уже рассматривал в уроке №58 способ управления размерами сборки путем редактирования управляющего 3D эскиза. В уроке использовалась вставка в сборку внешних деталей и привязка размеров путем наложения сопряжений.
По уроку могу сказать, что в нем хорошо показаны три основных момента – вставка в сборку виртуальных деталей, редактирование виртуальных деталей и вставка в чертеж спецификации на деталь.
Сам урок вы можете посмотреть и скачать на сайте Петра Марценюка.
Авторизация / Регистрация
Комментарии: