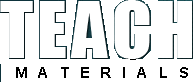
Популярные теги
9 мая SolidWorks День победы Древний Рим Живая организация Кара-Мурза Красная весна Кургинян Макаренко Мысли быстрого реагирования Образование Олди Осипов Питер Сенге Победа Преподаватели Пятая дисциплина РВС СССР Томас Кун Франкл Шаталов Ясюкова будущее будущий мир война западная философия индустриальный мир история кадеты кружок кукольный театр культура наука обучающиеся организации обучение общество общество знания параметризация постиндустриальный мир развитие сложные криволинейные поверхности спецификация творчество труд фашизм человек чтение школа энергетикаПоследние комментарии
24.01.2017 18:24
admin: Боевые роботы, точнее говоря, дистанционно управляемые боевы...
22.07.2016 19:35
admin: Еще одна цитата из книги, которую считаю интересной для публ...
Книга «Живая организация». Генетические алгоритмы в производственных процессах
25.03.2016 16:32
admin: … Я пошёл своей собственной тропой, не зная и не спрашивая н...
23.08.2015 16:51
admin: В принципе, связка Excel и SolidWorks может помочь добиться ...
Параметризованная сборка в SolidWorks. Часть VI
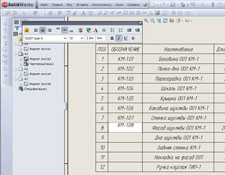
Обзор урока №60 Петра Марценюка. Составление спецификации на сборку.
Много информации по работе с таблицей спецификации уже было представлено ранее в уроке №57. В данном уроке интересно будет узнать об автоматическом заполнении столбцов таблицы (15 – 25 мин. урока).
0 – 5 мин.
Вводная информация.
Из сборочного чертежа необходимо извлечь необходимую информацию и представить ее в табличном виде. Напомню, что ранее, в уроке №59, были прописаны свойства для каждой детали сборки.
5 - 10 мин.
Создадим новый чертеж для модели комода.
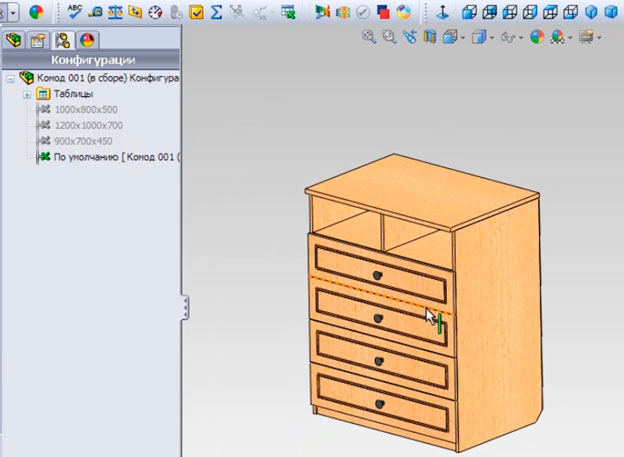
Создавать чертеж будем на основе шаблона ШАБЛОН ЧЕРТЕЖА.SLDRW (прилагается вместе с видеоуроком). Запишем данный файл в папку ДОКУМЕНТАЦИЯ КМ-1 и переименуем его в КМ-1.СБ.SLDRW.
Откроем файл шаблона двойным щелчком мыши на имени файла.
Переключаемся на формат А3. Для этого в нижней части нажимаем вкладку-лист «А3».
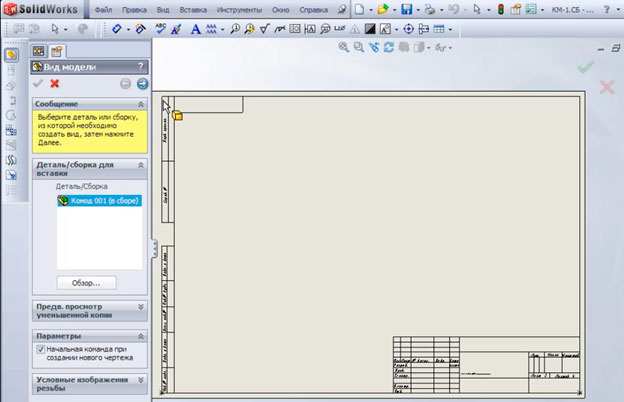
Вставляем в чертеж вид комода. Для этого нажимаем на кнопку Вид модели.
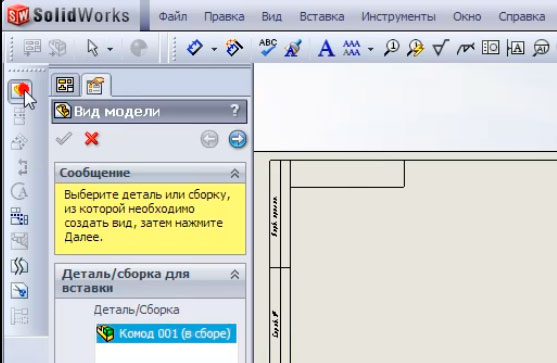
Выбираем изометрический вид.
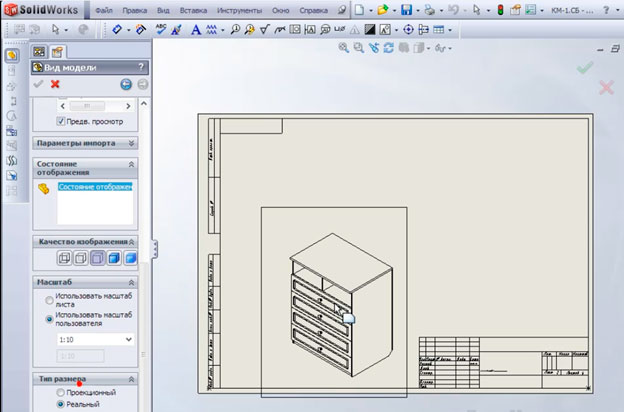
Переходим в пункт меню Вставка – Таблицы – Спецификация…
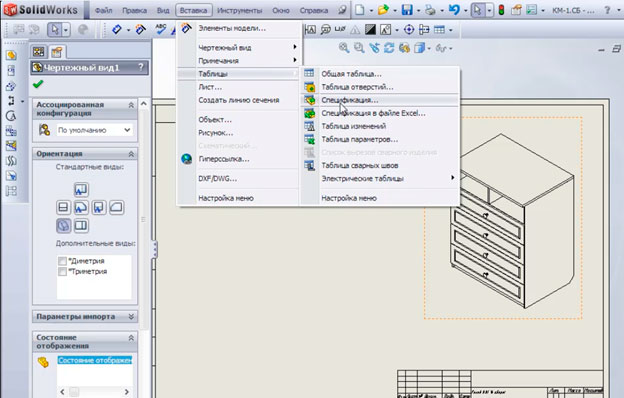
В открывшемся окне раздела Шаблон таблицы оставляем без изменений (корректировать ее мы будем позднее в ходе работы). Нажимаем на кнопку ОК. Располагаем таблицу на поле чертежа.

Форматируем таблицу. Для этого выделяем ее, наводим курсор на верхний левый угол таблицы и щелчком на правой кнопке мыши вызываем контекстное меню. Выбираем Форматирование – Высота строки. Вводим значение 6 мм.
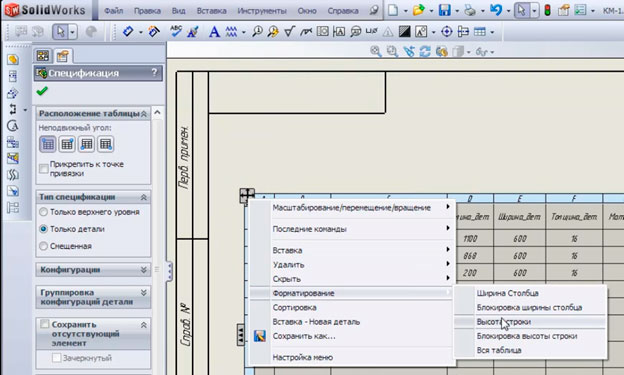
Теперь занесем в форматку имя чертежа. Нажимаем на кнопке Заметка, размещаем ее в соответствующей графе форматки и переходим на панель свойств, которая располагается в левой части рабочего окна. Выбираем команду Связать со свойством.
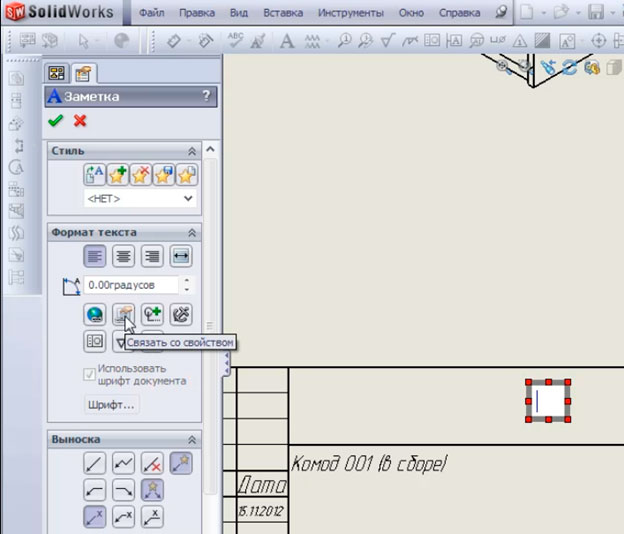
В открывшемся окне в разделе Связать со свойством выбираем пункт С документа и в открывающемся списке выбираем Имя файла.
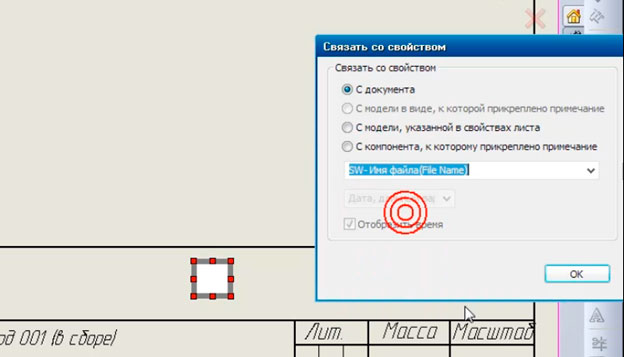
Нажимаем ОК. Имя файла теперь отображается в форматке чертежа.
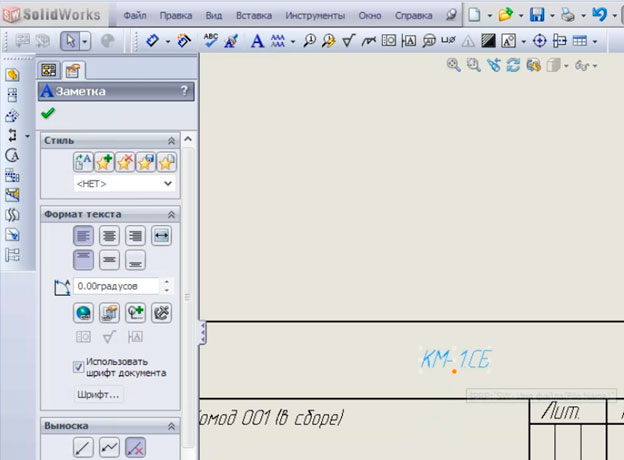
10 - 15 мин.
Начинаем разбираться с таблицей спецификации.
Вручную заполняем столбец ОБОЗНАЧЕНИЕ для всех деталей, содержащихся в таблице, начиная с Боковина шухляды 001-КМ1.
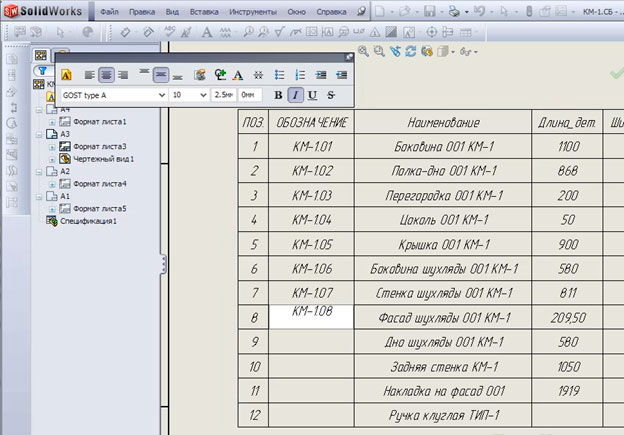
Сохраняем чертеж.
Теперь убедимся, что введенные в графу ОБОЗНАЧЕНИЯ надписи записались в таблицы свойств моделей сборки. Для этого наводим курсор на КМ-107, правой кнопкой мыши вызываем выпадающее окно и выбираем в нем пункт Открыть стенка шухляды 001 км-1.sldprt.
Открывается деталь. Переходим в пункт меню Свойства… и затем открываем вкладку Конфигурации. Видим, что появилась графа ОБОЗНАЧЕНИЕ и в нее введено значение КМ-1.07.
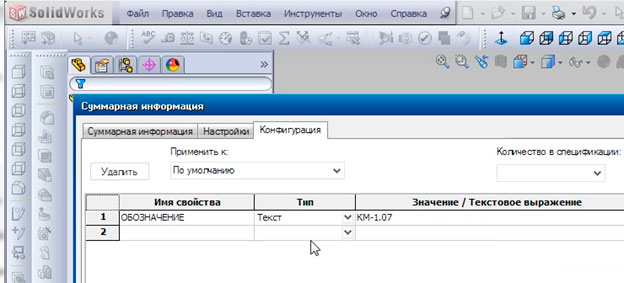
Т.е. таблица спецификации имеет обратную связь.
Заполняем столбец МАТЕРИАЛ. Вручную заносим данные. Чтобы не повторять многократно ввод одинаковых значений, можно выделить нужные ячейки столбца, нажатием на правой кнопки мыши вызвать выпадающее меню и выбрать в нем пункт Ввести множественные значения свойств. В списке выбрать введенное ранее в столбец название материала.
Работа с таблицей спецификации не отличается от работы с таблицей Excel.
15 – 20 мин.
Необходимо добавить в таблицу дополнительные данные. Сначала вставляем в таблицу еще один столбец. Для этого выделяем один из столбцов спецификации, нажимаем на правую кнопку мыши и в появившемся выпадающем меню выбираем пункт Вставка – Столбец справа. Вставляется столбец G.
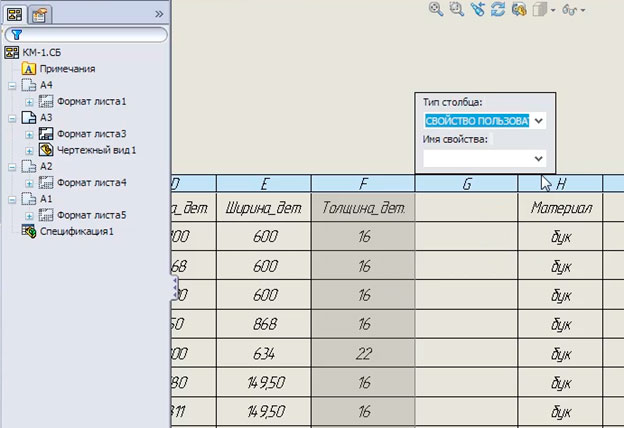
Нажимаем на список Имя свойства (см. на рисунке выше) и выбираем ранее введенный параметр (в данном случае, параметр КРОМКА).
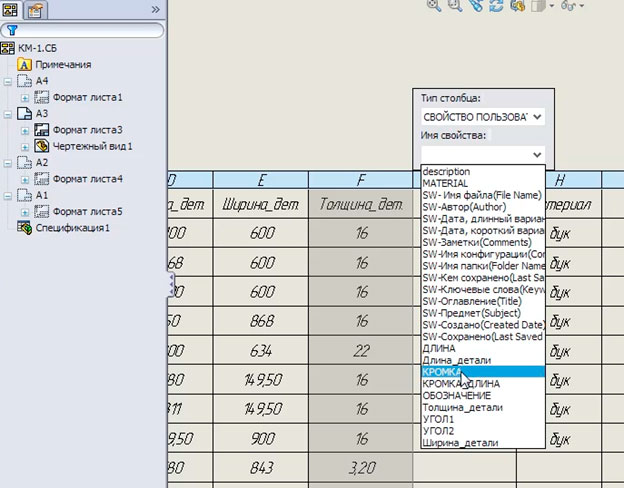
Возникли проблемы с отображением параметра КРОМКА для детали Стенка шухляды 001 КМ-1. Вместо информации о длине кромки формата Л(900) В(634) П(900) Н(634) отображается имя детали.
Открываем деталь, переходим в Свойства детали и видим ошибку.
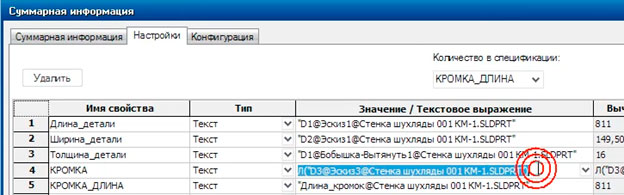
Редактируем формулу. Стираем всё выражение, оставляем только Л(). Устанавливаем курсор в скобки, в Дереве конструирования выделяем Эскиз3 и щелкаем на размере 811 (размер левой кромки).
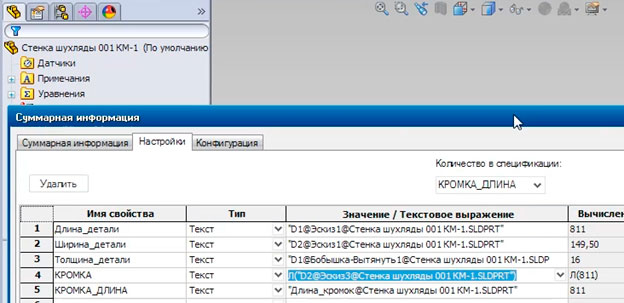
Возвращаемся в чертеж со спецификацией и видим, что параметр отображается правильно.
После столбца КРОМКА вставляем еще один столбец. Выделяем столбец КРОМКА, нажимаем правую кнопку мыши и в появившемся выпадающем меню выбираем пункт Вставка-Столбец справа. Назначаем новому столбцу параметр КРОМКА_ДЛИНА (как это сделать, см. процесс создания столбца КРОМКА).
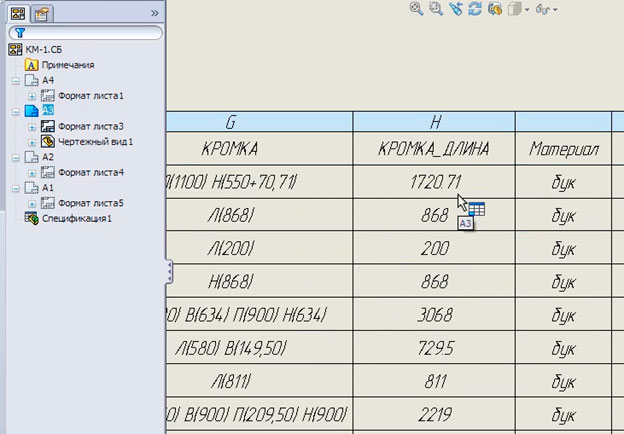
20 - 25 мин.
Нужно добавить в таблицу столбец, в котором вычислялась бы общая длина кромки для деталей каждого вида, в зависимости от их количества в сборке. Т.е. необходимо перемножить столбец ДЛИНА_КРОМКИ на столбец К-ВО.
Добавляем в конце таблицы столбец и называем его Итого кромка, м/пог. Выделяем столбец, нажимаем на кнопку Уравнение.
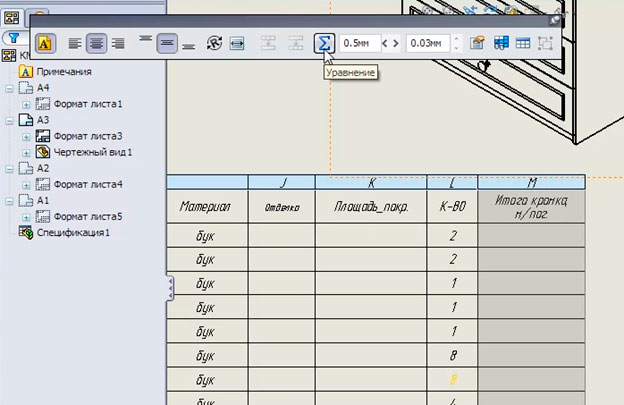
Открывается окно, в котором в списке Столбцы выбираем КРОМКА_ДЛИНА. Заключаем параметр в скобки и делим его на тысячу (переводим миллиметры в погонные метры).
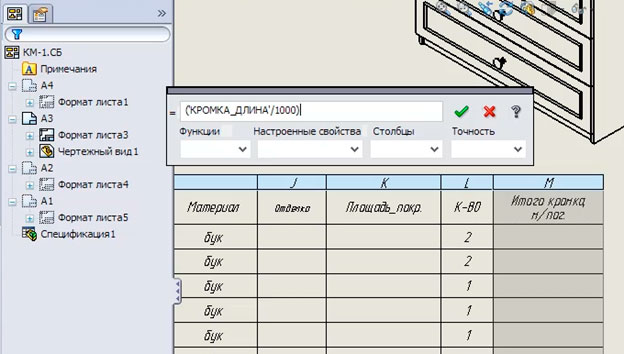
И умножаем на столбец К-ВО (тоже выбираем в списке Столбцы).
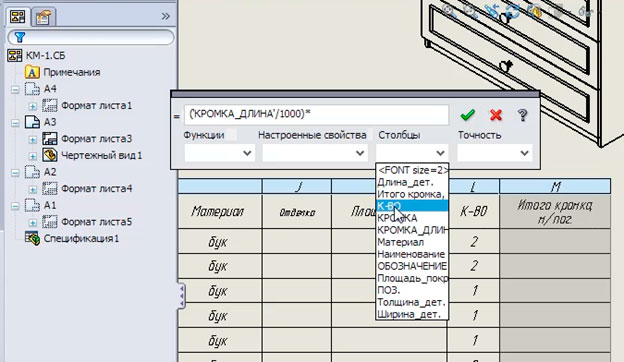
Нажимаем кнопку Подтвердить. Столбец заполняется значениями.
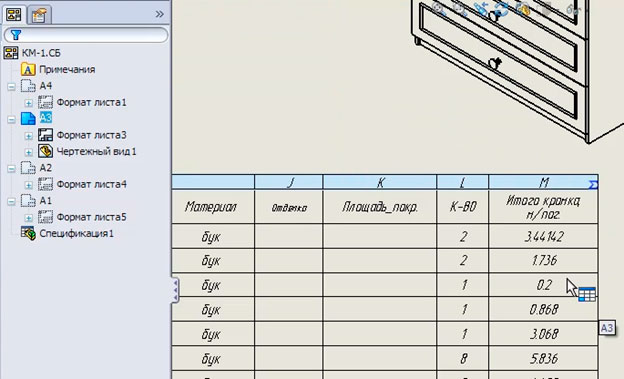
Добавляем строку Общее значение. Выделяем нижнюю строку, нажимаем правую кнопку мыши и выбираем пункт Вставка-Строка снизу.
Выделяем правую крайнюю ячейку, удаляем из нее значение.
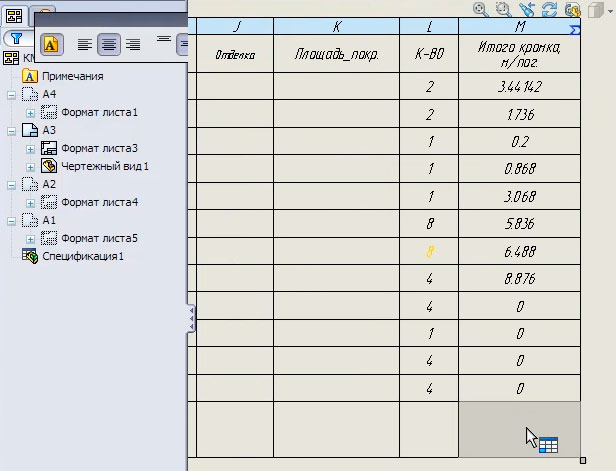
Нажимаем кнопку Уравнение и в появившемся окне вставляем в поле формулу СУММА.
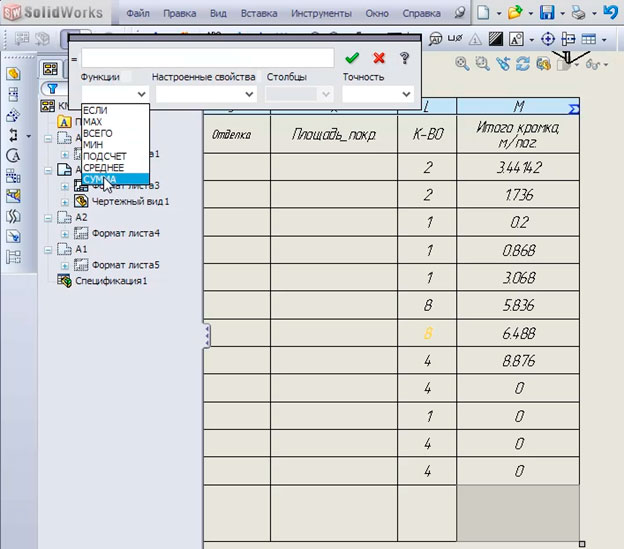
И выделяем ячейки для суммирования.
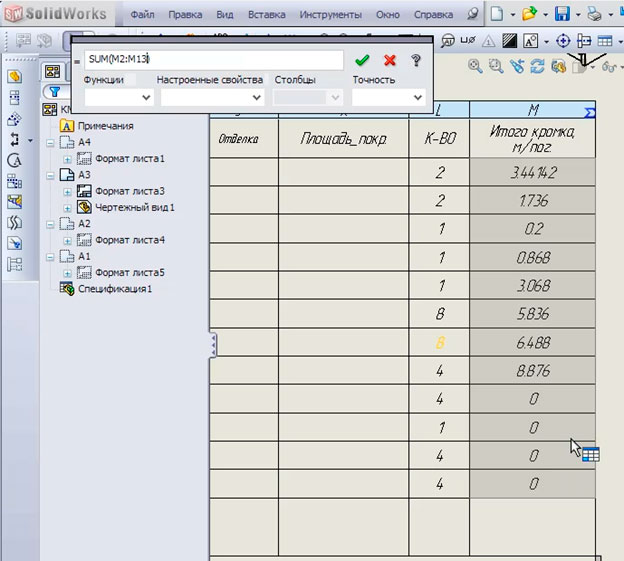
Получаем итоговую сумму для выделенных ячеек.
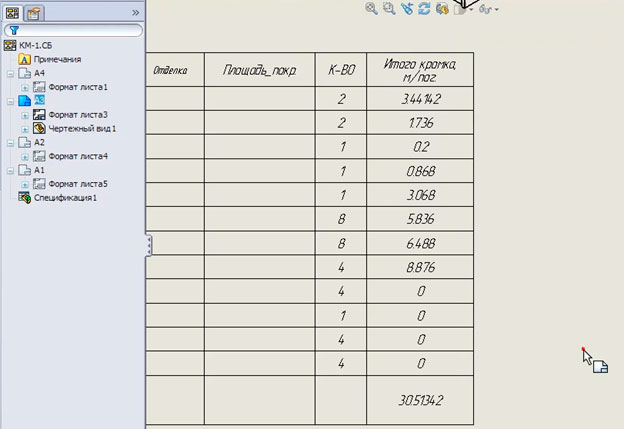
25 – 31 мин.
Общая информация по уроку.
Сам урок вы можете скачать на сайте Петра Марценюка.
Авторизация / Регистрация
Комментарии: