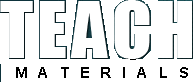
Популярные теги
9 мая SolidWorks День победы Древний Рим Живая организация Кара-Мурза Красная весна Кургинян Макаренко Мысли быстрого реагирования Образование Олди Осипов Питер Сенге Победа Преподаватели Пятая дисциплина РВС СССР Томас Кун Франкл Шаталов Ясюкова будущее будущий мир война западная философия индустриальный мир история кадеты кружок кукольный театр культура наука обучающиеся организации обучение общество общество знания параметризация постиндустриальный мир развитие сложные криволинейные поверхности спецификация творчество труд фашизм человек чтение школа энергетикаПоследние комментарии
24.01.2017 18:24
admin: Боевые роботы, точнее говоря, дистанционно управляемые боевы...
22.07.2016 19:35
admin: Еще одна цитата из книги, которую считаю интересной для публ...
Книга «Живая организация». Генетические алгоритмы в производственных процессах
25.03.2016 16:32
admin: … Я пошёл своей собственной тропой, не зная и не спрашивая н...
23.08.2015 16:51
admin: В принципе, связка Excel и SolidWorks может помочь добиться ...
Использование внешнего файла для уравнений SolidWorks. Часть I

Обзор урока Петра Марценюка “Использование внешнего файла для уравнений SolidWorks”. Урок содержит:
1. Пример создания текстового файла с переменными для управления геометрией модели.
2. Создание мебельной детали, размеры которой мы будем учиться связывать с переменными из внешнего текстового файла.
3. Подключение внешнего текстового файла к модели.
4. Создание небольшой сборки с использованием трехмерного управляющего эскиза.
5. Работа с таблицей спецификации SolidWorks.
Начало - 5 мин.
Формулируем задачу, для которой будем искать решение. Суть задачи: у нас есть мебельная деталь прямоугольной формы, на которую наклеивают кромки с нескольких сторон. Кромки разной толщины и могут располагаться, в зависимости от заказа, по разному. Вопрос: каким образом можно задать для каждой стороны прямоугольной детали наличие/отсутствие кромки, толщину кромки? И как сделать так, чтобы при изменении габаритов готовой детали, которая прошла весь производственный процесс, менялся габарит заготовки с учетом расположения и толщин кромок?
5 – 10 мин.
Приступаем к работе.
Создаем текстовый файл и записываем в нем имена и значения переменных, которые мы будем использовать для управления сборкой. Файл создаем в той же папке, в которой будут лежать модели к уроку. Присваиваем файлу имя. Пусть это будет имя, например, УРАВНЕНИЯ ЗАКАЗ №1.txt.
Вводим имена и значения переменных (см. ниже). Обратите внимание, что десятичные значения вводим через точку, а не запятую.

Обратите свое внимание на такой момент - последняя строчка в текстовом файле по какой-то причине не считывается и поэтому, исходя из опыта, следует после списка переменных ввести еще одну текстовую строку. Автор урока написал, в качестве примера, "УРАВНЕНИЯ ЗАКАЗ №1".
Сохраняем и закрываем текстовый файл.
10 – 15 мин.
Открываем SolidWorks и приступаем к созданию детали.
Создаем новую деталь и на плоскости Спереди рисуем эскиз. Прямоугольник рисуем без привязки к центру координат. Это делается для того, чтобы при последующей вставке детали в сборку не было проблем с наложением сопряжений.
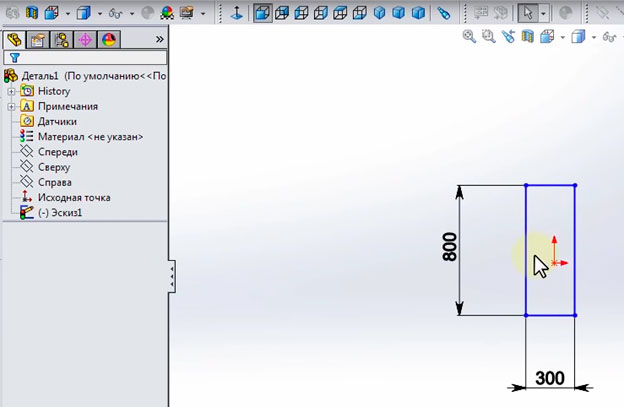
Переводим размеры в категорию управляемых. Для этого наводим на размер курсор, щелчком на правой кнопки мыши вызываем выпадающее меню, выбираем пункт Управляемый.
Мы только что создали эскиз, который содержит габаритные размеры детали, после того как она прошла весь технологический процесс и у нее поклеены кромки.
Теперь нам нужно создать эскиз, на котором мы могли бы показать расположение и толщину кромок.
На той же плоскости Спереди создаем новый эскиз. Снова рисуем прямоугольник без привязки к центру координат и следим за тем, чтобы его линии не пересекались с линиями ранее созданного эскиза.
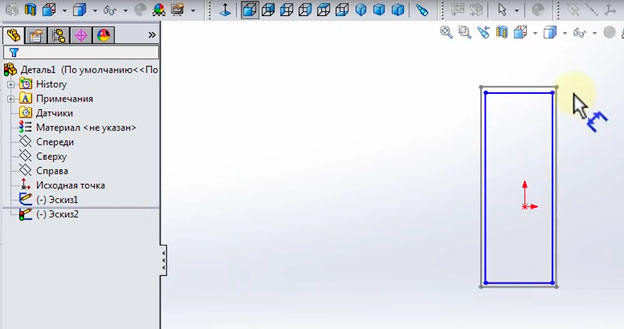
Задаем толщину кромок путем простановки размеров между линиями эскизов. Для трех сторон проставим размеры отличные от нуля, для четвертой стороны зададим сопряжение Коллинеарный. С этой стороны кромки у нас не будет.
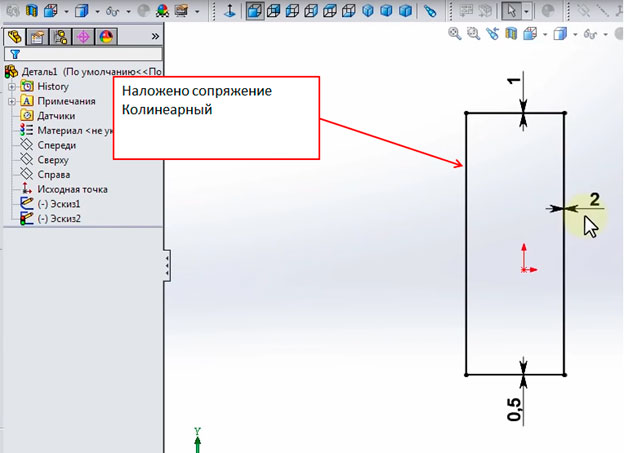
Примечание: сопрячь линии эскизов можно и с помощью установки между ними нулевого расстояния. Но это не целесообразно делать, поскольку в случае изменения значения размера с нуля на какое-либо другое, мы не будем уверены в направлении, в котором сдвинется размер.
Итак, мы создали эскиз заготовки, которую получаем после операции раскроя и перед наклеиванием кромок.
Для того, чтобы мы могли считывать с детали значения габаритных размеров, проставляем размеры не выходя из Эскиз2 (на рисунке ниже это размеры 298 и 798,5).
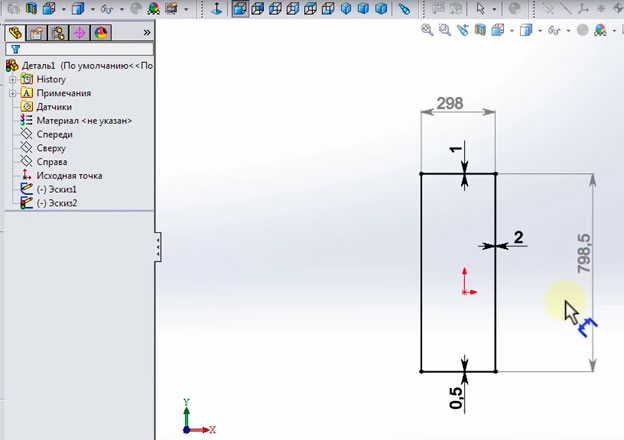
Эскизы созданы. Приступаем к созданию тела детали.
Делаем операцию выталкивания. При открытом втором эскизе выбираем на панели Элементы команду Вытянутая бобышка. В открывшемся окне свойств команды задаем для пункта Направление 1 значение Средняя плоскость, глубину выталкивания устанавливаем в 16 мм.
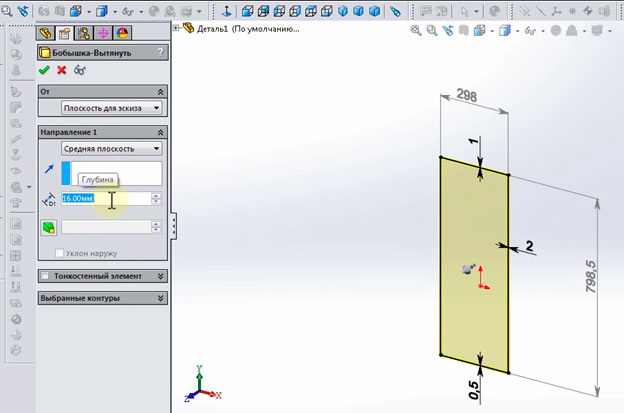
Нажимаем ОК. Первая деталь создана. Сохраним ее под именем Боковина 001.sldprt.
Зададим для детали текстуру. В Дереве конструирования выбираем пункт Редактировать материал и в нем Дерево –> Дуб. Нажимаем ОК.
Для того, чтобы придать текстуре более правдоподобный вид, в Дереве конструирования выделяем верхнюю строчку с именем детали, щелчком на правой кнопке мыши вызываем выпадающее меню и в нем выбираем пункт с именем детали.
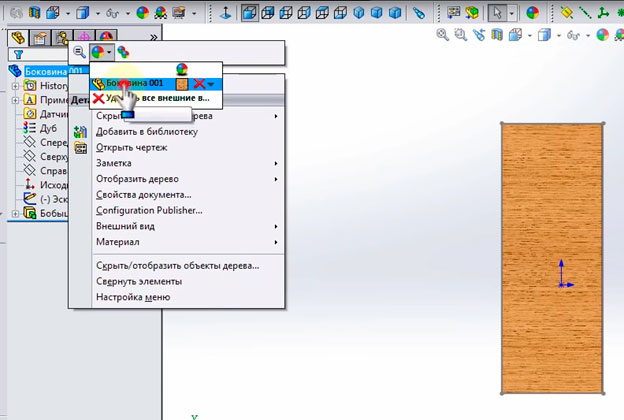
Далее выбираем вкладку Дополнительно, панель Преобразование и задаем угол освещения 90 градусов.
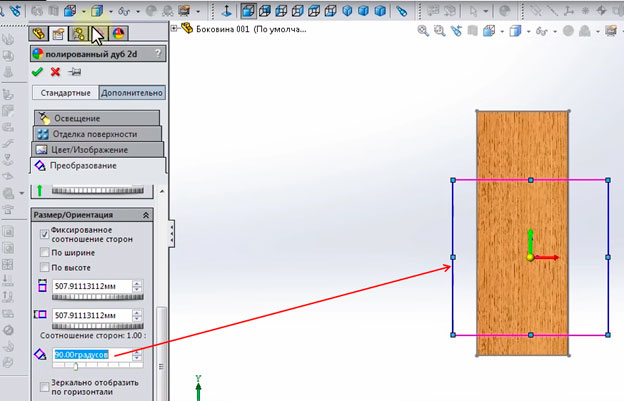
Нажимаем ОК. Текстура детали стала более правдоподобной.
15 – 20 мин.
Добавляем в деталь кромки. Для этого нам нужно создать эскиз с замкнутым контуром, который будет повторять геометрию кромок в Эскиз2.
Выделяем плоскость детали, щелчком правой кнопки мыши вызываем выпадающее меню и щелкаем в нем по кнопке Эскиз.
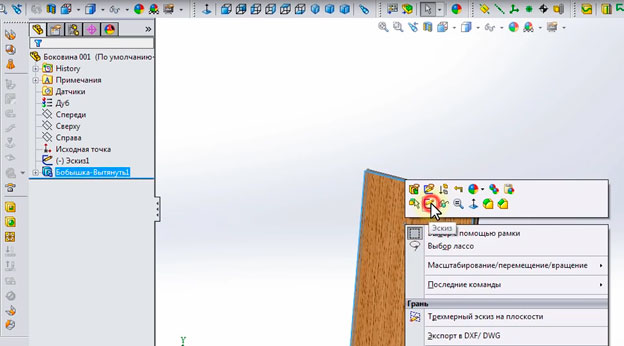
Создаем эскиз. При работе с эскизом мы увидим, что линии первого эскиза, на котором заданы итоговые габариты детали, нам видны и с ними можно работать. Воспользуемся этим и создадим замкнутый контур между вторым и первым эскизом (заготовкой и конечной деталью), после чего воспользуемся командой Вытянутая бобышка и создадим тело кромки.
Выделяем линии первого и второго эскиза, при этом удерживая нажатой клавишу Ctrl, и после этого на панели Эскиз выбираем команду Преобразование объектов.
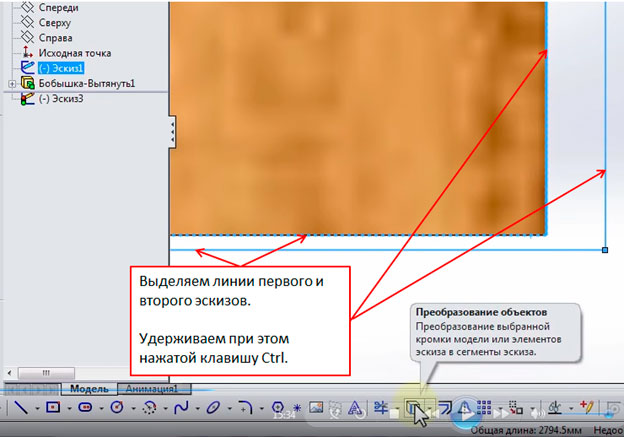
Замыкаем контур сделанного эскиза по краям, рисуем линии.
Ставим размеры для определения общей длины кромки (см. рисунок ниже). Эти размеры нам понадобятся далее при расчете длины кромки.
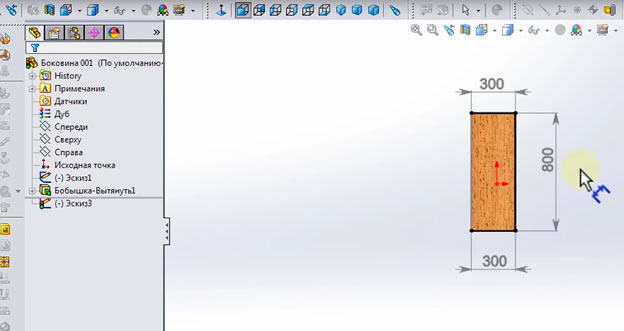
На панели Элементы выбираем команду Вытянутая бобышка. В подокне Направление 1 выбираем пункт До поверхности и указываем плоскость детали, до которой нужно вытянуть бобышку. И обязательно убираем галочку с параметра
Объединить результаты.
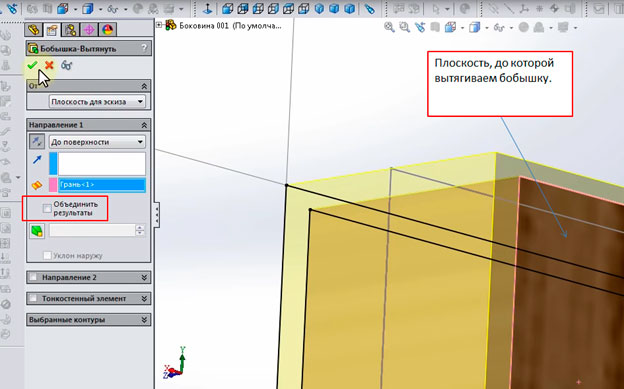
Нажимаем ОК. Кромка создана.
Для того, чтобы кромка была хороша видна в модели, зададим ей более яркий цвет.
Выделяем кромку в окне проектирования, нажатием правой кнопки мыши вызываем выпадающее меню и выбираем в нем команду Внешние виды -> Воdy.

Переходим в свойствах инструмента на вкладку Цвет/Изображение и задаем цвет, например, темно-коричневый. Теперь кромка на модели будет хорошо выделяться.
Для того, чтобы было еще лучше видно, добавим всей модели немного яркости. Для этого в Дереве конструирования переходим на вкладку Внешние виды -> подвкладка Просмотр сцены, освещения и камер - > параметр Рассеянный. Поставим для этого параметра значение 0,7.

Кромка стала более заметной на посветлевшем фоне.
Теперь нам нужно записать в свойства файла такие параметры как длина, ширина и высота детали, наличие отделки, необходимость ее обсчета, материал.
Автор урока, Пётр Марценюк советует для настройки свойств воспользоваться утилитой Property Tab Builder. И хотя вы можете напрямую корректировать таблицу Свойства файла, гораздо удобнее воспользоваться утилитой. Этой программе посвящен урок 61, где показано как создавать файлы с настройками таблицы свойств, и как их подключать к моделям SolidWorks.
Приступаем к редактированию таблицы. Для этого запускаем утилиту Property Tab Builder. У автора урока она уже установлена и иконка утилиты стоит в правой вертикальной панели окна проектирования.
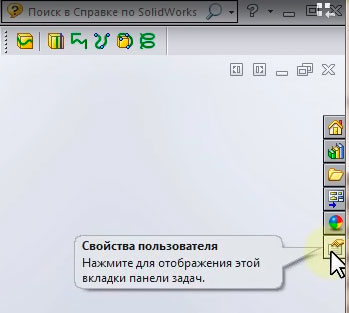
Открывается таблица утилиты. Для того, чтобы связать поля таблицы с размерами модели нужно для начала сделать видимым эскиз с размерами модели. Выделяем в Дереве конструирования элемент Бобышка-Вытянуть1, который отвечает за габариты детали. В окне проектирования появляются размеры эскиза.
20 – 25 мин.
В окне утилиты устанавливаем курсор на поле Длина детали, в окне проектирования щелкаем на соответствующем размере отображаемого эскиза.
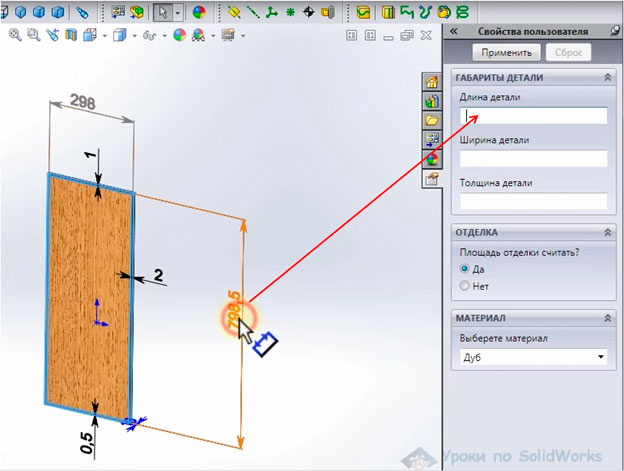
Значение размера записалось в поле утилиты.
Внимание! Поле Длина детали может содержать не только размер, но и текстовое пояснение к нему. Смотрим, как это делается на практике.
Кликаем курсором на поле Длина детали утилиты Property Tab Builder и, после введеного ранее значения, ставим двойной пробел, открываем скобку и пишем кодовое обозначение К1, где К1 означает наличие одной кромки на размере Длина детали (см. рисунок ниже).
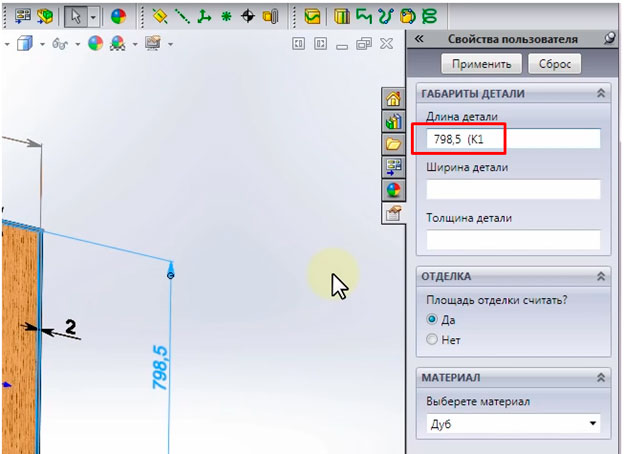
Поскольку у нас деталь прямоугольной формы и размер Длина детали задает длины сразу двух сторон прямоугольника, а из этих двух сторон кромкой отделывается только одна, то автор урока предлагает добавить в пояснении к размеру кодовое обозначение К1.
В будущем кодовые обозначения можно будет расшифровать в спецификации. Например, К1 – кромка с одной стороны размера; К2 – кромка с двух сторон размера.
После того, как мы добавили в поле Длина детали пояснение “(К1”, запишем еще в пояснение и значение толщины кромки. Для этого после К1 ставим запятую, добавяем пробел и пишем “ТК=”, где ТК – толщина кромки. Чтобы значение толщины кромки автоматически обновлялось, не будем вводить его вручную, а перейдем в окно проектирования и щелкнем на размере толщины кромки.
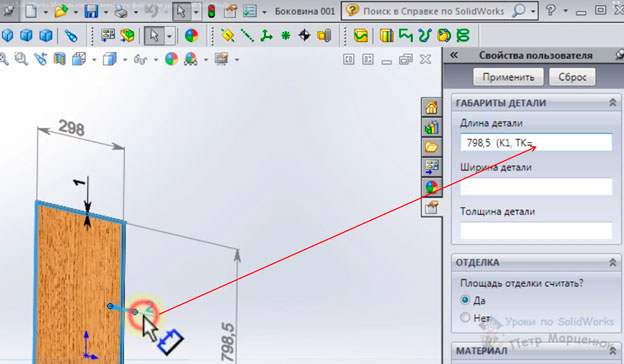
Так как другой кромки на размере нет, то просто закрываем скобки. Запись после редактирования имеет вид “798,5 (К1, ТК=2)” При изменении толщины кромки примечание будет автоматически обновлено.
Аналогичным образом заполняем поле Ширина детали. Оно принимает вид «298, К2, ТК1=1, ТК2=0,5».
Заполняем поле Толщина детали. Оно принимает вид «16».
В подокне ОТДЕЛКА указываем, что площадь отделки считать не надо. В подокне МАТЕРИАЛ указываем ЛДСП.
Нажимаем кнопку Применить в верхней части окна утилиты.
Теперь подключаем текстовый файл, который мы создали в начале урока, к нашей детали. Открываем вкладку Уравнения путем нажатия одноименной кнопки на панели Инструменты.

Убедимся, что в открывшемся окне Уравнения, глобальные переменные и размеры чекбокс Перестраивать автоматически содержит галочку.
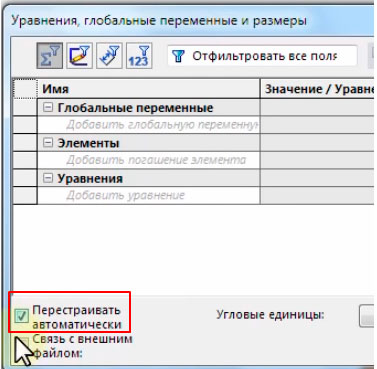
25 – 30 мин.
Ставим галочку в чекбоксе Связь с внешним файлом (см. рисунок выше). Открывается окно Связь уравнений, в котором предлагается либо установить связь с существующим файлом, либо создать новый файл. Мы уже создали файл с переменными, поэтому установим связь с ним. Для этого нажимаем на кнопку с тремя точками и выбираем в открывшемся диалоговом окне файл УРАВНЕНИЯ ЗАКАЗ №1.txt.
SolidWorks считывает переменные из файла.
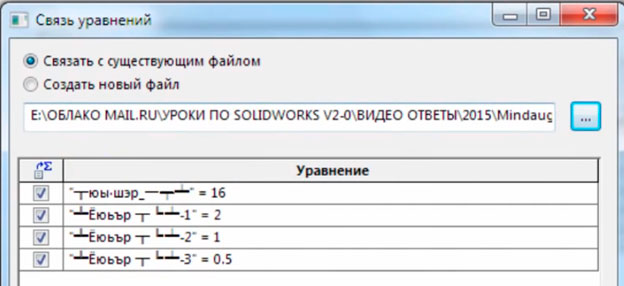
Нажимаем кнопку Связь внизу диалогового окна.
Мы видим, что с кодировкой текстового файла что-то не так.
Открываем текстовый файл, выбираем команду Сохранить как… и в открывшемся окне заменяем кодировку ANSI, на UTF-8. Нажимаем кнопку Сохранить и перезаписываем файл.
Снова открываем SolidWorks, нажимаем кнопку Уравнения на панели Инструменты и еще раз подключаем файл УРАВНЕНИЯ ЗАКАЗ №1. Мы видим, что на этот раз имена переменных отображаются правильно.
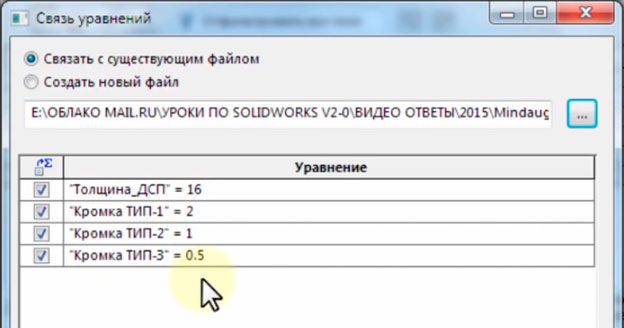
Нажимаем кнопку Связь.
Надо сказать, что в окне Уравнения, глобальные переменные и размеры есть возможность отключать глобальные переменные из внешних файлов. Для отключения/включения переменных используются чекбоксы внешних связей (см. рисунок ниже).

Попробуем связать глобальные переменные с размерами модели.
Открываем нашу модель и в окне проектирования щелкаем на ней. Отображаются размеры эскизов.
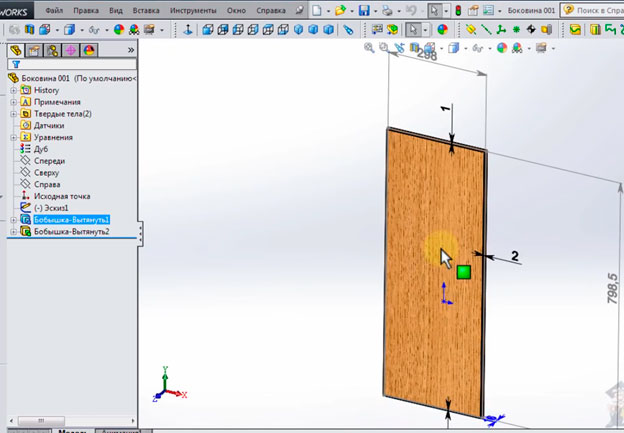
Щелкаем на размере толщины (он равен 16), появляется окно с размером. Стираем число 16 и ставим значок “=”. Появляется список источников данных, из которых можно выбрать переменную.
В данном случае выбираем Глобальные переменные -> переменная Толщина ДСП (16).
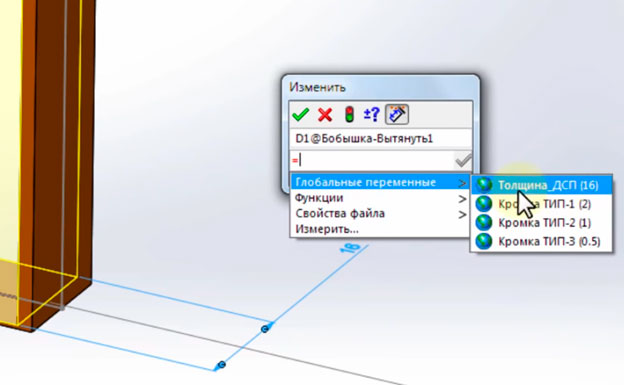
Нажимаем ОК.
Аналогичным образом установим связь между кромками с толщиной 0,5 мм, 1 мм и 2 мм и соответствующими глобальными переменными.
30 - 35 мм.
Мы связали размеры детали с переменными из внешнего файла.
Теперь посмотрим как можно создать глобальную переменную непосредственно в SolidWorks, без использования внешних источников.
В качестве примера создадим переменную для подсчета длины кромки. Снова выбираем команду Уравнения на панели Инструменты. В открывшемся окне, в разделе Глобальные переменные записываем новую переменную ДК (Длина Кромки). Сделаем мы это, повторяю, не в текстовом файле, а непосредственно в SolidWorks.
Размещаем окно Уравнения, глобальные переменные и размеры и модель в окне проектирования таким образом, чтобы они оба были нам видны. В столбце Значение/Уравнение, напротив переменной ДК, вводим значок “=”. После чего щелкаем в окне проектирования на размере “300”. В столбец таблицы вставляется соответствующая связь. Ставим значок “+” и в окне проектирования щелкаем на размере “800”. В столбец таблицы опять вставляется соответствующая связь. Ставим значок “+” и в окне проектирования щелкаем на размере “300”. Все связи вставлены (см. рисунок ниже).
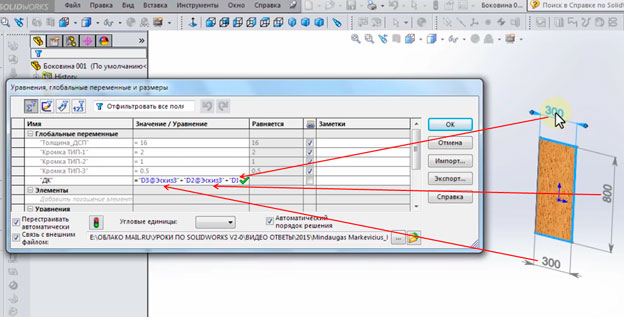
НЕ СТАВИМ для глобальной переменной ДК галочку в чекбоксе внешних связей, поскольку в данном случае нам не нужна связь с внешним файлом.
Нажимаем ОК.
Сделаем так, чтобы новую переменную ДК можно было вывести в чертеже, в таблице спецификации.
Сначала нужно записать переменную в свойства детали. В верхнем меню SW выбираем команду Свойства файла.
Записываем новое свойство Длина_кромки в появившуюся таблицу. В столбце Значение/Текстовое выражение выбираем для новой переменной из раскрывающегося списка глобальную переменную ДК.
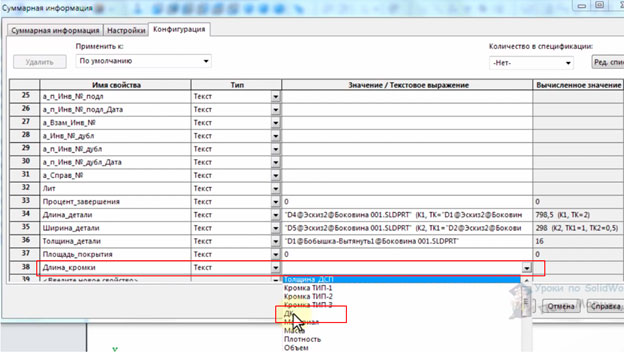
Нажимаем ОК.
Сохраняем файл.
Продолжение урока
Авторизация / Регистрация
Комментарии: